Обзор и инструкции по устранению неполадок беспроводной клавиатуры Dell KB700 для нескольких устройств
Summary: В следующей статье представлена информация о беспроводной клавиатуре Dell для нескольких устройств KB700. В каждом разделе можно найти подробную информацию о функциях беспроводной клавиатуры Dell Multi-Device KB700 и о том, как их использовать. ...
Instructions
Содержание:
- Что находится в коробке KB700 для беспроводной клавиатуры Dell Multi-Device?
- Функции беспроводной клавиатуры
- Настройка беспроводной клавиатуры
- Поиск и устранение неисправностей
- Дополнительная информация

(Рис. 1 . Работайте быстрее и интеллектуальнее с помощью беспроводной клавиатуры Dell Для нескольких устройств KB700)
Что находится в коробке KB700 для беспроводной клавиатуры Dell Multi-Device?
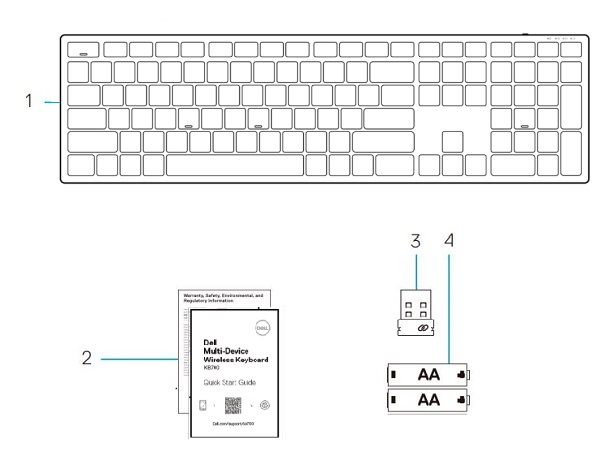
(Рис. 2. Содержимое коробки беспроводной клавиатуры Dell для нескольких устройств KB700)
| 1. | Беспроводная клавиатура | 2. | Документы |
| 3. | Универсальный USB-приемник | 4. | Аккумуляторы (AA x2) |
Функции беспроводной клавиатуры
Вид сверху

(Рис. 3. Беспроводная клавиатура Dell для нескольких устройств KB700, вид сверху)
Вид справа

(Рис. 4 . Беспроводная клавиатура Dell KM3322W Premier для нескольких устройств, вид справа)
Функции
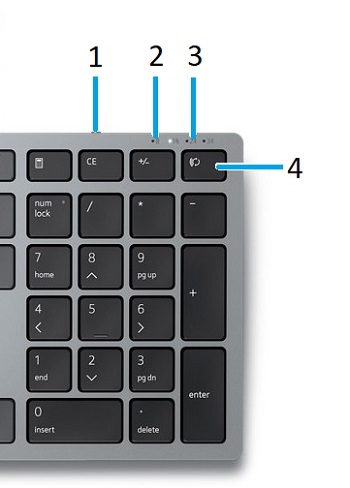
(Рис. 5 . Функции беспроводной клавиатуры Dell KB700 для нескольких устройств)
| 1. | Выключатель питания | 2. | Индикатор состояния аккумулятора |
| 3. | Индикаторы режима подключения:
|
4. | Кнопка переключателя режима подключения (к клавиатуре можно подключить до двух устройств Bluetooth). |
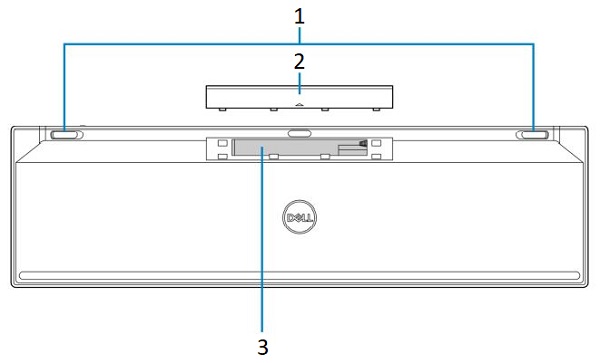
(Рис. 6 . Нижние функции беспроводной клавиатуры Dell KB700 для нескольких устройств)
| 1. | Ножки клавиатуры | 2. | Крышка отсека для аккумулятора |
| 3. | Метка PPID |
Настройка беспроводной клавиатуры
Совместимость
Операционные системы:
- Беспроводные соединения 2,4 ГГц и Bluetooth 5.0 (с поддержкой Microsoft Switch Pair):
- 2,4 ГГц:
- Windows Service 2003, 2008 и 2012
- Windows 11, 10, 8, 7, XP и Vista
- Mac OS
- Linux Red Hat 8 Enterprise и Ubuntu 18.04
- Chrome OS
- ОС Android
- Бесплатная DOS
- Bluetooth:
- Windows 11, 10 и 8
- Mac OS
- Chrome OS
- ОС Android
- 2,4 ГГц:
Использование приложения Dell Peripheral Manager:
-
Windows 11 и Windows 10.
Подключение USB-приемника беспроводной клавиатуры
Беспроводная клавиатура Dell KB700 использует переходник USB Type-A для подключения к настольному компьютеру или ноутбуку.
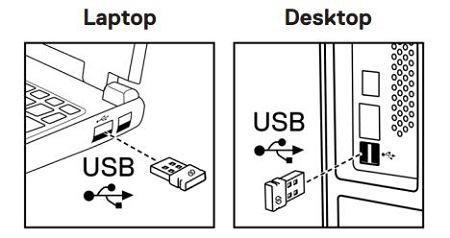
(Рис. 7. Аппаратный ключ USB Type-A для подключения 2,4 ГГц)
Подключение беспроводной клавиатуры через Bluetooth

(Рис. 8. Подключение Bluetooth)
Дважды (в течение 3 секунд) нажмите кнопку режима подключения на клавиатуре. При подключении через адаптер или Bluetooth можно добавить два дополнительных устройства с Bluetooth и использовать кнопку режима подключения для переключения между устройствами.
Пошаговые инструкции представлены в следующих руководствах:
- Руководство пользователя Dell Peripheral Manager
- Краткое руководство по началу работы с беспроводной клавиатурой Dell для нескольких устройств KB700
- Руководство пользователя беспроводной клавиатуры Dell KB700 для нескольких устройств
Руководства доступны на нашем сайте поддержки:
Поиск и устранение неисправностей
| Проблемы | Возможные решения |
|---|---|
| Не удается использовать беспроводную клавиатуру. |
|
| Не удается выполнить сопряжение беспроводной клавиатуры с компьютером с помощью Bluetooth. |
|
| Не удается выполнить сопряжение беспроводной клавиатуры с компьютером с помощью беспроводного аппаратного ключа. |
|
| Кнопки клавиатуры не работают. |
|
| Беспроводное соединение потеряно. |
|
Additional Information
Сайт поддержки клавиатуры Dell
Узнайте, как использовать клавиатуру и клавиатуру, используемую на компьютере, и устранять неполадки. Вы можете найти инструкции по устранению неполадок, практические руководства и актуальные видеоролики службы поддержки.
Для получения руководства пользователя беспроводной клавиатуры Dell KB700 для нескольких устройств перейдите на страницу с онлайн-руководствами для клавиатуры dell multi-device KB700. Затем нажмите «Просмотреть PDF-файл» справа от руководства пользователя в разделе «Руководства и документы».