Dellin langattoman Multi-Device KB700 -näppäimistön käyttö- ja vianmääritysopas
Summary: Artikkeli sisältää tietoja langattomasta Dell Multi-Device KB700 -näppäimistöstä. Katso osista lisätietoja langattoman Dell Multi-Device KB700 -näppäimistön ominaisuuksista ja niiden käytöstä. ...
Instructions
Sisällysluettelo:
- Langattoman Dell Multi-Device KB700 -näppäimistön pakkauksen sisältö
- Langattoman näppäimistön ominaisuudet
- Langattoman näppäimistön määrittäminen
- Vianmääritys
- Lisätiedot

(Kuva 1 : Työskentele nopeammin ja älykkäämmin dellin langattoman Multi-Device KB700 -näppäimistön avulla)
Langattoman Dell Multi-Device KB700 -näppäimistön pakkauksen sisältö
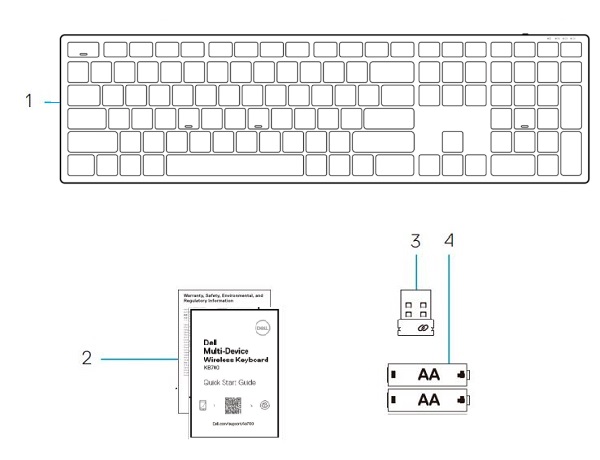
(Kuva 2 Dellin langattoman Multi-Device -näppäimistön KB700-pakkauksen sisältö)
| 1 | Langaton näppäimistö | 2 | asiakirjat |
| 3 | Usb-yleisvastaanotin | 4 | Akut (AA x2) |
Langattoman näppäimistön ominaisuudet
Näkymä ylhäältä

(Kuva 3 Langaton Dell Multi-Device -näppäimistö KB700 ylhäältä)
Näkymä oikealta

(Kuva 4 : Langaton Dell KM3322W Premier Multi-Device -näppäimistö oikealta)
Tuotteen ominaisuudet
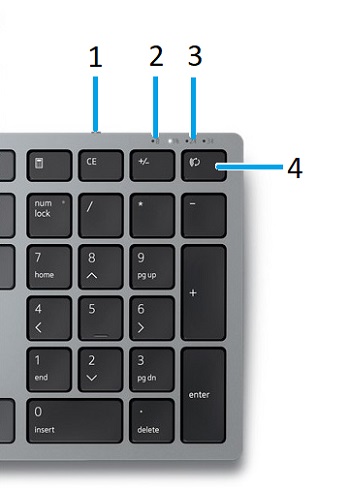
(Kuva 5 Dellin langattoman Multi-Device -näppäimistön KB700-tuoteominaisuudet)
| 1 | Virtakytkin | 2 | Akun tilan merkkivalo |
| 3 | Yhteystilan merkkivalot:
|
4 | Yhteystilan kytkinpainike (voit yhdistää enintään kaksi Bluetooth-laitetta näppäimistöön). |
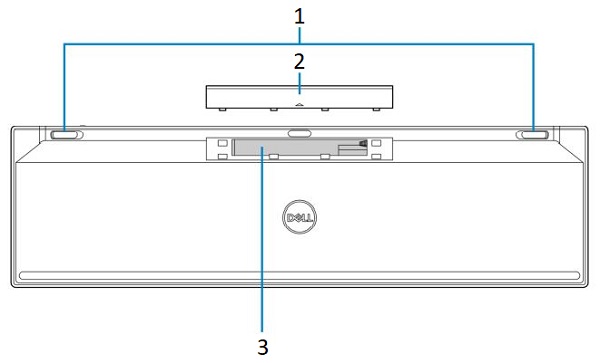
(Kuva 6 Dellin langattoman Multi-Device KB700 -näppäimistön pohjaominaisuudet)
| 1 | Näppäimistön jalat | 2 | Akkulokeron kansi |
| 3 | PPID-tarra |
Langattoman näppäimistön määrittäminen
Yhteensopivuus
Käyttöjärjestelmät:
- Langaton 2,4 GHz ja Bluetooth 5.0 (tukee Microsoft Switch Pair -paria) kaksi yhteyttä:
- 2,4 GHz:
- Windows Service 2003, 2008 ja 2012
- Windows 11, 10, 8, 7, XP ja Vista
- Mac-käyttöjärjestelmä
- Linux Red Hat 8 Enterprise ja Ubuntu 18.04
- Chrome-käyttöjärjestelmä
- Android-käyttöjärjestelmä
- Maksuton DOS
- Bluetooth:
- Windows 11, 10 ja 8
- Mac-käyttöjärjestelmä
- Chrome-käyttöjärjestelmä
- Android-käyttöjärjestelmä
- 2,4 GHz:
Dell Peripheral Manager -sovelluksen käyttäminen:
-
Windows 11 ja Windows 10.
Langattoman näppäimistön USB-vastaanottimen kytkeminen
Langaton Dell Multi-Device KB700 -näppäimistö liitetään pöytätietokoneeseen tai kannettavaan USB Type-A -vastaanottimen avulla.
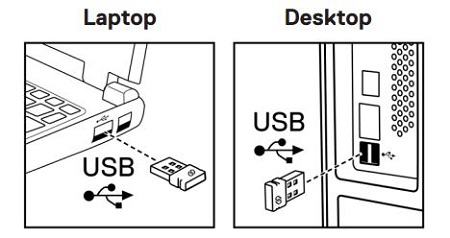
(Kuva 7: 2,4 GHz:n USB Type-A -liitäntä)
Langattoman näppäimistön yhdistäminen Bluetoothin kautta

(Kuva 8 Bluetooth-yhteys)
Paina näppäimistön yhteystilan painiketta kaksi kertaa (kolmen sekunnin aikana). Kun olet yhteydessä sovittimeen tai Bluetoothiin, voit lisätä kaksi muuta Bluetooth-laitetta ja vaihtaa laitteiden välillä yhteystilan painikkeella.
Yksityiskohtaiset ohjeet ovat seuraavissa oppaissa:
- Dell Peripheral Manager -käyttöopas
- Dellin langattoman Multi-Device KB700 -näppäimistön pikaopas
- Dellin langattoman Multi-Device KB700 -näppäimistön käyttöopas
Oppaat ovat tukisivustossamme:
Vianmääritys
| Ongelmat | Mahdollisia ratkaisuja |
|---|---|
| Langatonta näppäimistöä ei voi käyttää. |
|
| Langatonta näppäimistöä ei voi pariliittää tietokoneeseen Bluetooth-yhteydellä. |
|
| Langatonta näppäimistöä ei voi pariliittää tietokoneeseen langattoman sovittimen avulla. |
|
| Näppäimistöpainikkeet eivät toimi. |
|
| Langaton yhteys katkeaa. |
|
Additional Information
Dellin näppäimistöjen tukisivusto
Lue, miten voit käyttää tietokoneen näppäimistöä ja näppäimistöä ja tehdä sen vianmäärityksen. Voit katsoa oppaita, tukivideoita ja tietoja vianmäärityksen vaiheista.
Voit etsiä langattoman Dell Multi-Device KB700 -näppäimistön käyttöoppaan Dellin langattoman Multi-Device KB700 -näppäimistön käyttöopassivulta. Sen jälkeen voit valita käyttöoppaan oikealta puolelta Näytä PDF.