Dell Multi-Deviceワイヤレス キーボードKB700の使用方法とトラブルシューティング ガイド
Summary: 次の記事では、Dell Multi-Deviceワイヤレス キーボードKB700について説明します。Dell Multi-Deviceワイヤレス キーボードKB700の機能とその使用方法の詳細については、各セクションを参照してください。
Instructions
目次:
- 「Dell Multi-Device Wireless Keyboard KB700(デル・マルチデバイス・ワイヤレス・キーボードKB700)」ボックスには何がありますか?
- ワイヤレス キーボードの機能
- ワイヤレスキーボードのセットアップ
- トラブルシューティング
- その他の情報

(図1 :Dell Multi-Deviceワイヤレス キーボードKB700を使用すると、より迅速かつスマートに作業できます)
「Dell Multi-Device Wireless Keyboard KB700(デル・マルチデバイス・ワイヤレス・キーボードKB700)」ボックスには何がありますか?
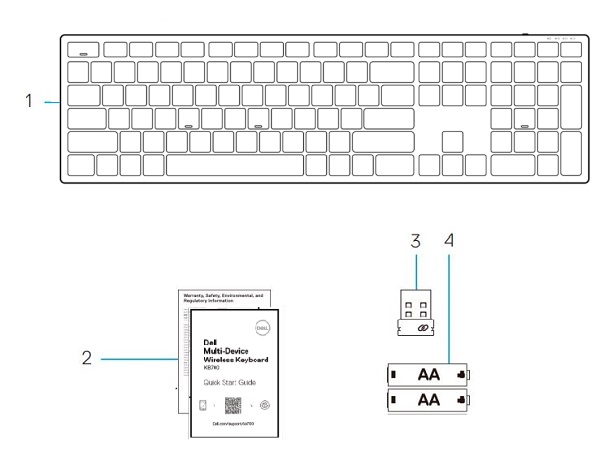
(図2 Dell Multi-Deviceワイヤレス キーボードKB700ボックスの内容)
| 1 | ワイヤレスキーボード | 2 | ドキュメント |
| 3 | ユニバーサルUSBレシーバー | 4 | バッテリー(単3 x 2) |
ワイヤレス キーボードの機能
上面図

(図3 :Dellマルチデバイス ワイヤレス キーボードKB700上面図)
右側面図

(図4 :Dell KM3322W Premierマルチデバイス ワイヤレス キーボードの右側面図)
製品の特徴
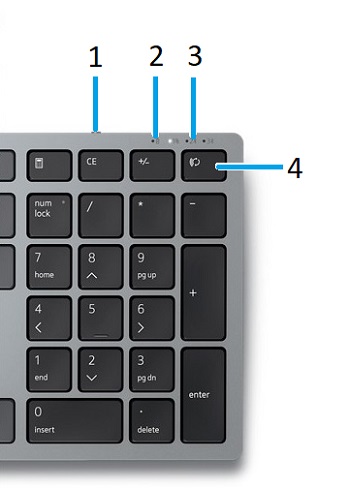
(図5 Dell Multi-Deviceワイヤレス キーボードKB700製品の機能)
| 1 | 電源スイッチ | 2 | バッテリー ステータスLED |
| 3 | 接続モードLED:
|
4 | 接続モード スイッチ ボタン(最大2台のBluetoothデバイスをキーボードに接続できます。 |
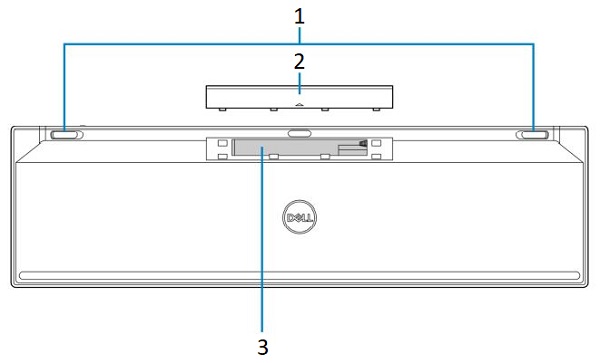
(図6 Dellマルチデバイス ワイヤレス キーボードKB700の底面機能)
| 1 | キーボード スタビライズ | 2 | バッテリー コンパートメント カバー |
| 3 | PPIDラベル |
ワイヤレスキーボードのセットアップ
互換性
オペレーティングシステム:
- ワイヤレス2.4 GHzおよびBluetooth 5.0(Microsoftスイッチ ペアをサポート)デュアル接続:
- 2.4 GHz:
- Windows Service 2003、2008、2012
- Windows 11、10、8、7、XP、Vista
- Mac OS
- Linux Red Hat 8 EnterpriseおよびUbuntu 18.04
- Chrome OS
- Android OS
- 無料DOS
- Bluetooth:
- Windows 11、10、および8
- Mac OS
- Chrome OS
- Android OS
- 2.4 GHz:
Dell周辺機器類マネージャー アプリケーションを使用するには、次の操作を行います。
-
Windows 11およびWindows 10。
ワイヤレス キーボードUSBレシーバーの接続
Dell Multi-Deviceワイヤレス キーボードKB700は、USB Type-Aレシーバー ドングルを使用してデスクトップまたはノートパソコンに接続します。
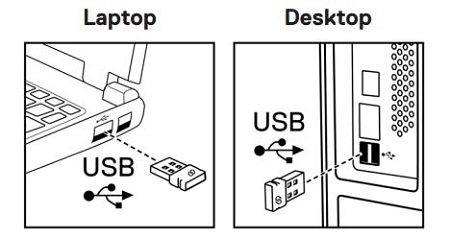
(図7: 2.4 GHz接続USB Type-Aドングル)
Bluetoothを介したワイヤレス キーボードの接続

(図8 :Bluetooth接続)
キーボードの接続モード ボタンを2回押します(3秒以内)。ドングルまたはBluetoothで接続されている場合は、Bluetoothを使用してさらに2台のデバイスを追加し、接続モード ボタンを使用してデバイスを切り替えることができます。
詳細手順については、次のガイドを参照してください。
- 『Dell Peripheral Manager User's Guide』
- Dell Multi-Deviceワイヤレス キーボードKB700クイック スタート ガイド
- Dell Multi-Deviceワイヤレス キーボードKB700ユーザーズ ガイド
ガイドは、デルのサポート サイトにあります。
トラブルシューティング
| 問題 | 対策 |
|---|---|
| ワイヤレスキーボードを使用できません。 |
|
| Bluetooth を使用してワイヤレスキーボードをコンピュータとペアリングできません。 |
|
| ワイヤレスドングルを使用して、ワイヤレスキーボードをコンピュータとペアリングできません。 |
|
| キーボード ボタンが機能しません。 |
|
| ワイヤレス接続が失われます。 |
|
Additional Information
お使いのPCで使用するキーボードとキーボードの使用方法と問題のトラブルシューティング方法について説明します。トラブルシューティングの手順、ハウツーガイド、関連するサポート ビデオについての情報を参照できます。
『 Dell Multi-Device Wireless Keyboard KB700 User Guide 』については、 Dell Multi-Device Wireless Keyboard KB700 Online Manual Page を参照してください。次に、[マニュアルと文書]セクションの[ユーザー ガイド]の右側にある[PDFの表示]をタッチまたはクリックします。