Ohjaimen tunnistus ei ole käytettävissä -ilmoitus automaattisen ohjaintarkastuksen aikana
Summary: Artikkeli sisältää tietoja Ohjaimen tunnistus ei ole käytettävissä -ilmoituksesta, joka näkyy Dellin tukiohjaimen lataussivulla.
This article applies to
This article does not apply to
This article is not tied to any specific product.
Not all product versions are identified in this article.
Symptoms
Kun napsautat Dellin Ohjaimet ja ladattavat tiedostot -sivun Click for Updates -painiketta, näyttöön tulee ilmoitus Driver Detection not Available: "Yritä myöhemmin uudelleen tai etsi ohjaimet palvelutunnisteen perusteella käyttämällä seuraavaa linkkiä tai tuoteohjainten luetteloa." (Katso kuvaa 1)

Kuva 1 Driver Detection not Available -ilmoitus

Kuva 1 Driver Detection not Available -ilmoitus
Cause
Palvelu on pysähdyksissä tai se ei ole käytettävissä.
Resolution
- Pidä tietokone ajan tasalla uusimmalla SupportAssist-versiolla. Katso järjestelmävaatimukset.
- Varmista, että olet kirjautunut järjestelmänvalvojana.
- Avaa Task Manager, siirry Palvelut-välilehteen ja tarkista, ovatko SupportAssistAgent- ja DellClientManagementService-palvelut Käynnissä-tilassa. Kummankin palvelun pitäisi olla käynnissä, jotta ohjaintarkistus toimii.
Jos järjestelmä on käynnistetty uudelleen, odota vähintään 5 minuuttia, ennen kuin tarkastelet tukisivustoa päivitysten tarkistamista varten.
Siten palvelut ovat täysin käynnissä, jotta ohjainten tarkistus toimii. Jos odoteltuasi 5 minuuttia jonkin tai kummankin palvelun tilana näkyy edelleen Stopped, napsauta sitä hiiren kakkospainikkeella ja valitse Käynnistä.
Jos palveluiden tila on Running, siirry vaiheeseen 3.
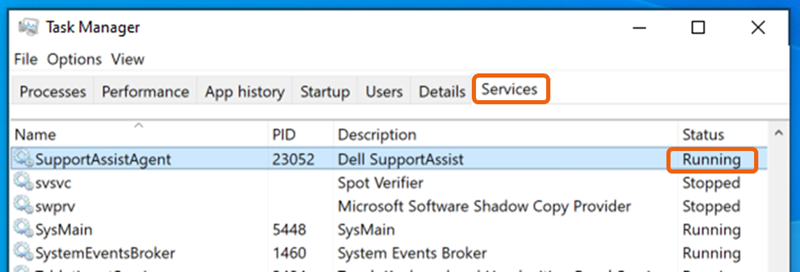
Kuva 2 Tehtävienhallinta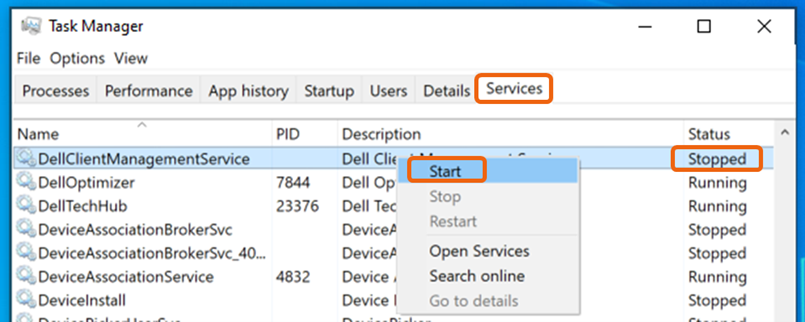
Kuva 3 Tehtävienhallinta-palvelu - Lataa tai päivitä verkkosivu uudelleen ja yritä tarkistaa päivitykset uudelleen.
- Käynnistä järjestelmä uudelleen ja odota vähintään 5 minuuttia, ennen kuin palaat tukisivustoon tarkistamaan päivitykset.
- Tarkista SupportAssist-sovelluksessa, toimiiko ohjaintarkistus.
- Varmista, että palomuuri tai virustorjuntasovellus ei estä SupportAssist-sovellusta.
- Määritä SupportAssist-sovellus toimimaan automaattisesti säännöllisesti, jotta palvelu pysyy ajan tasalla kaikissa tarvittavissa muutoksissa, jotta automaattiset tarkistukset pysyvät sujuvasti käynnissä. SupportAssist-sovellus>Asetukset >Automatisoi tarkastukset ja optimoinnit> Päivitä ohjaimet ja ohjelmistot: Viikoittain Tarkista päivitykset reaaliaikaisesti määrittämällä tarkistus suoritettavaksi välittömästi.
- Jos ongelma ei ratkea näillä toimilla, poista SupportAssist-sovelluksen asennus ja asenna se uudelleen.
- Windows 10: Valitse Käynnistä >asetussovellukset>, hae Sovellukset ja ominaisuudet -kohdassa Dell SupportAssist ja valitse Poista asennus.
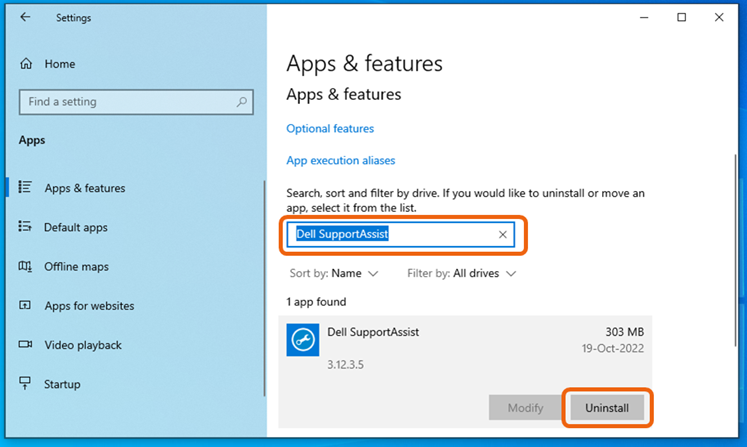
Kuva 4 Dell SupportAssist - Windows 11: Siirry kohtaan Start >Settings >Apps >Installed apps, hae Dell SupportAssist, napsauta oikealla olevaa kolmea kohtaa (...) ja valitse Poista asennus. Huomautus: Dell SupportAssist OS Recovery Plugin -laajennusta ja Dell SupportAssist -korjausta ei tarvitse poistaa.
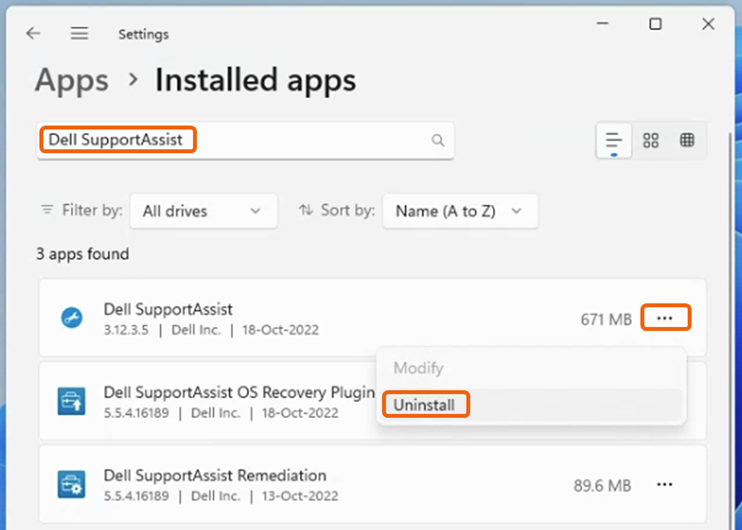
Kuva 5 Asennettu Dell SupportAssist - Käynnistä järjestelmä uudelleen, kun SupportAssistin asennus on poistettu.
- Tukisivuston uudelleenkäynnistäminen ja päivitystarkistus käynnistävät SupportAssistin uuden asennuksen.
- Windows 10: Valitse Käynnistä >asetussovellukset>, hae Sovellukset ja ominaisuudet -kohdassa Dell SupportAssist ja valitse Poista asennus.
Affected Products
Desktops & All-in-Ones, Laptops, Tablets, WorkstationsArticle Properties
Article Number: 000200106
Article Type: Solution
Last Modified: 01 Oct 2024
Version: 11
Find answers to your questions from other Dell users
Support Services
Check if your device is covered by Support Services.