Meddelande om att drivrutinsidentifiering inte är tillgängligt under automatisk genomsökning av drivrutiner
Summary: Den här artikeln innehåller information om ett meddelande om att drivrutinsidentifiering inte är tillgängligt och som visas på nedladdningssidan för Dells supportdrivrutin.
This article applies to
This article does not apply to
This article is not tied to any specific product.
Not all product versions are identified in this article.
Symptoms
När du klickar på knappen Klicka för uppdateringar på Dell-sidan Drivrutiner och hämtningsbara filer visas meddelandet "Driver Detection not Available": "Försök igen senare eller använd länken nedan för att hitta drivrutiner med service tag eller se en lista över drivrutiner för din produkt." (Se bild 1)

Bild 1 Meddelande om att drivrutinsidentifiering inte är tillgängligt

Bild 1 Meddelande om att drivrutinsidentifiering inte är tillgängligt
Cause
Tjänsten är stoppad eller inte tillgänglig.
Resolution
- Håll datorn uppdaterad med den senaste versionen av SupportAssist. Se systemkraven.
- Se till att du är inloggad som administratör.
- Öppna Task Manager, växla till fliken Tjänster och kontrollera om SupportAssistAgent- och DellClientManagementService-tjänsterna är i statusen "Running". Båda dessa tjänster ska vara i körstatus för att drivrutinsskanningen ska fungera.
Om systemet har slagits på eller startats om väntar du minst fem minuter innan du besöker supportwebbplatsen för att söka efter uppdateringar.
Detta gör att de två tjänsterna kan köras helt för att drivrutinsgenomsökning ska fungera. Om status fortfarande visas som "Stoppad" för någon av tjänsterna eller båda tjänsterna efter att ha väntat i fem minuter högerklickar du och väljer "Start".
Om båda tjänsterna visas som "Running" går du till steg 3.
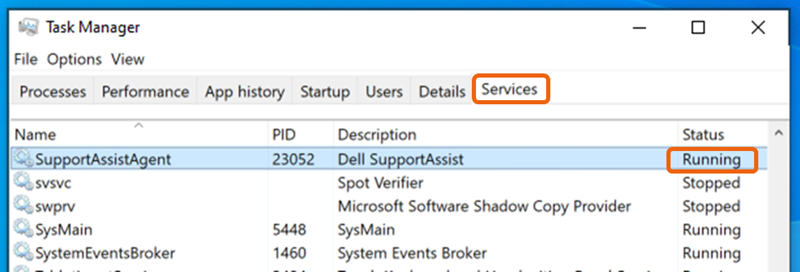
Bild 2 Aktivitetshanteraren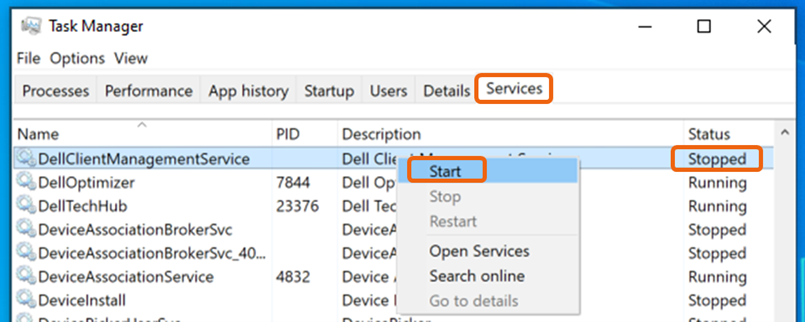
, bild 3: Aktivitetshanterarens tjänst - Läs in eller uppdatera webbsidan igen och försök att söka efter uppdateringar igen.
- Starta om systemet och vänta minst 5 minuter innan du besöker supportwebbplatsen igen för att söka efter uppdateringar.
- Kontrollera om funktionen för genomsökning av drivrutiner fungerar i SupportAssist-programmet.
- Kontrollera att brandväggen eller antivirusprogrammet inte blockerar SupportAssist-programmet.
- Ställ in SupportAssist-programmet så att det automatiskt körs regelbundet för att hålla tjänsten uppdaterad om eventuella ändringar som krävs för att se till att automatiska genomsökningar fungerar smidigt. SupportAssist-programmet>Inställningar >Automatisera skanningar och optimeringar> Uppdatera drivrutiner och programvara: Vecka Sök efter uppdateringar i realtid genom att ställa in sökningen så att den körs omedelbart.
- Om det inte går att lösa problemet genom att följa alla föregående steg avinstallerar du SupportAssist-programmet och installerar om det.
- På Windows 10: Gå till Start-inställningar >>, sök efter "Dell SupportAssist" under Appar och funktioner, välj och klicka på Avinstallera.
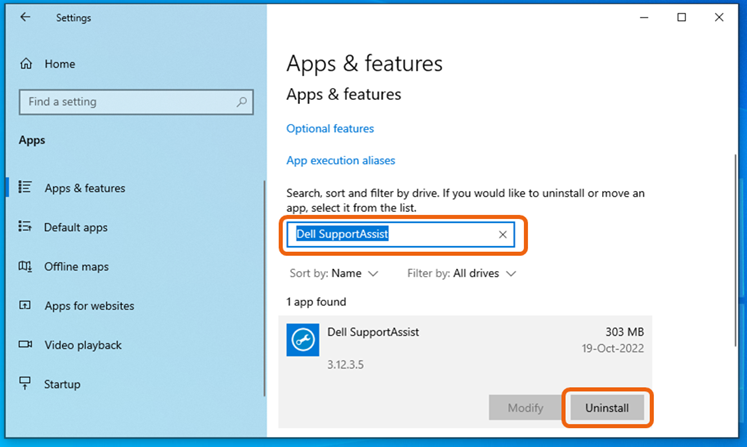
Bild 4: Dell SupportAssist - På Windows 11: Gå till Start >Settings >Apps Installed apps>, sök efter "Dell SupportAssist", klicka på de tre punkterna (...) till höger och välj Avinstallera obs! Dell SupportAssist OS Recovery Plugin och Dell SupportAssist Remediation behöver inte avinstalleras.
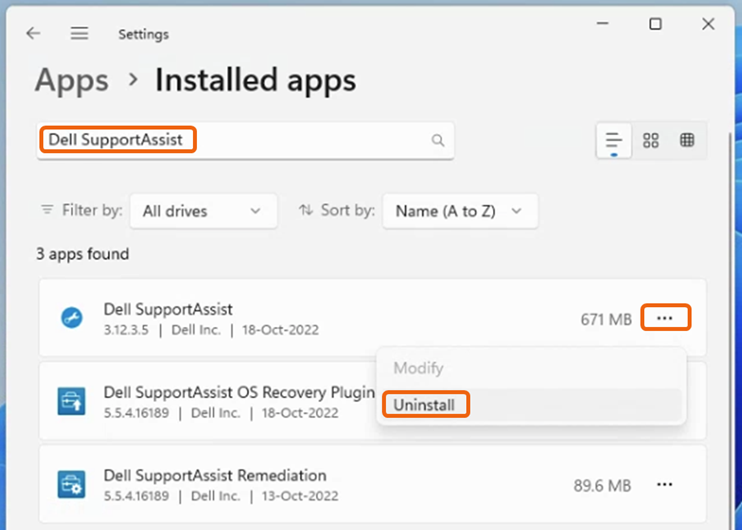
Bild 5 Installerad Dell SupportAssist - Starta om systemet när SupportAssist-avinstallationen är klar.
- Besök supportwebbplatsen och starta Sök efter uppdateringar. Det utlöser en ny installation av SupportAssist.
- På Windows 10: Gå till Start-inställningar >>, sök efter "Dell SupportAssist" under Appar och funktioner, välj och klicka på Avinstallera.
Affected Products
Desktops & All-in-Ones, Laptops, Tablets, WorkstationsArticle Properties
Article Number: 000200106
Article Type: Solution
Last Modified: 01 Oct 2024
Version: 11
Find answers to your questions from other Dell users
Support Services
Check if your device is covered by Support Services.