Article Number: 000198192
Veiledning for bruk og feilsøking for Dell Alienware 920H Tri-Mode trådløs (AW920H) spillhodetelefon
Summary: Følgende artikkel inneholder informasjon om Dell Alienware 920H Tri-Mode Wireless (AW920H). Se hver del for å lære mer om funksjonene til Dell AW920H og hvordan du bruker den.
Article Content
Instructions
Innholdsfortegnelse:
- Innhold i esken med Alienware 920H Tri-Mode Wireless
- Alienware 920H Tri-Mode trådløse funksjoner
- Oppsett av Alienware 920H Tri-Mode Wireless
- Bruke hodesettet
- Feilsøking
- Tilleggsinformasjon

Figur 1: Jobb raskere og smartere med Dell AW920H
Hva inneholder Dell Alienware 920H Tri-Mode Wireless
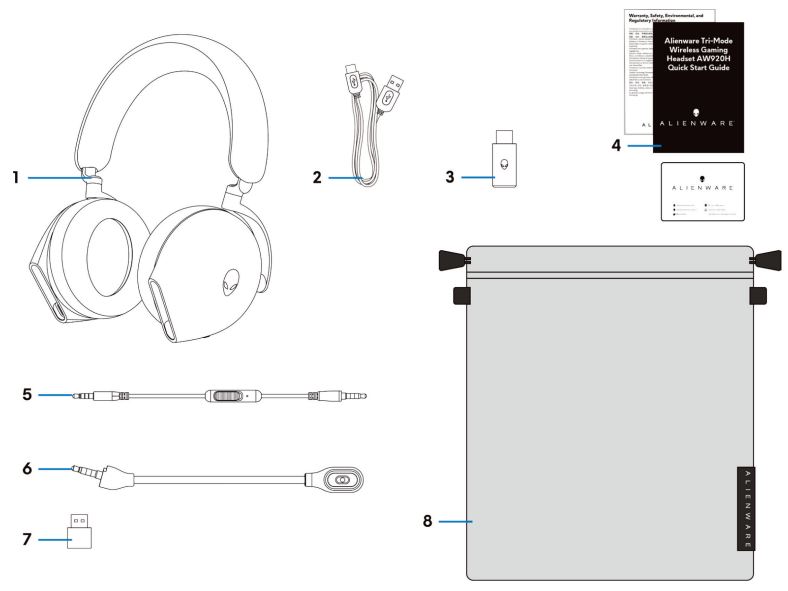
Figur 2: Innhold i Dell Alienware 920H Tri-Mode trådløs eske
| 1 | Alienware trådløse spillhodetelefoner med tre modus AW920H | 2 | USB-A til USB-C ladekabel |
| 3 | Trådløs USB-overgang | 4 | dokumenter |
| 5 | 3,5 mm kabel for innebygd lyd | 6 | Avtakbar boom-mikrofon |
| 7 | USB-A til USB-C-adapter | 8 | Myk bæreveske |
Dell Alienware 920H Tri-Mode trådløse funksjoner
Headset
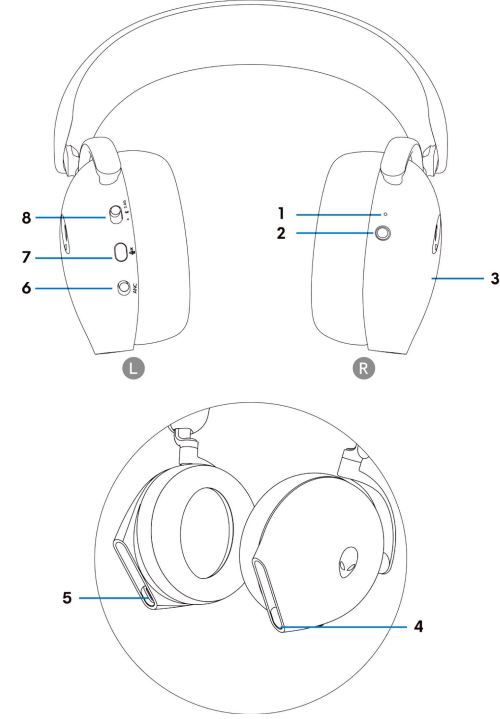
Figur 3: Alienware 920H Tri-Mode trådløse hodetelefoner
| 1 | LED-indikator | 2 | På/av-knapp |
| 3 | Berøringskontrollområde for hodetelefoner | 4 | Port for innebygd lydkabel og Boom-mikrofon |
| 5 | USB-C-ladeport | 6 | Glidebryter for automatisk støyreduksjon (ANC) av/på |
| 7 | Mikrofondempingsknapp | 8 | Glidebryter for 2,4 GHz, Bluetooth og Bluetooth-paring |
Tilbehør
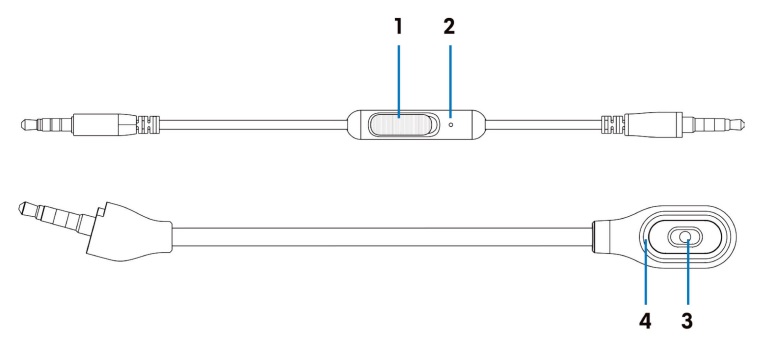
Figur 4: Alienware 920H Tri-Mode trådløst tilbehør
| 1 | Glidebryteren for demping av mikrofonen | 2 | Mikrofon |
| 3 | Mikrofon | 4 | LED-lampe for demping av mikrofonen |
Lading av hodesettet
For å lade hodesettet, bruk USB-A til USB-C-kabelen:
- Koble USB-C-enden av kabelen til hodetelefonene.
- Koble USB-A-enden av kabelen til datamaskinen.
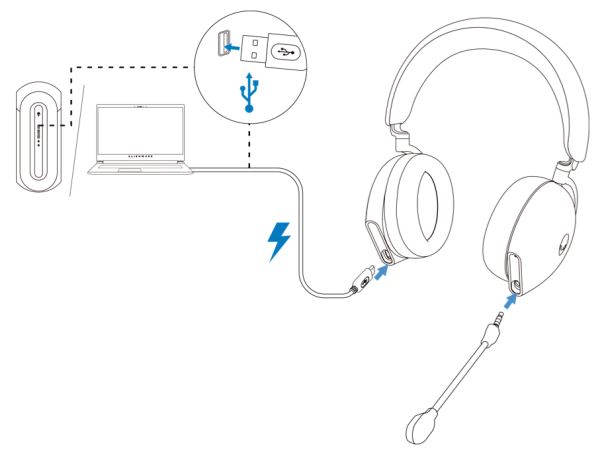
Figur 5: Lader Alienware 920H Tri-Mode trådløs
Batteristatus
Fullstendig lading av batteriet kan ta mindre enn 2,5 timer. Når hodetelefonene er slått av og lades, angir LED-lampen og Alienhead-logoen batteristatus.

Figur 6: LED-batteristatus
| Grønn | Fulladet | LED-lampene og lysene med Alienhead-logoen forblir grønne. |
| Blinker grønt og gult | Lader | Slå på: LED-lampen og Alienhead-logoen veksler mellom gult og grønt i 12 sekunder, og går deretter til forrige lyseffekt. Slå av: Lyset skifter mellom gult og grønt. |
| Blinker gult | Batteri mindre enn 20 % | LED-lampe for strøm: LED-lampen blinker sakte gult. Alienhead-logo: Lyset blinker raskt gult i 5 sekunder, før det blir mørkt i 15 sekunder. Denne syklusen gjentas til batteriet er dødt. |
Hodesettet slås automatisk av etter 30 minutter når;
- USB-trådløsdongletilkoblingen går tapt.
- Bluetooth er ikke tilkoblet.
- Tilkoblet datamaskin er slått av.
- Den trådløse USB-dongelen er fjernet fra USB-porten.
Oppsett av Alienware 920H Tri-Mode Wireless
Systemkrav
- 1 USB-port for trådløs USB-dongel
- 1 USB-port for lading (ekstrautstyr)
- Microsoft Windows 11 eller Windows 10 64-biters, mobil, PS4 eller XboxOne
Sette inn mikrofonbommen
Sett mikrofonstangen godt inn i mikrofonporten på hodesettet når den er koblet til ved hjelp av en trådløs dongel eller Bluetooth.

Figur 7: Avtakbar boom-mikrofon
Koble hodesettet til enheten ved hjelp av den trådløse USB-dongelen
- Koble den trådløse USB-donglen til USB-A-til-USB-C-adapteren, og koble deretter adapteren til USB-porten på datamaskinen.
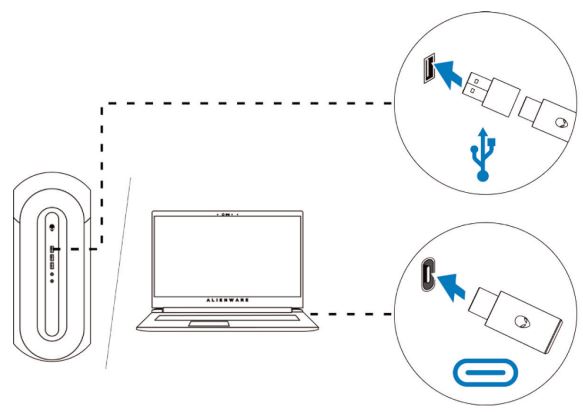
Figur 8: Koble til den trådløse USB-donglen - Skyv glidebryteren for paring på hodesettet til 2,4 GHz-modus. Hodesettet og den trådløse USB-dongelen repareres.
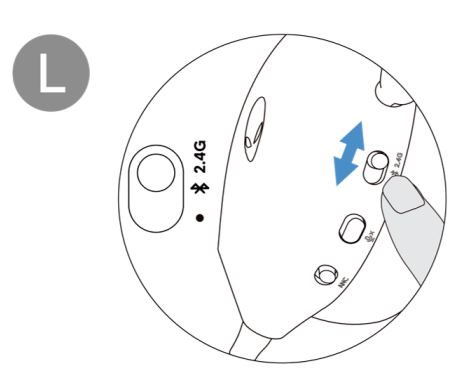
Figur 9: Sett glidebryteren på hodesettet i 2,4 GHz-modus - LED-lampen lyser hvitt når den er tilkoblet.
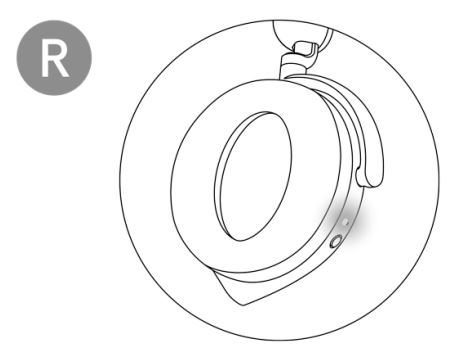
Figur 10: Hvit LED-lampe når den er tilkoblet
Koble hodesettet til enheten ved hjelp av Bluetooth
- Slå på Bluetooth på datamaskinen før du kobler til hodesettet ved hjelp av Bluetooth.
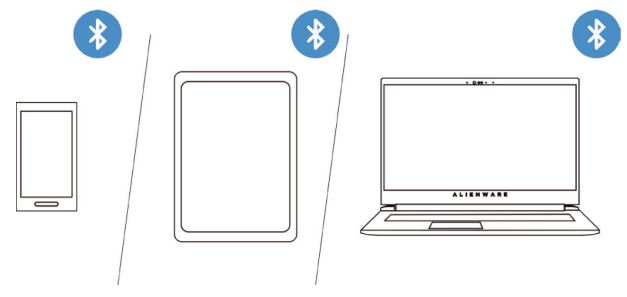
Figur 11: Slå på Bluetooth på datamaskinen - Skyv glidebryteren for paring til bunnen i to sekunder. Når du ser at det blå lyset blinker, er paringsmodus på.
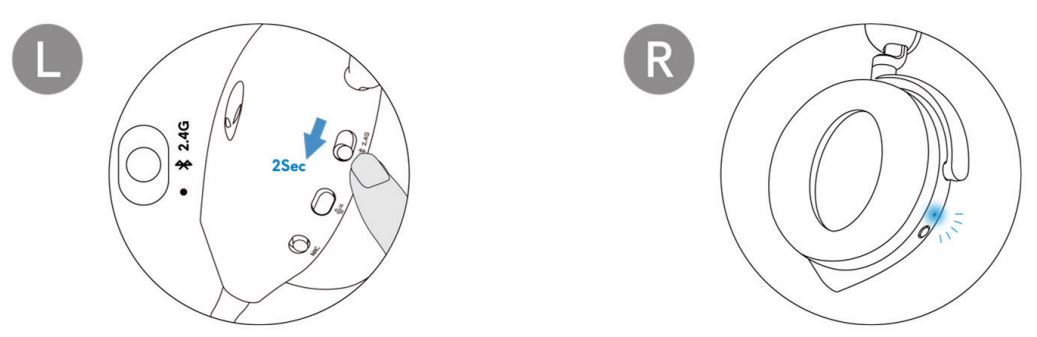
Figur 12: Slå på Bluetooth-paring - Koble hodesettet til datamaskinen, den bærbare PC-en, smarttelefonen eller nettbrettet og så videre. LED-lampen lyser blått når den er tilkoblet.
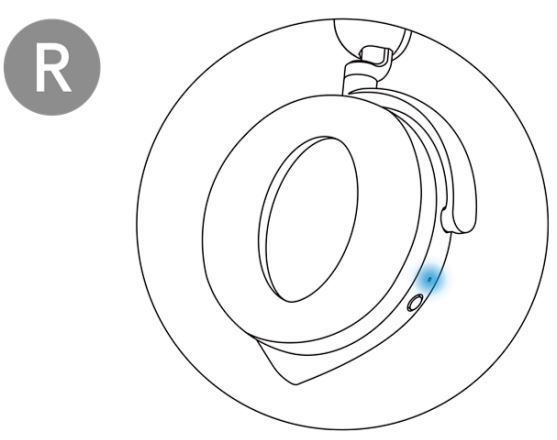
Figur 13: LED-lampen lyser blått når den er koblet til via Bluetooth
Koble hodesettet til enheten ved hjelp av den innebygde lydkabelen
- Koble den ene enden av den 3,5 mm innebygde lydkabelen til mikrofonporten på hodetelefonene.
- Koble den andre enden til lyd- eller hodetelefonporten på datamaskinen eller mobilenheten.
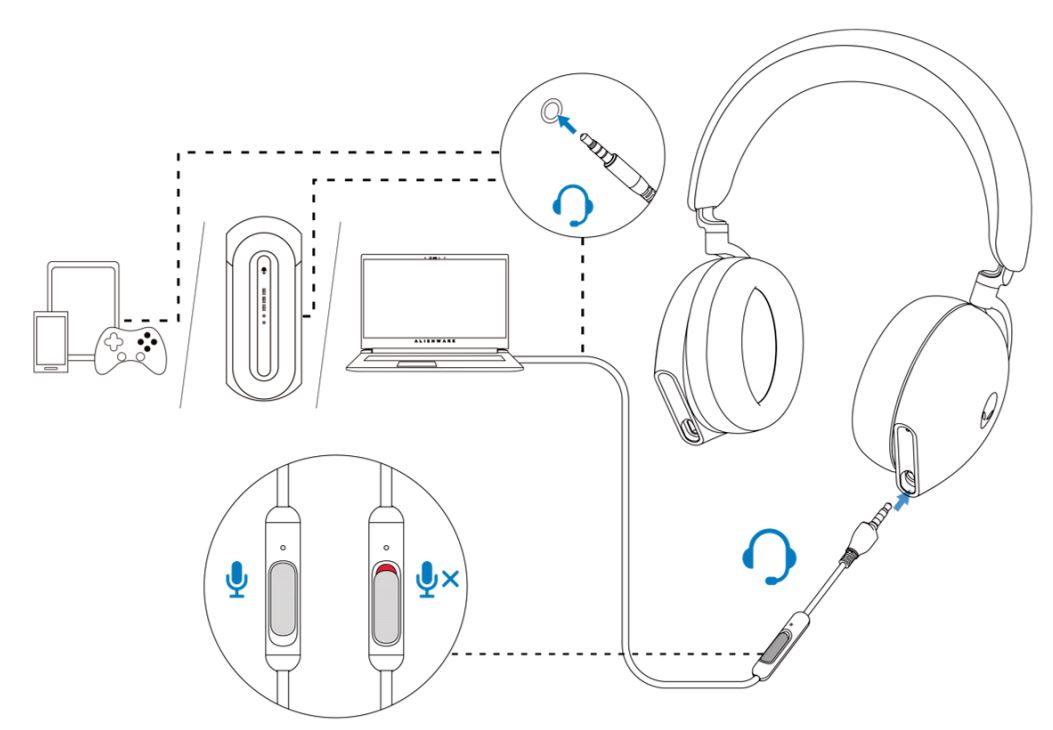
Figur 14: Koble hodesettet til enheten ved hjelp av den innebygde lydkabelen
- Hodetelefonhøyttalerne og mikrofonen på kabelen fungerer selv om hodesettet er slått av, så lenge hodesettet er koblet til en 3,5 mm innebygd lydkabel. Knappene og lysdiodene slutter imidlertid å fungere hvis hodesettet er slått av.
- Når du bruker den 3,5 mm innebygde lydkabelen, leveres lydkilden bare av den innebygde kabelen. 2.4G-modus og Bluetooth-modus fortsetter å fungere selv etter at du har fjernet lydkabelen.
- Når du bruker den 3,5 mm innebygde lydkabelen, er hodetelefonene kompatible med alle enheter med lydpluggport, som mobil, XboxOne og PS4.
Bruke hodesettet
Justere hodesettet
Juster hodebåndet og øreputene for å finne optimal passform for hodet ditt. Når du bruker boom-mikrofon, plasserer du den omtrent to centimeter fra munnen.
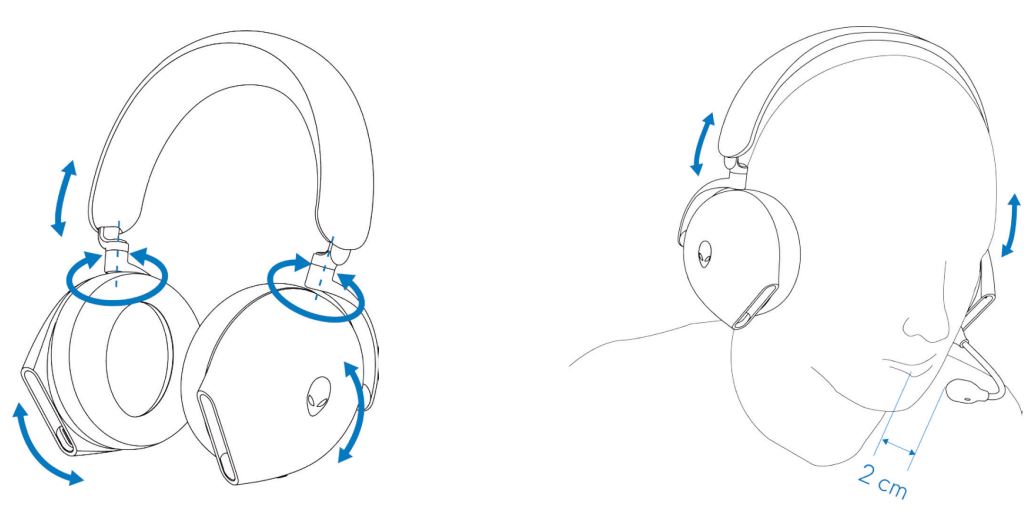
Figur 15: Justere hodebåndet og øreputene
Øreklokkene kan roteres for å bære hodesettet komfortabelt rundt halsen, eller for enklere oppbevaring.
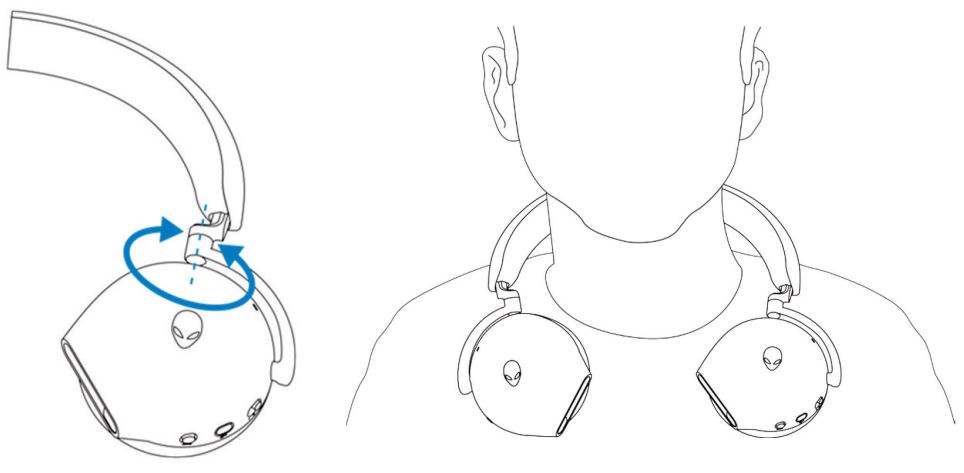
Figur 16: Rotere øreklokkene
Feilsøking
| Problemer | Mulige løsninger |
|---|---|
| Hodesettet har ingen lyd |
|
| Personen i den andre enden kan ikke høre meg |
|
| Det kommer unormal lyd ut av hodesettet |
|
| Ubalansert lyd i hodesettet | Kontroller at datamaskinens volumbalanse er riktig innstilt.
|
| Hodesettlampene lyser ikke |
|
| Trådløs rekkevidde er for kort |
|
| Mikrofonen fanger opp for mye bakgrunnsstøy |
|
| Demping av mikrofonen fungerer ikke når den er koblet til med kabelen for innebygd lyd |
|
| Alienware Command Center gjenkjenner ikke hodetelefonene |
|
Tilleggsinformasjon
Finn ut hvordan du bruker og feilsøker problemer med AW920H. Hvis du trenger hjelp, kan du finne informasjon om feilsøkingstrinn, veiledninger og relevante støttevideoer.
Hvis du vil ha brukerveiledningen for Alienware Tri-Mode trådløse spillhodetelefoner, kan du gå til dokumentasjonen for Dell Alienware Tri-Mode trådløse spillhodetelefoner. Klikk deretter på Vis PDF til høyre for brukerveiledningen for Alienware Tri-Mode trådløse spillhodetelefoner AW920H, som du finner i delen Håndbøker og dokumenter.
Additional Information
Anbefalte artikler
Her er noen anbefalte artikler relatert til dette emnet som kan være av interesse for deg.
- Forbedre lydkvaliteten til Alienware-spillhodetelefoner AW520H, AW720H eller AW920H
- Alienware-hodetelefoner fungerer ikke etter fastvareoppdatering
- Alienware hodetelefoner fungerer ikke når de er koblet til med en 3,5 mm kabel
- Kunne ikke slå på Alienware AW720H eller AW920H trådløse spillhodetelefoner ved ankomst
Article Properties
Affected Product
Alienware Tri-Mode Wireless Gaming Headset | AW920H
Last Published Date
18 Apr 2024
Version
2
Article Type
How To