Руководство по клонированию дисков с помощью SupportAssist OS Recovery
Summary: Узнайте, как клонировать жесткий диск с помощью Dell SupportAssist OS Recovery v5.5.1 или более поздней версии при модернизации оборудования, восстановлении после сбоев или замене компьютера. ...
Instructions
Затронутые продукты:
- Dell SupportAssist OS Recovery
Затронутые версии:
- v5.5.1 и более поздние версии
Dell SupportAssist OS Recovery v5.5.1 (и более поздние версии) поддерживает функцию клонирования дисков. Клонирование дисков — это процесс создания идентичной копии жесткого диска или твердотельного накопителя (SSD).
Клонирование дисков может потребоваться в следующих ситуациях:
- Модернизация аппаратного обеспечения
- Аварийное восстановление
- Замена компьютера
Требования к использованию клонирования дисков:
- Основной диск должен загружаться в Windows.
- BitLocker должен быть отключен.
- Дополнительный жесткий диск, SSD или USB-накопитель, дисковое пространство которого больше, чем у исходного жесткого диска или SSD
- Адаптер питания подключен на протяжении всего процесса.
Создание клона диска
- При загрузке удерживайте нажатой клавишу F12.
- В меню параметров однократной загрузки выберите SupportAssist OS Recovery.
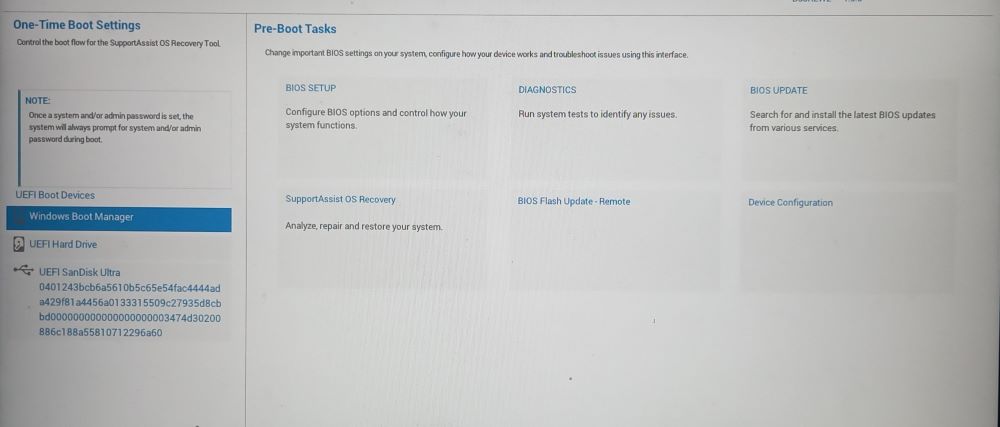
Рис. 1. (Только на английском языке) Меню параметров однократной загрузки
- Нажмите Резервное копирование файлов / клонирование дисков.
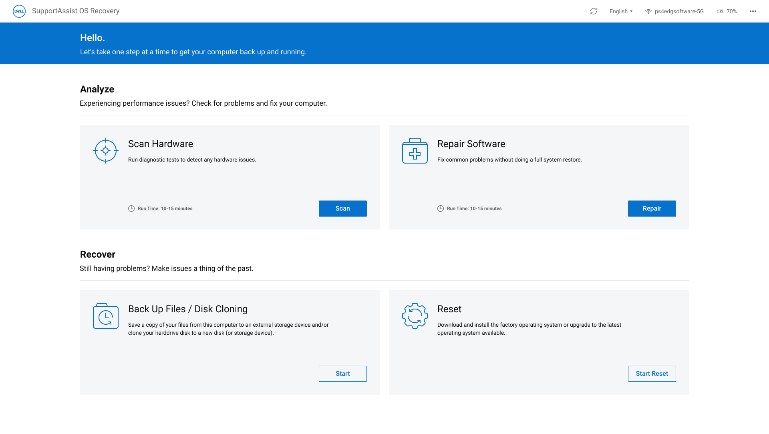
Рис. 2. (Только на английском языке) SupportAssist OS Recovery
- Выберите Клонирование дисков и нажмите Далее.
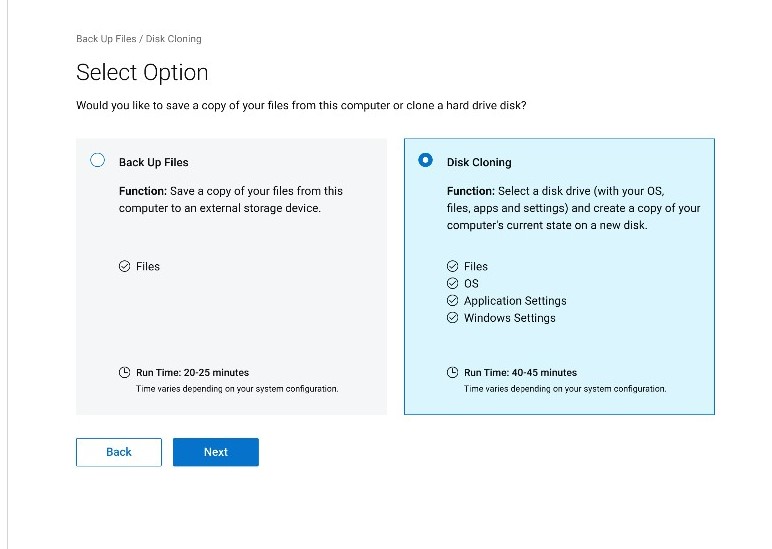
Рис. 3. (Только на английском языке) Клонирование дисков
- Выберите, а затем нажмите Далее, чтобы выбрать один из следующих параметров.
- Уже установленный жесткий диск
- Этот параметр следует выбирать при клонировании внутреннего жесткого диска или SSD на дополнительный внутренний жесткий диск компьютера или SSD.
- Жесткий диск в корпусе USB
- Этот параметр следует выбирать при клонировании внутреннего жесткого диска во внешнюю USB-полку, содержащую жесткий диск или SSD.
- Запоминающее устройство USB
- Этот параметр следует выбирать при клонировании с внутреннего жесткого диска или SSD на внешний USB-накопитель.
- Уже установленный жесткий диск
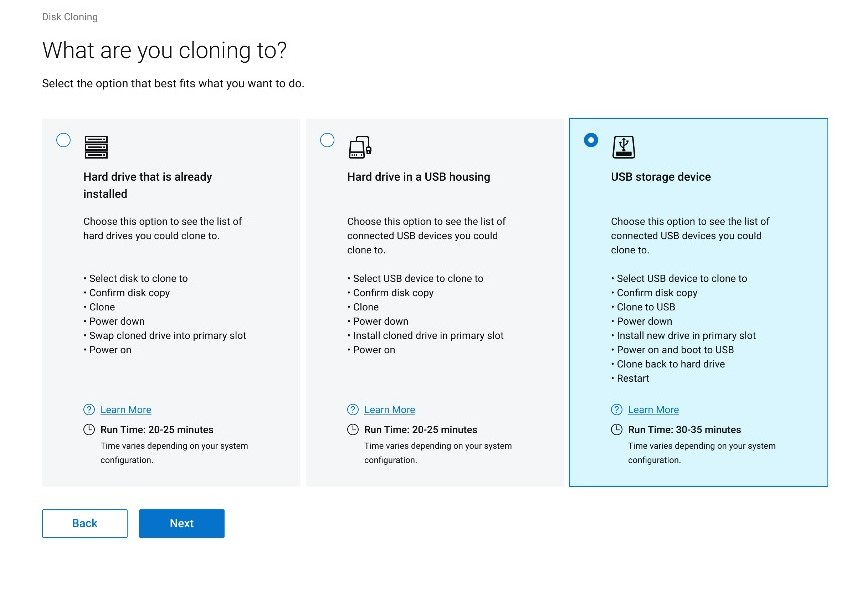
Рис. 4. (Только на английском языке) Куда выполняется клонирование?
- Выберите соответствующий целевой накопитель и нажмите Далее.
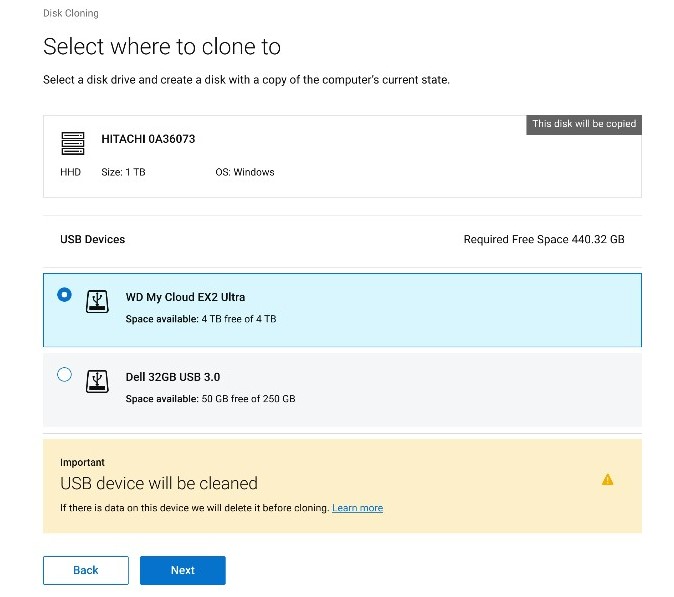
Рис. 5. (Только на английском языке) Выбор местоположения для клонирования
- Нажмите Далее для подтверждения клонирования диска.
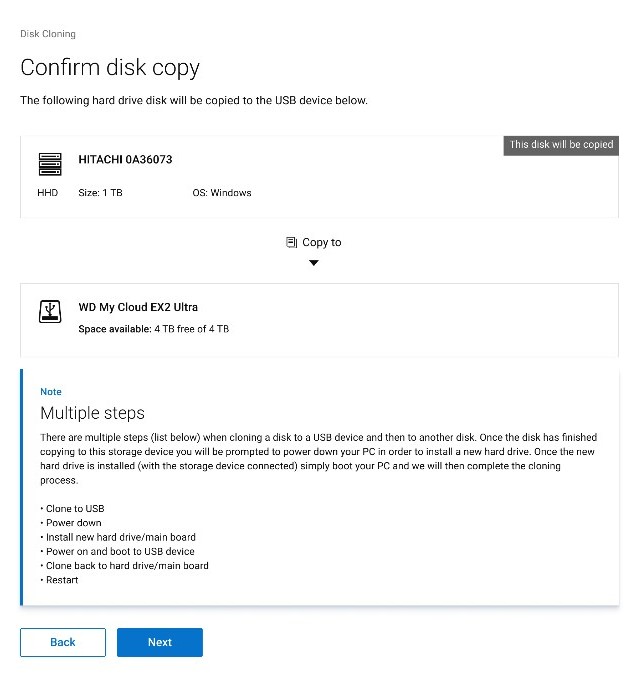
Рис. 6. (Только на английском языке) Копирование диска выполнено успешно, продолжайте процесс клонирования
- После завершения клонирования нажмите Продолжить, чтобы выключить компьютер.
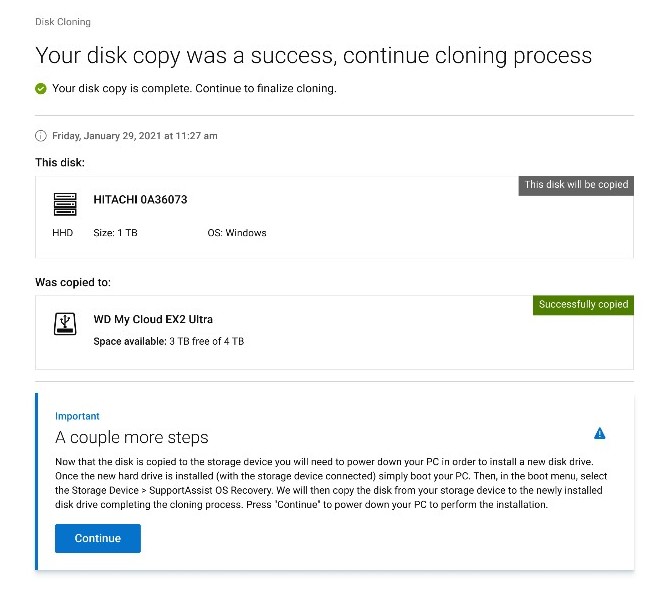
Рис. 7. (Только на английском языке) Продолжить процесс клонирования.
- После завершения работы замените старый жесткий диск или SSD на новый.

Рис. 8. Местоположение жесткого диска

Рис. 9. Замена жесткого диска
- Убедитесь, что клонированный диск (шаг 6) подключен, а затем включите компьютер, нажав клавишу F12 для доступа к меню однократной загрузки.
- Выберите клонированный диск и нажмите Enter.
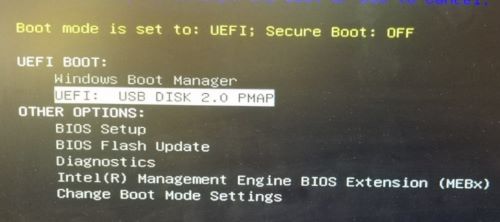
Рис. 10. (Только на английском языке) Меню однократной загрузки
- На примере снимка экрана USB DISK 2.0 является клонированным диском.
- Это имя накопителя в вашей среде может отличаться от показанного в данном примере.
- Если выбран пункт Уже установленный жесткий диск (шаг 5), дополнительных действий не требуется.
- При запуске SupportAssist OS Recovery нажмите OK.
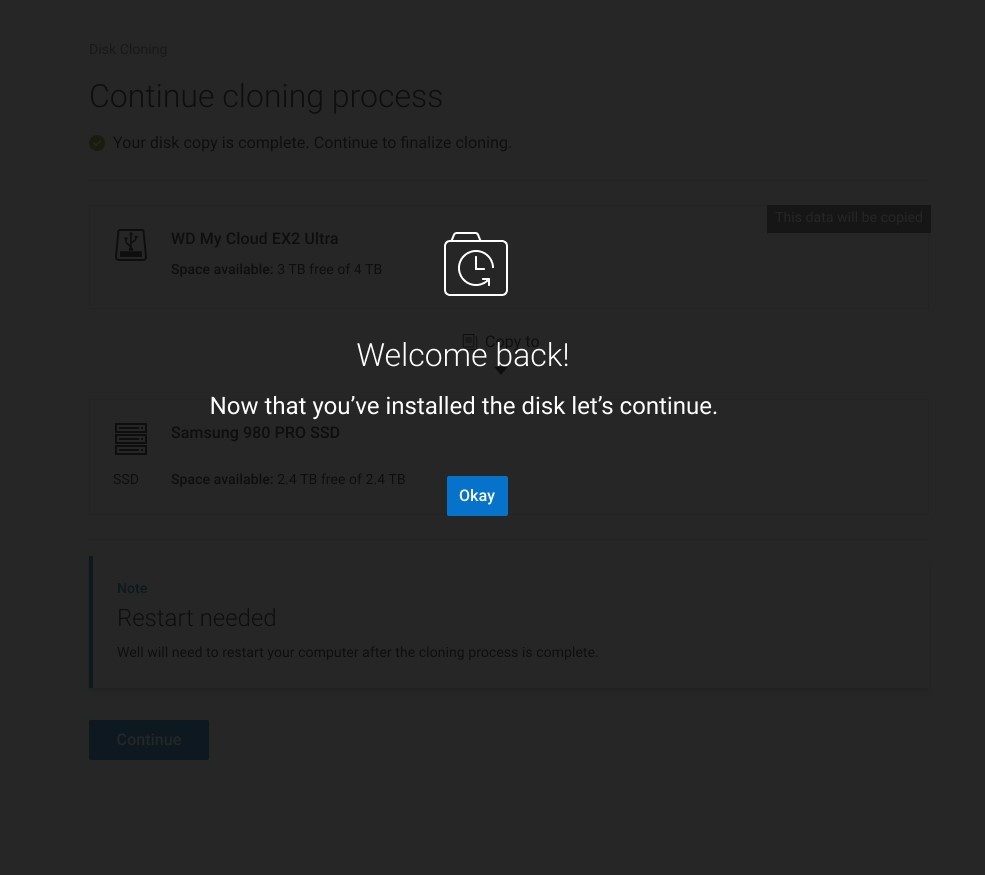
Рис. 11. (Только на английском языке) Добро пожаловать!
- Нажмите Продолжить, чтобы клонировать целевой накопитель (шаг 6) на сменный накопитель (шаг 8).
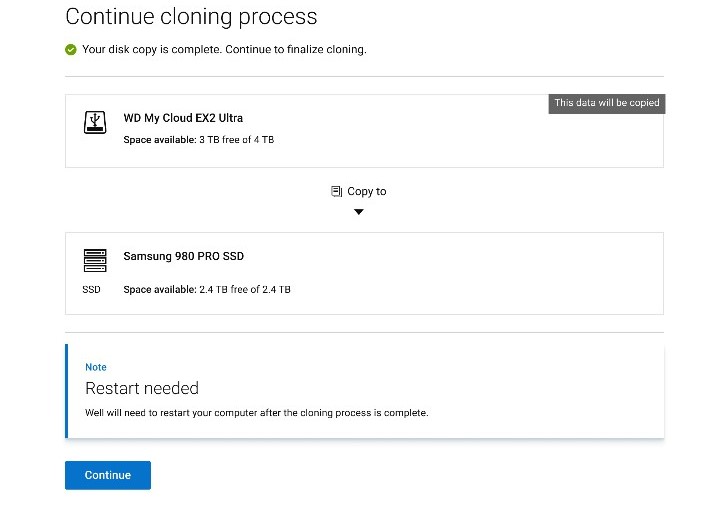
Рис. 12. (Только на английском языке) Продолжить процесс клонирования
- В случае успешного выполнения нажмите Продолжить, чтобы выполнить загрузку с вновь установленного основного диска.
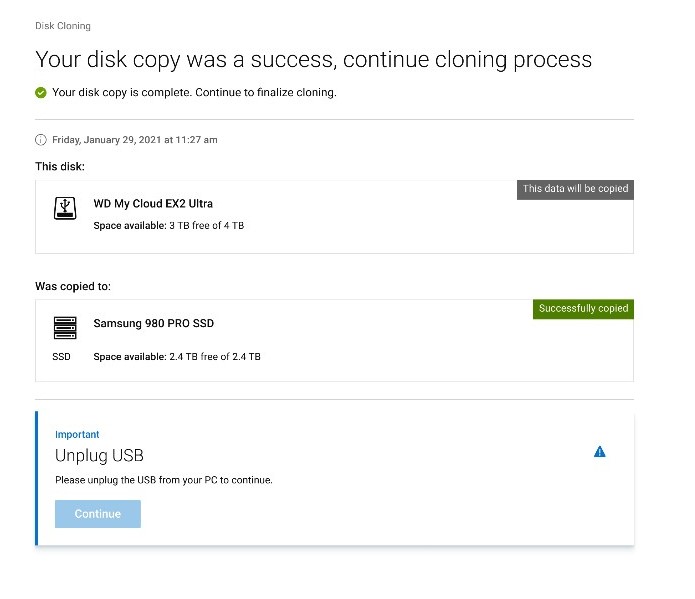
Рис. 13. (Только на английском языке) Отключение USB
Additional Information
Рекомендованные статьи
Ниже приведены некоторые рекомендованные статьи по этой теме, которые могут вас заинтересовать.