使用 SupportAssist OS Recovery 进行磁盘克隆的指南
Summary: 了解在进行硬件升级、灾难恢复或计算机更换时,如何使用 Dell SupportAssist OS Recovery v5.5.1 及更高版本来克隆硬盘。
This article applies to
This article does not apply to
This article is not tied to any specific product.
Not all product versions are identified in this article.
Instructions
受影响的产品:
- Dell SupportAssist OS Recovery
受影响的版本:
- v5.5.1 及更高版本
Dell SupportAssist OS Recovery v5.5.1 及更高版本支持磁盘克隆功能。磁盘克隆是创建硬盘或固态硬盘 (SSD) 的一比一拷贝的过程。
提醒:有关版本信息,请参阅如何确定 Dell SupportAssist OS Recovery 的版本。
在以下过程中可能需要磁盘克隆:
- 硬件升级
- 灾难恢复
- 计算机更换
使用磁盘克隆的要求:
- 主驱动器必须可启动至 Windows。
- 必须禁用 BitLocker。
- 辅助硬盘、SSD 或 USB 驱动器的磁盘空间大于原始硬盘或 SSD
- 整个过程均连接电源适配器。
警告:如果计算机在克隆过程中关闭,则必须重新启动该过程。
提醒:有关详细信息,请参阅戴尔知识库文章如何启用或禁用 Windows 中 BitLocker 和 TPM(中文版)。
要创建磁盘克隆,请按以下步骤操作:
- 在启动时,按住 F12。
- 在 One-Time Boot Settings 菜单中,单击 SupportAssist OS Recovery。
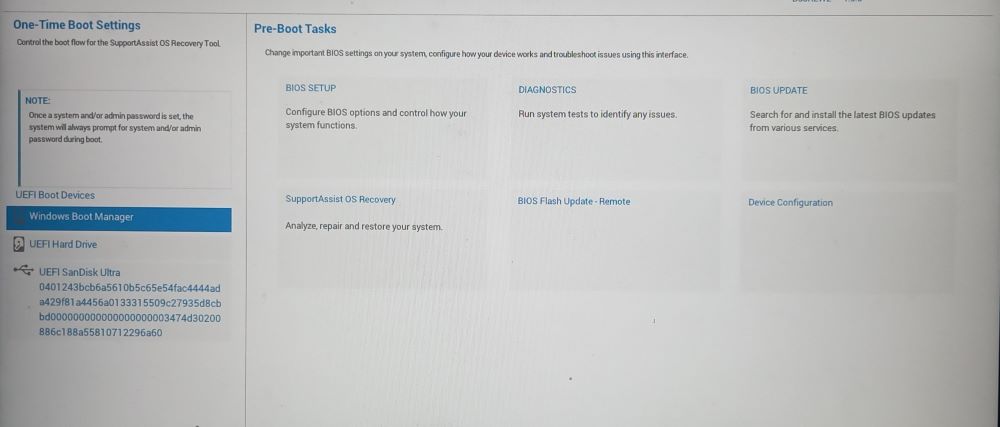
图 1:(仅英文)一次性启动设置菜单
- 单击 Back Up Files / Disk Cloning。
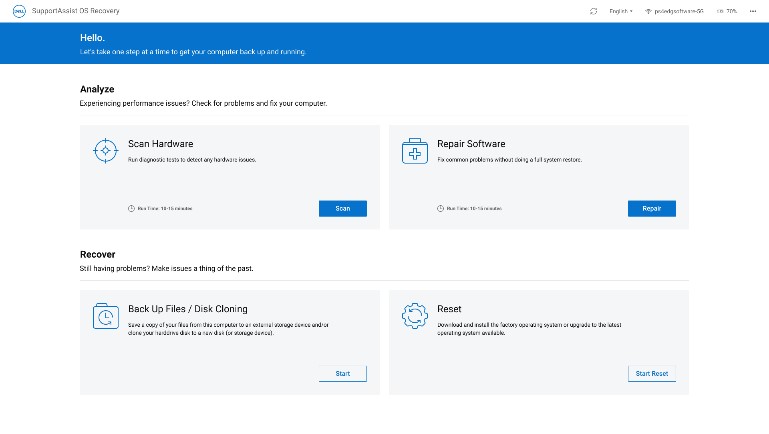
图 2:(仅英文)SupportAssist OS Recovery
- 选择 Disk Cloning,然后单击 Next。
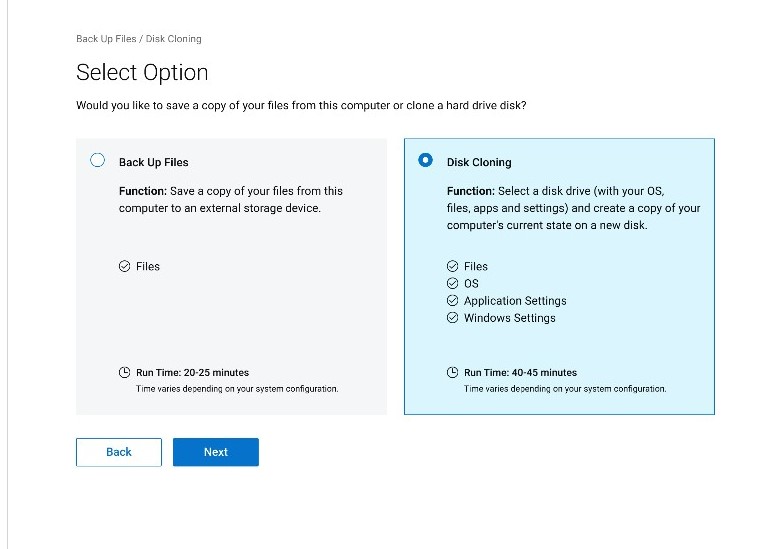
图 3:(仅英文)磁盘克隆
- 选择以下选项之一然后单击 Next:
- Hard drive that is already installed
- 将内部硬盘或 SDD 克隆到辅助内部计算机硬盘或 SDD 时,应选择此选项。
- Hard drive in a USB housing
- 将内部硬盘驱动器克隆到包含硬盘或 SDD 的外部 USB 机柜时,应选择此选项。
- USB storage device
- 从内部硬盘或 SDD 克隆到外部 USB 驱动器时,应选择此选项。
- Hard drive that is already installed
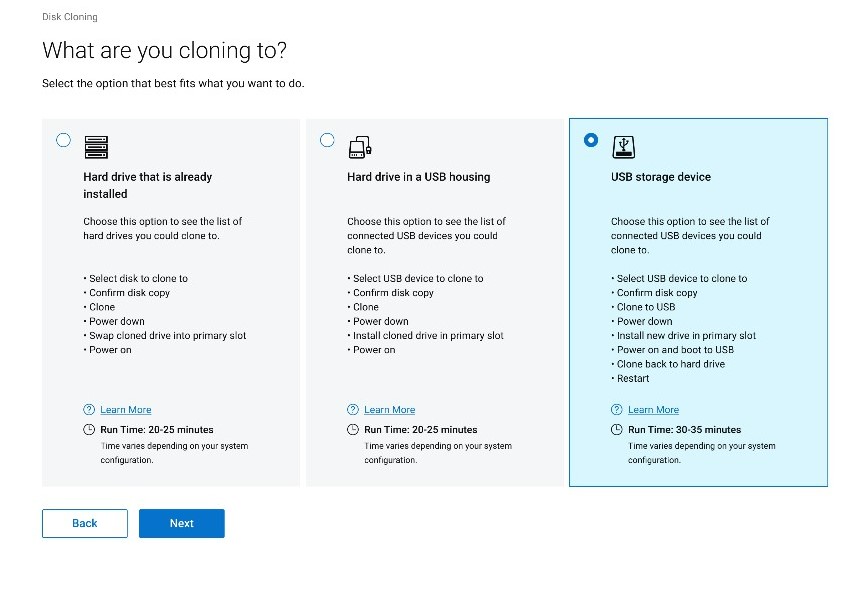
图 4:(仅英文)克隆目标
- 选择适当的目标驱动器,然后单击 Next。
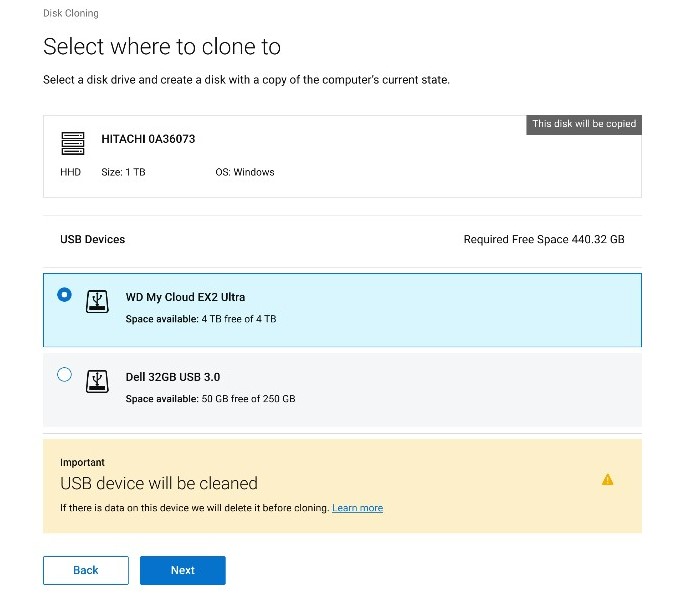
图 5:(仅英文)选择要克隆到的位置
注意:目标驱动器上的所有数据都将丢失。此操作无法逆转。
- 单击 Next 确认磁盘克隆。
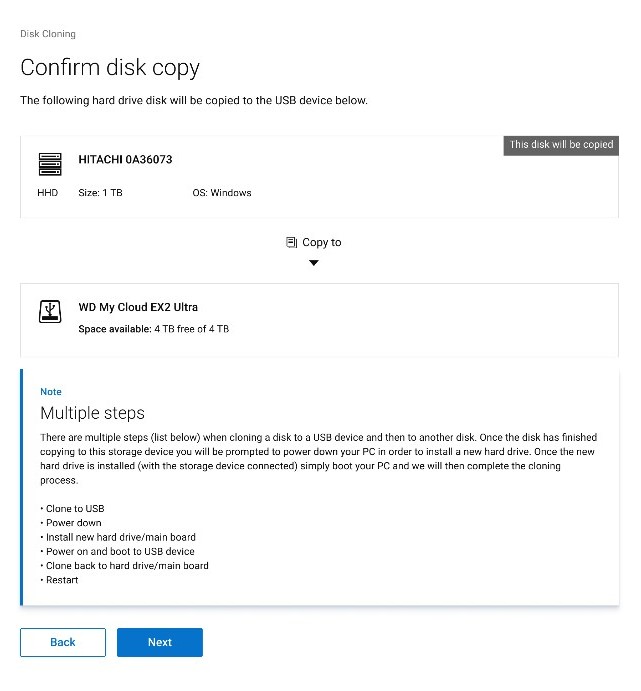
图 6:(仅英文)您的磁盘拷贝成功,继续克隆过程
- 克隆过程完成后,单击 Continue 以关闭计算机。
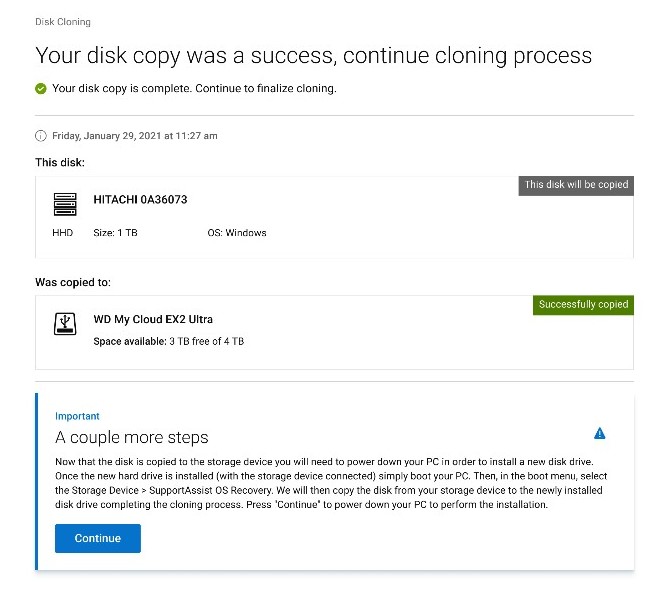
图 7:(仅英文)继续克隆过程。
提醒:如果选择了 Hard drive that is already installed(步骤 5),请转至步骤 9。
- 关机时,将旧硬盘或 SDD 更换为更换驱动器。

图 8:硬盘位置

图 9:更换硬盘驱动器
警告:戴尔技术支持提供更换驱动器。第三方驱动器可能会使硬件保修失效。
提醒:您计算机上的硬盘位置可能与图中不同。有关具体位置,请查看您的硬件手册。
- 确保已连接克隆的驱动器(步骤 6),然后打开计算机并按住 F12 键,以访问一次性启动菜单。
- 选择克隆的驱动器,然后按 Enter 键。
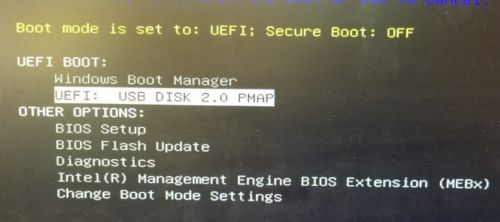
图 10:(仅英文)一次性启动菜单
提醒:
- 在示例屏幕截图中,USB DISK 2.0 是克隆的驱动器。
- 驱动器名称在您的环境中可能会有所不同。
- 如果选择了 Hard drive that is already installed(步骤 5),则无需执行进一步操作。
- 在 SupportAssist OS Recovery 启动时,单击 Okay。
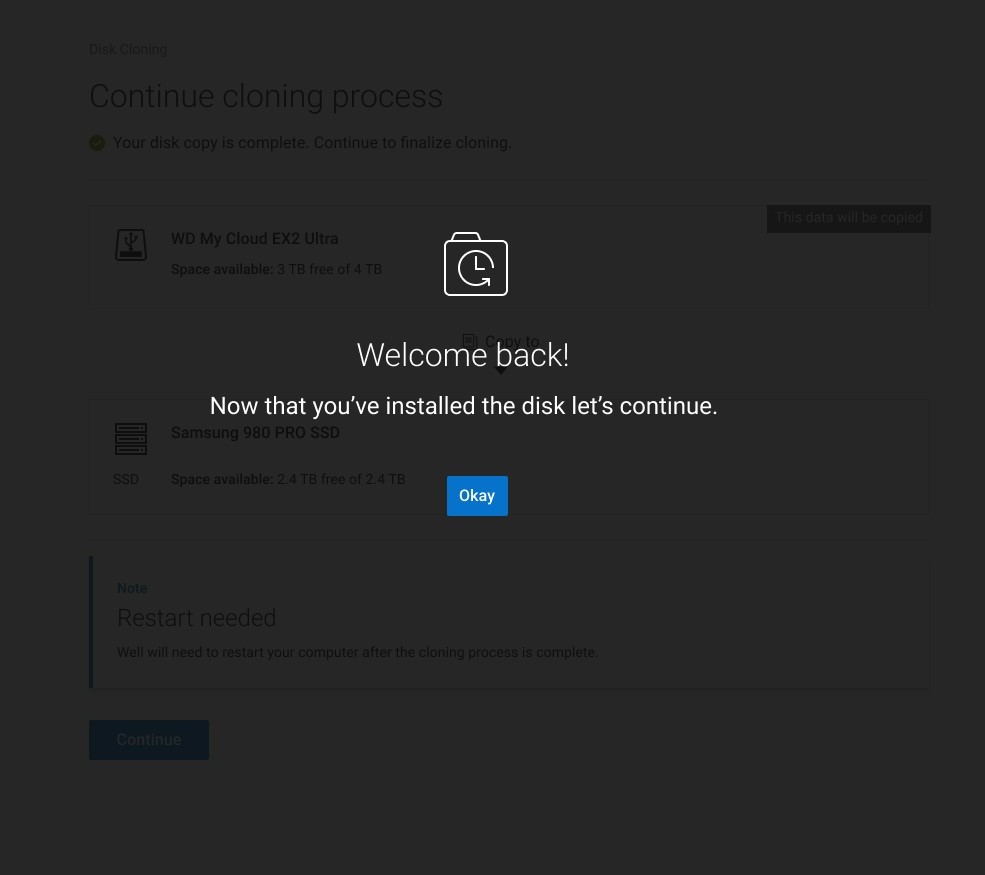
图 11:(仅英文)欢迎回来!
- 单击 Continue 将目标驱动器(步骤 6)克隆到更换驱动器(步骤 8)。
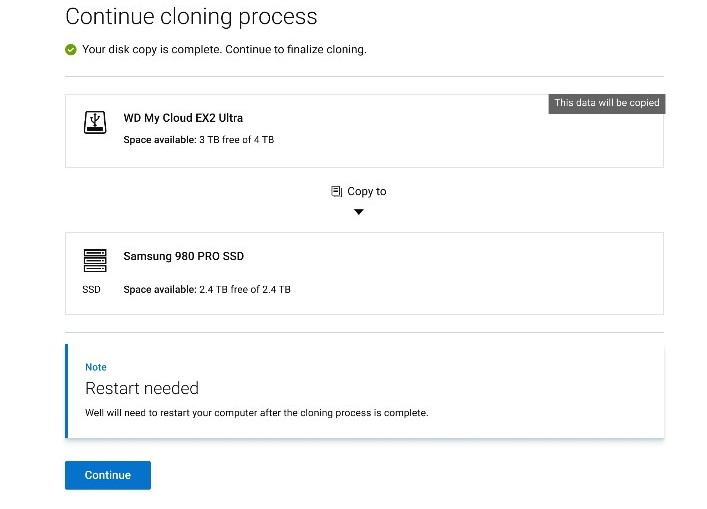
图 12:(仅英文)继续克隆过程
- 成功后,单击 Continue 以从新安装的主驱动器启动。
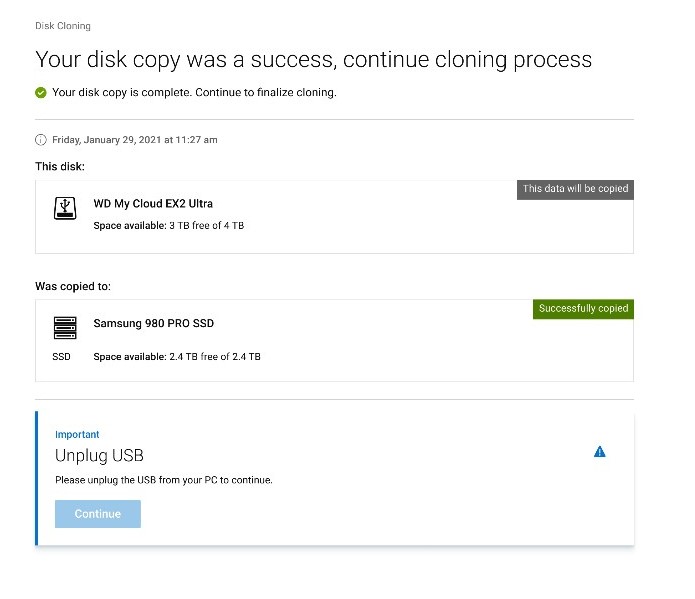
图 13:(仅英文)拔下 USB
提醒:如果克隆要求中要求禁用 BitLocker,您可以重新启用它。
Additional Information
推荐的文章
以下是您可能会感兴趣的与此主题相关的一些推荐文章。
Affected Products
SupportAssist OS RecoveryArticle Properties
Article Number: 000197685
Article Type: How To
Last Modified: 14 Mar 2024
Version: 10
Find answers to your questions from other Dell users
Support Services
Check if your device is covered by Support Services.