Guide to Disk Cloning with SupportAssist OS Recovery
Summary: Learn how to clone a hard drive using Dell SupportAssist OS Recovery v5.5.1 and later, if there is hardware upgrades, disaster recovery, or computer replacements.
Instructions
Affected Products:
- Dell SupportAssist OS Recovery
Affected Versions:
- v5.5.1 and later
Dell SupportAssist OS Recovery v5.5.1 and later supports Disk Cloning functionality. Disk cloning is the process of creating a one-for-one copy of a hard drive or solid state drive (SSD).
Disk cloning may be needed during:
- Hardware upgrade
- Disaster Recovery
- Computer replacement
Requirements to use disk cloning:
- The primary drive must be bootable into Windows.
- BitLocker must be disabled.
- Secondary hard drive, SSD, or USB drive with greater disk space as the original hard drive or SSD
- A power adapter is connected for the entire process.
To create a disk clone:
- On boot, hold the F12.
- In the One-Time Boot Settings menu, click SupportAssist OS Recovery.
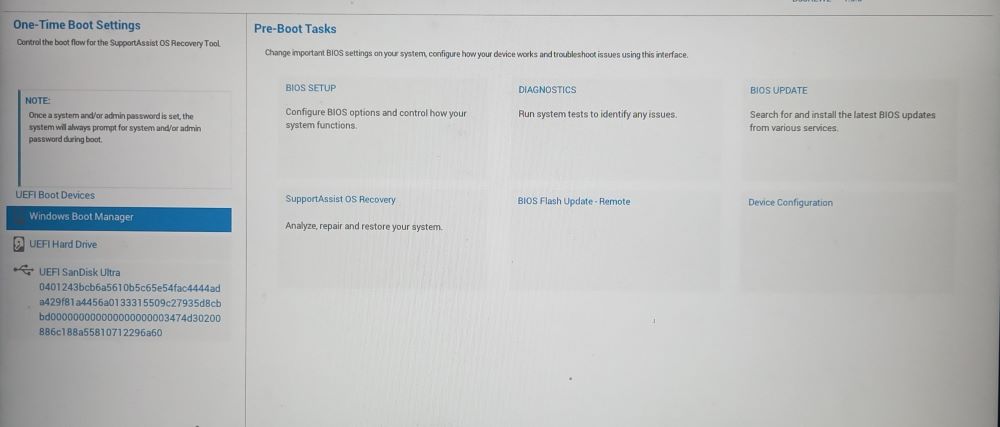
Figure 1: (English Only) One-Time Boot Settings menu
- Click Back Up Files / Disk Cloning.
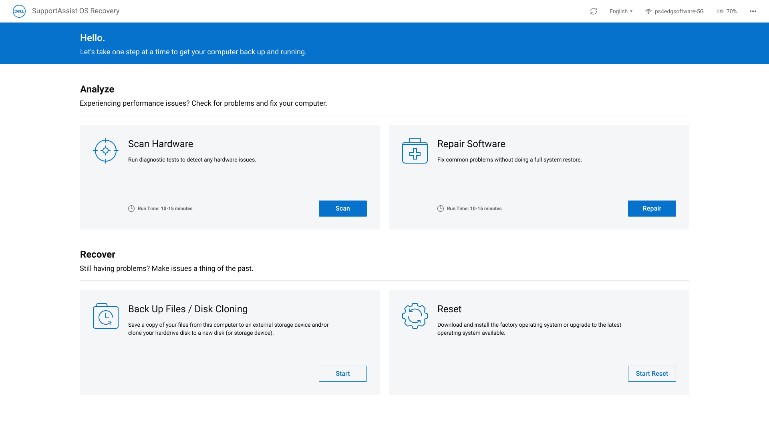
Figure 2: (English Only) SupportAssist OS Recovery
- Select Disk Cloning and then click Next.
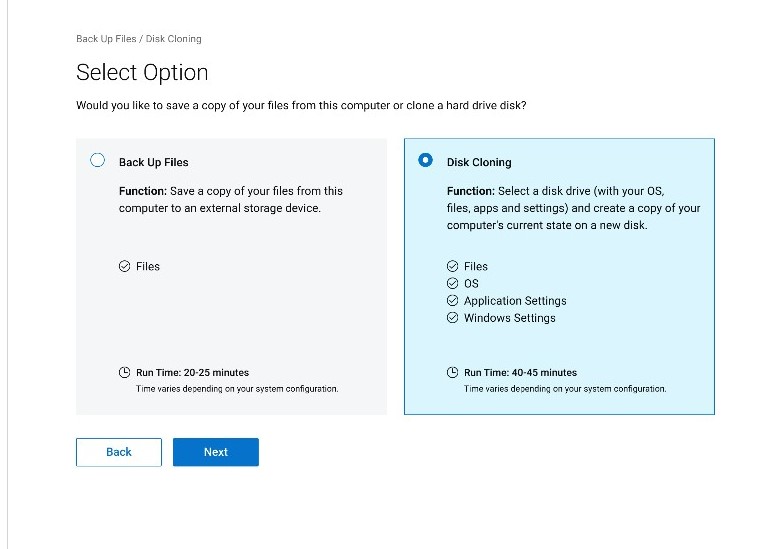
Figure 3: (English Only) Disk Cloning
- Select and then click Next for one of the following options:
- Hard drive that is already installed
- This option should be selected when cloning an internal hard drive or SDD to a secondary internal computer hard drive or SDD.
- Hard drive in a USB housing
- This option should be selected when cloning an internal hard drive to an external USB enclosure that contains a hard drive or SDD.
- USB storage device
- This option should be selected when cloning from an internal hard drive or SDD to an external USB drive.
- Hard drive that is already installed
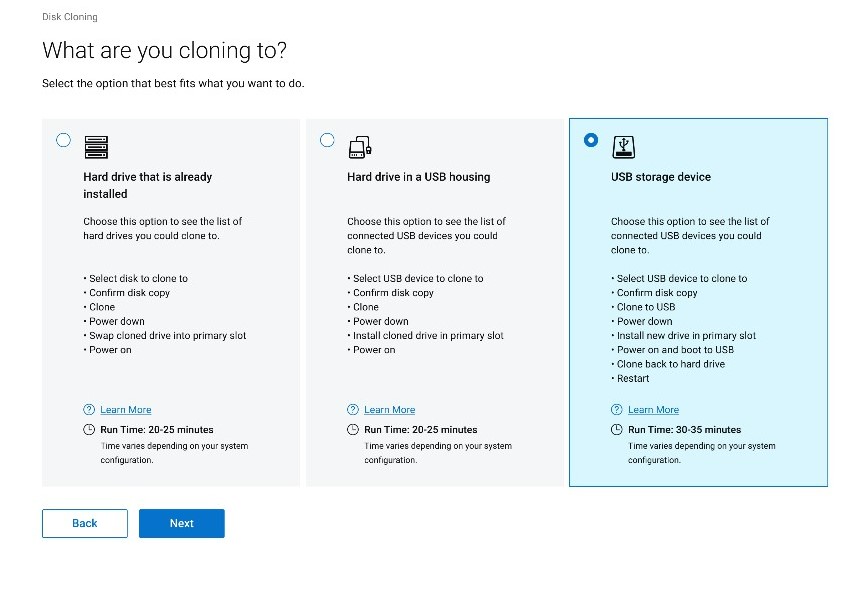
Figure 4: (English Only) What are you cloning to
- Select the appropriate destination drive and then click Next.
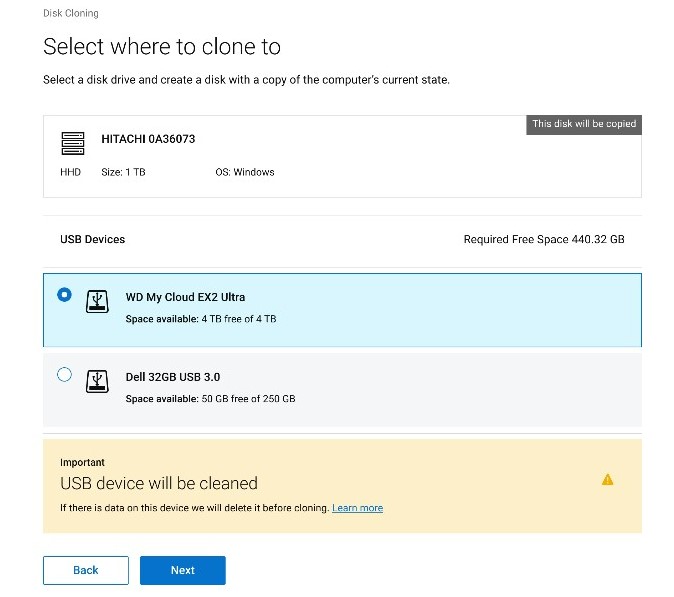
Figure 5: (English Only) Select where to clone to
- Click Next to confirm disk cloning.
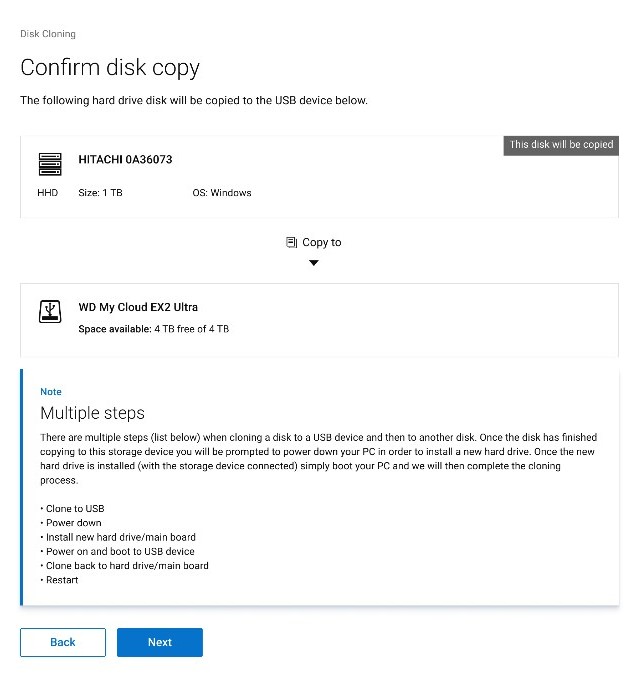
Figure 6: (English Only) Your disk copy was a success, continue the cloning process
- Once the cloning process is complete, click Continue to turn off the computer.
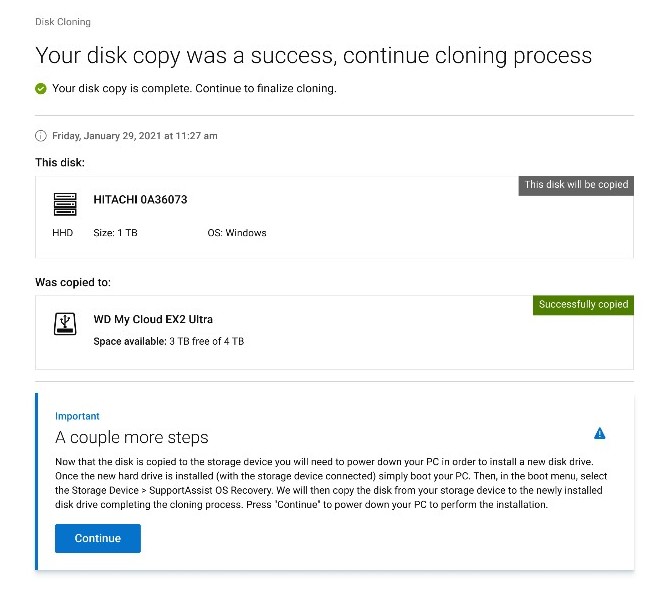
Figure 7: (English Only) Continue the cloning process.
- On shutdown, swap the old hard drive or SDD with the replacement drive.

Figure 8: Hard drive location

Figure 9: Replace hard drive
- Ensure the cloned drive (step 6) is connected and then turn on the computer while pressing F12 to access the one-time boot menu.
- Select the cloned drive and then press Enter.
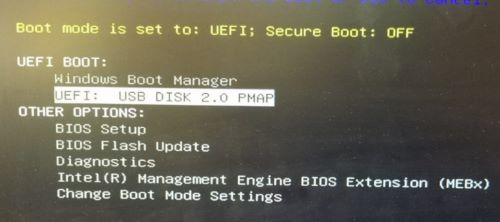
Figure 10: (English Only) One-Time Boot menu
- The example screenshot reflects USB DISK 2.0 being the cloned drive.
- This drive name may differ in your environment.
- If a Hard drive that is already installed was selected (Step 5) no further action is required.
- On SupportAssist OS Recovery launch, click Okay.
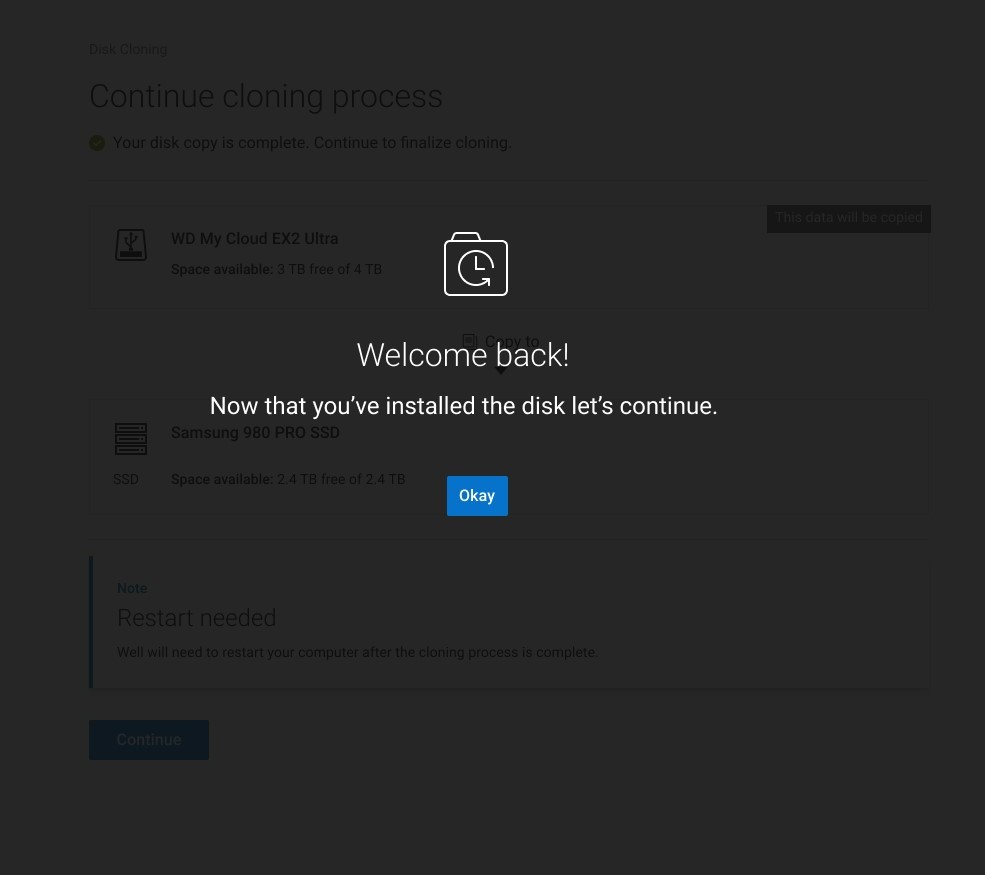
Figure 11: (English Only) Welcome back!
- Click Continue to clone the destination drive (step 6) to the replacement drive (step 8).
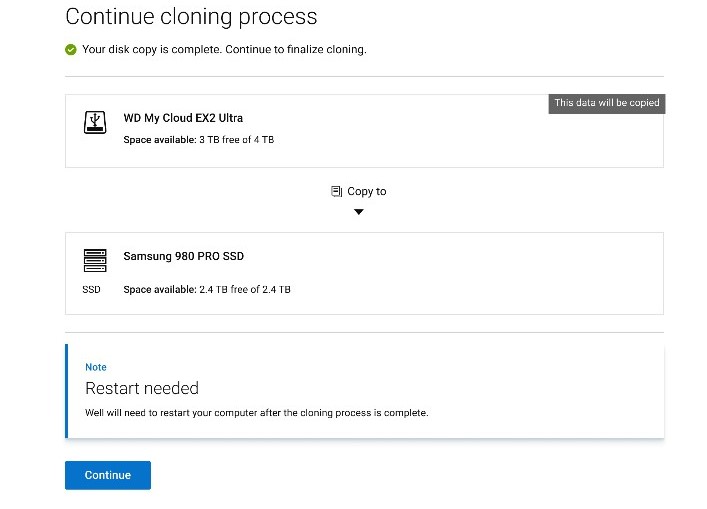
Figure 12: (English Only) Continue cloning process
- On success, click Continue to boot from the newly installed primary drive.
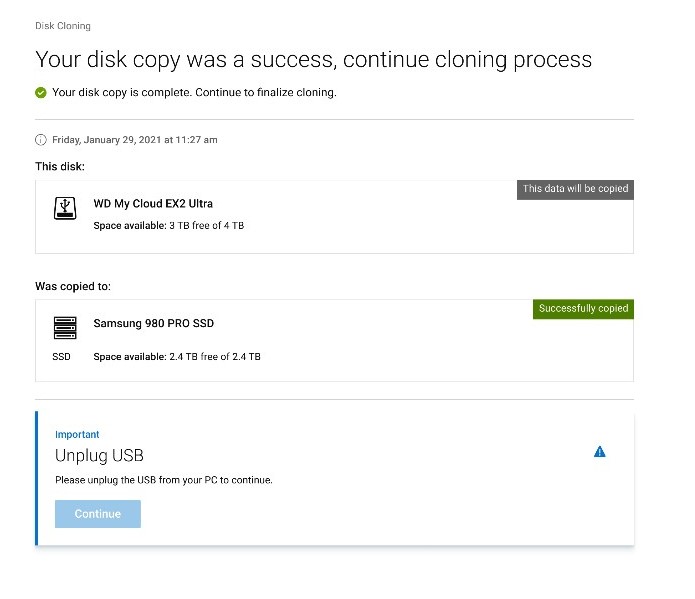
Figure 13: (English Only) Unplug USB
See these Dell Knowledge Base articles for related information: