Veiledning for diskkloning med SupportAssist OS Recovery
Summary: Finn ut hvordan du kloner en harddisk ved hjelp av Dell SupportAssist OS Recovery v5.5.1 og nyere, hvis det er maskinvareoppgraderinger, katastrofeoppretting eller utskifting av datamaskinen. ...
Instructions
Berørte produkter:
- Dell SupportAssist OS Recovery
Berørte versjoner:
- v5.5.1 og nyere
Dell SupportAssist OS Recovery v5.5.1 og nyere støtter diskkloning-funksjonalitet. Diskkloning er prosessen med å opprette en én-til-én-kopi av en harddisk eller SSD-disk (SSD).
Diskkloning kan være nødvendig under:
- Maskinvareoppgradering
- Katastrofeoppretting
- Erstatning av datamaskin
Krav for å bruke diskkloning:
- Primærdisken må kunne startes opp i Windows.
- BitLocker må være deaktivert.
- Sekundær harddisk, SSD eller USB-stasjon med større diskplass som den opprinnelige harddisken eller SSD-disken
- Strømadapteren er koblet til under hele prosessen.
Slik oppretter du en diskklone:
- Hold F12-tasten på støvelen.
- I menyen Innstillinger for engangsoppstart klikker du på SupportAssist OS Recovery.
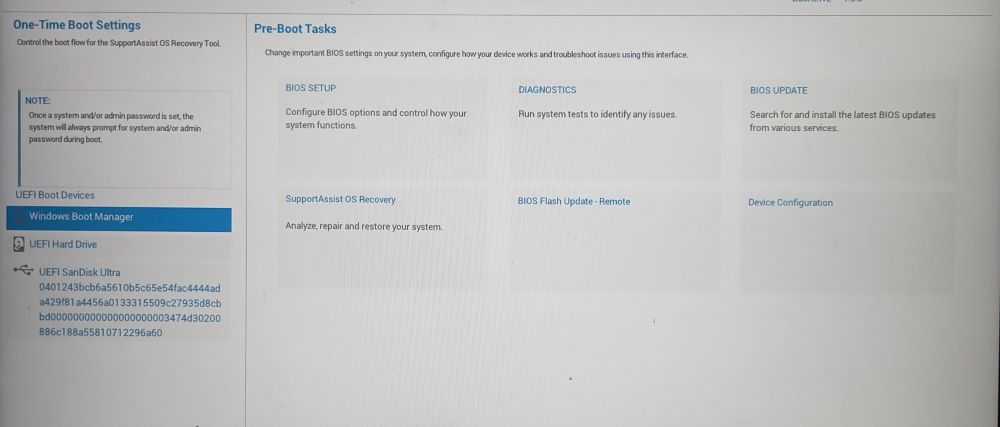
Figur 1: (Bare på engelsk) Meny for engangsoppstartsinnstillinger
- Klikk på Sikkerhetskopier filer / diskkloning.
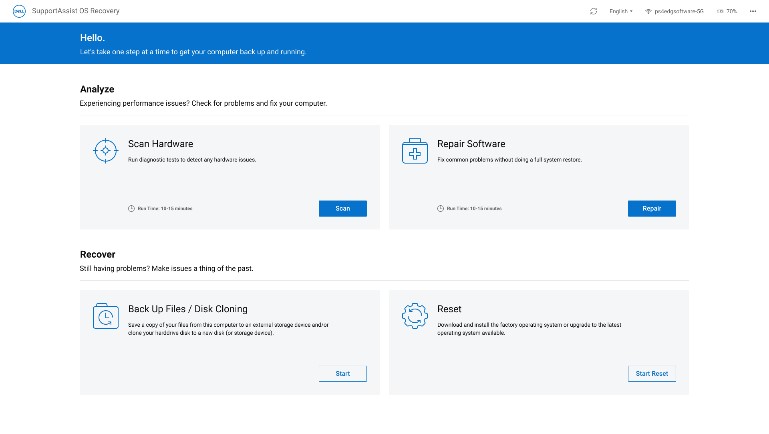
Figur 2: (Bare på engelsk) Gjenoppretting av operativsystemet i SupportAssist
- Velg Diskkloning , og klikk deretter på Neste.
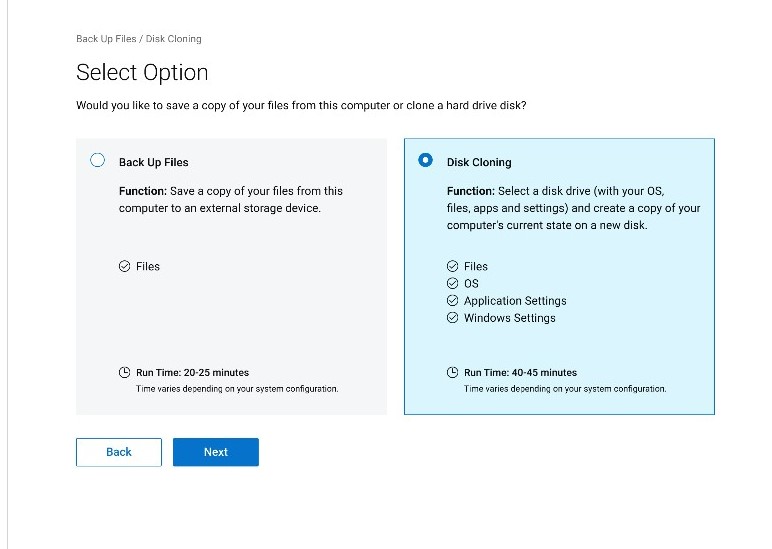
Figur 3: (Bare på engelsk) Diskkloning
- Merk av, og klikk deretter Neste for ett av følgende alternativer:
- Harddisken som allerede er installert
- Dette alternativet bør velges når du kloner en intern harddisk eller SDD til en sekundær intern harddisk eller SDD på datamaskinen.
- Harddisk i et USB-hus
- Dette alternativet bør velges når du kloner en intern harddisk til et eksternt USB-kabinett som inneholder en harddisk eller SDD.
- USB-lagringsenhet
- Dette alternativet bør velges når du kloner fra en intern harddisk eller SDD til en ekstern USB-stasjon.
- Harddisken som allerede er installert
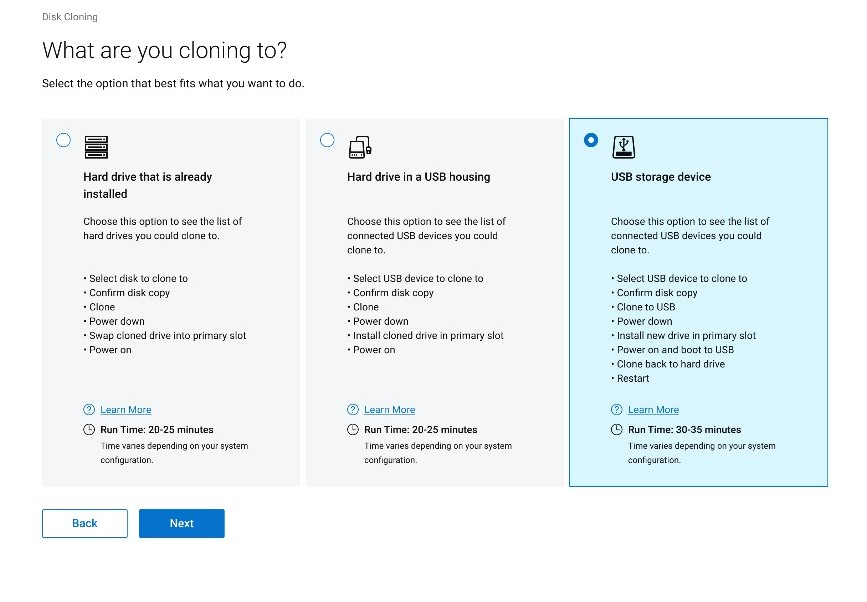
Figur 4: (Bare på engelsk) Hva kloner du til
- Velg riktig destinasjonsdisk, og klikk deretter på Neste.
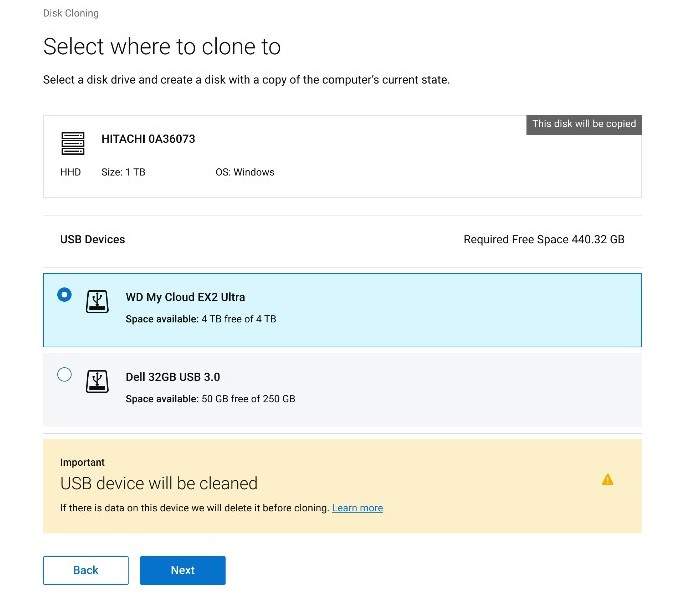
Figur 5: (Bare på engelsk) Velg hvor det skal klones til
- Klikk på Neste for å bekrefte diskkloning.
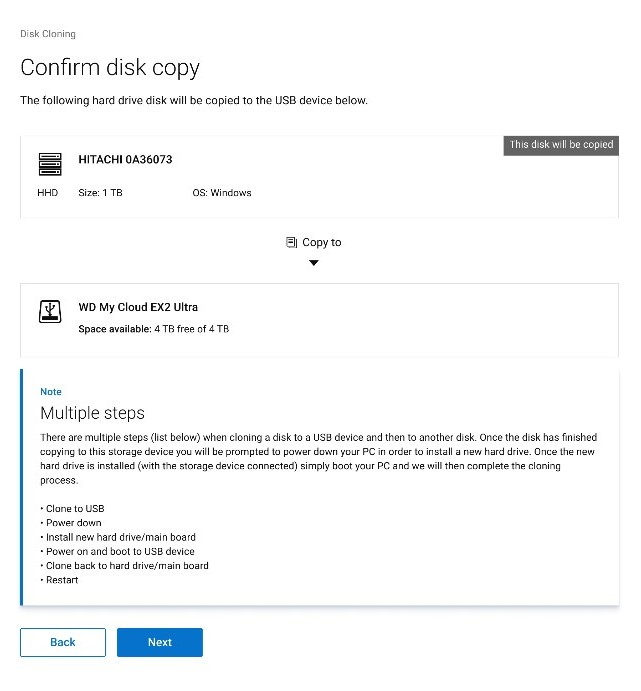
Figur 6: (Bare på engelsk) Diskkopieringen var vellykket, fortsett kloningsprosessen.
- Når kloningsprosessen er fullført, klikker du på Fortsett for å slå av datamaskinen.
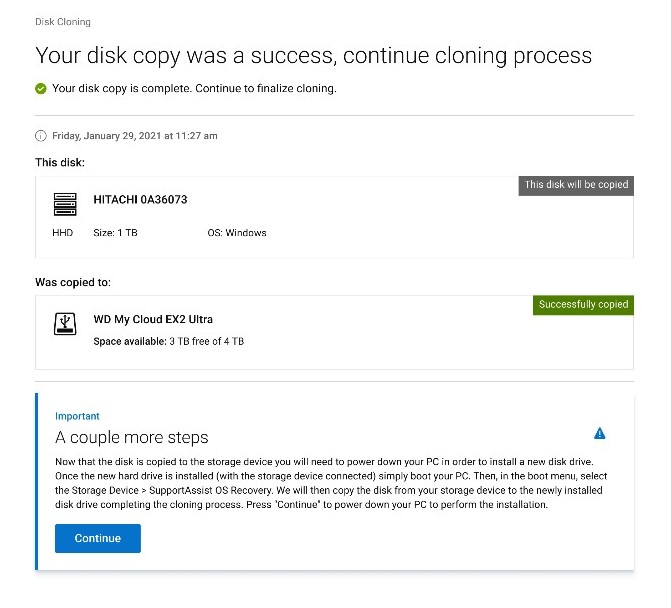
Figur 7: (Bare på engelsk) Fortsett kloningsprosessen.
- Når du slår av, bytter du den gamle harddisken eller SDD-en med erstatningsdisken.

Figur 8: Plassering av harddisk

Figur 9: Bytt ut harddisken
- Kontroller at den klonede disken (trinn 6) er koblet til, og slå deretter på datamaskinen mens du trykker på F12 for å få tilgang til menyen for engangsoppstart.
- Velg den klonede stasjonen, og trykk deretter på Enter.
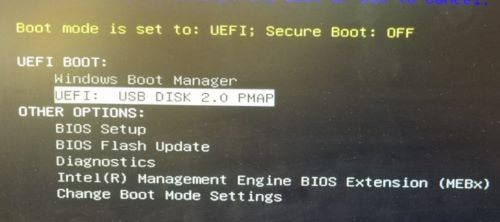
Figur 10: (Bare på engelsk) Meny for engangsoppstart
- Eksempelskjermbildet gjenspeiler at USB DISK 2.0 er den klonede stasjonen.
- Dette disknavnet kan variere i miljøet ditt.
- Hvis en harddisk som allerede er installert ble valgt (trinn 5), trenger du ikke å gjøre noe mer.
- Når du starter SupportAssist OS Recovery, klikker du på OK.
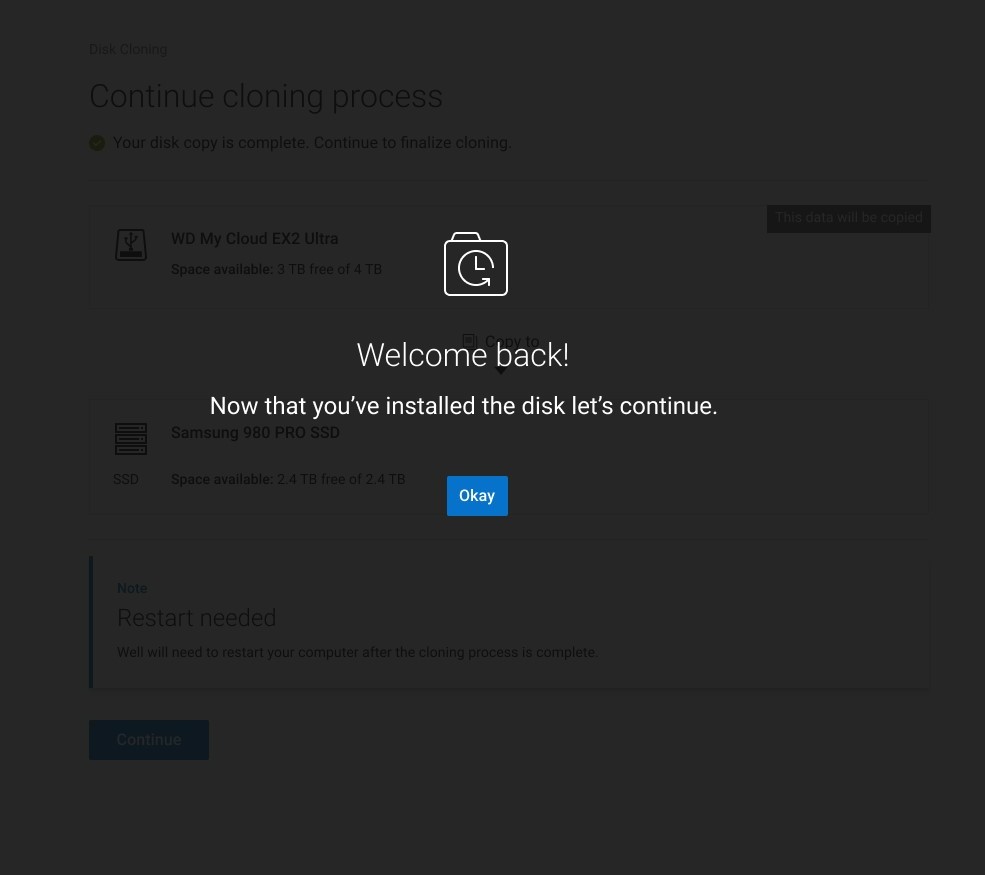
Figur 11: (Bare på engelsk) Velkommen tilbake!
- Klikk på Fortsett for å klone målstasjonen (trinn 6) til erstatningsdisken (trinn 8).
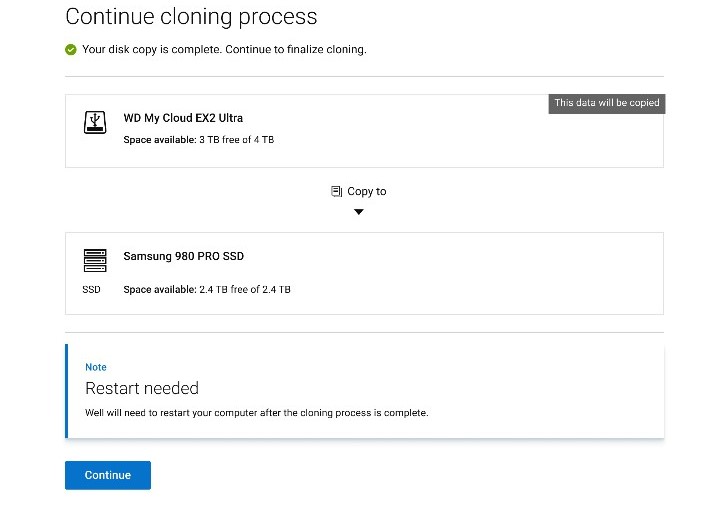
Figur 12: (Bare på engelsk) Fortsett kloneprosessen
- Når dette er vellykket, klikker du på Fortsett for å starte opp fra den nylig installerte primærdisken.
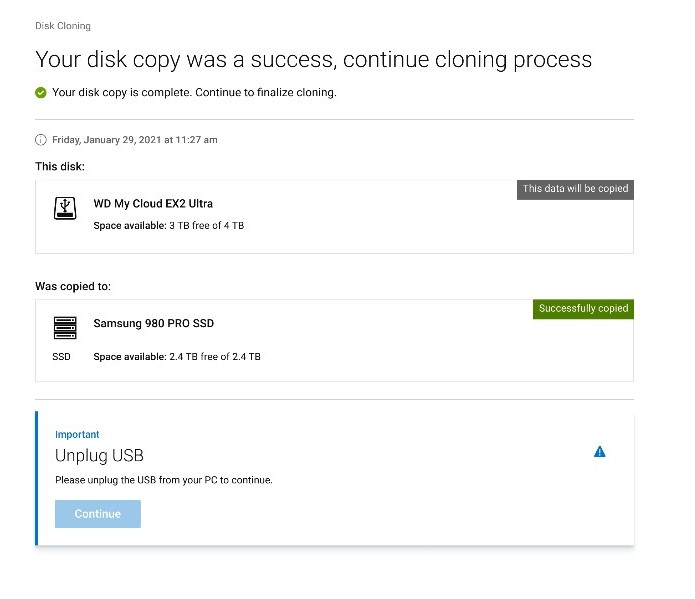
Figur 13: (Bare på engelsk) Koble fra USB
Additional Information
Anbefalte artikler
Her er noen anbefalte artikler relatert til dette emnet som kan være av interesse for deg.