CloudLink: Como modificar o endereço IP do equipamento Cloudlink
Summary: Como modificar o endereço IP do equipamento Cloudlink
This article applies to
This article does not apply to
This article is not tied to any specific product.
Not all product versions are identified in this article.
Instructions
- Antes de modificar o endereço IP do equipamento Cloudlink, certifique-se de que o novo endereço IP terá conectividade com os outros nós no cluster do Cloudlink, VMs criptografadas etc..
- Consulte o Guia de implementação do Cloudlink para obter informações sobre o uso da porta de rede do Cloudlink
- https://dl.dell.com/content/docu103712

Para modificar o endereço IP do equipamento Cloudlink, você pode executar as seguintes etapas:
- Faça log-in no console da VM com o usuário "cloudlink" e a senha do usuário do CloudLink que você definiu
- O Cloudlink solicitará que você digite a senha novamente. Depois disso, você verá um menu como a imagem abaixo:

- Selecione "Reset Network" (Redefinir rede) e ele solicitará que você confirme se deseja redefinir todas as configurações de rede. Selecione "Yes" (Sim)

- Continue com os prompts à medida que eles surgirem
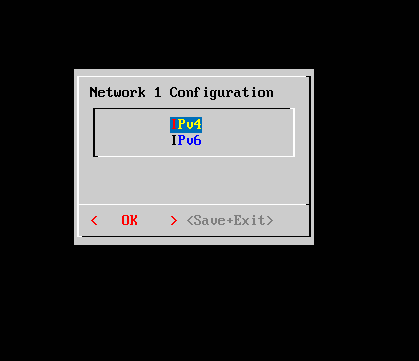
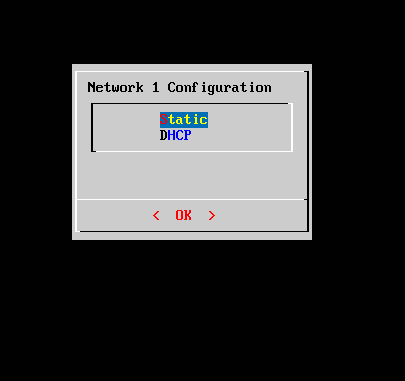

- Depois de inserir as informações, você verá a tela de resumo da configuração

- Depois que o endereço IP for atualizado, vá para a interface do usuário do Cloudlink e verifique o status do cluster para garantir que o nó com o endereço IP atualizado ainda esteja em sincronização com os outros nós do cluster
- Você deseja ver o status "OK" no estado De sincronização de entrada/saída , e não um estado "Erro", como vemos no exemplo abaixo:

- Verifique se todas as VMs criptografadas também mostram seu status como "Conectada" e não desconectadas, como você vê na captura de tela abaixo:

- Para verificar o status da conexão do KMS no vSphere, selecione a instância do vCenter Server na lista de inventário
- Clique na guia Configure (Configurar) e, em seguida, clique em Key Providers (Provedores de chaves) em Security (Segurança)

- O status do KMS para vCenter e hosts pode ser verificado no nível do cluster na lista de inventário do vSphere
- Clique na guia Monitor e, em seguida, clique em Skyline Health em vSAN
- No Skyline Health, clique em Encryption / Data-at-rest Encryption e, em seguida, vCenter e todos os hosts estão conectados aos servidores de gerenciamento de chaves
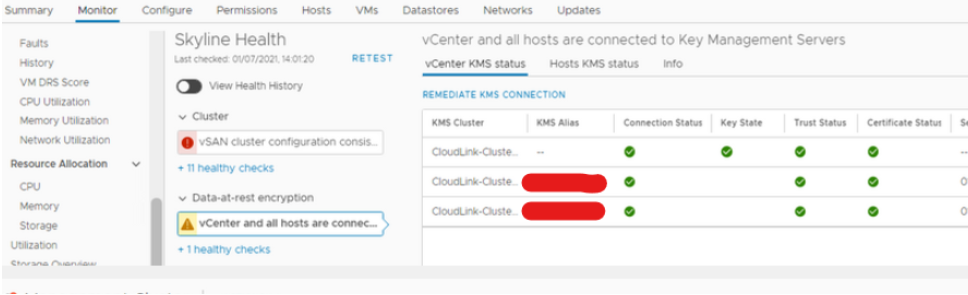
Affected Products
CloudLinkProducts
CloudLink SecureVMArticle Properties
Article Number: 000197530
Article Type: How To
Last Modified: 12 Dec 2022
Version: 4
Find answers to your questions from other Dell users
Support Services
Check if your device is covered by Support Services.