CloudLink: Ändern der IP-Adresse der Cloudlink-Appliance
Summary: Ändern der IP-Adresse der Cloudlink-Appliance
This article applies to
This article does not apply to
Instructions
- Stellen Sie vor dem Ändern der IP-Adresse der Cloudlink-Appliance sicher, dass die neue IP-Adresse mit den anderen Nodes im Cloudlink-Cluster, verschlüsselten VMs usw. verbunden ist.
- Weitere Informationen zur Cloudlink-Netzwerkportnutzung finden Sie im Cloudlink-Bereitstellungshandbuch.
- https://dl.dell.com/content/docu103712

Um die IP-Adresse der Cloudlink-Appliance zu ändern, können Sie die folgenden Schritte ausführen:
- Melden Sie sich bei der VM-Konsole mit dem Benutzer "cloudlink" und dem Passwort des Cloudlink-Benutzers an, das Sie festgelegt haben.
- Cloudlink fordert Sie auf, das Passwort erneut einzugeben. Danach sollte ein Menü wie das Bild unten angezeigt werden:

- Wählen Sie "Reset Network" (Netzwerk zurücksetzen) aus und Sie werden aufgefordert, zu bestätigen, ob Sie die gesamte Netzwerkkonfiguration zurücksetzen möchten. Wählen Sie "Yes" (Ja) aus.

- Fahren Sie mit den Eingabeaufforderungen fort, sobald sie angezeigt werden.
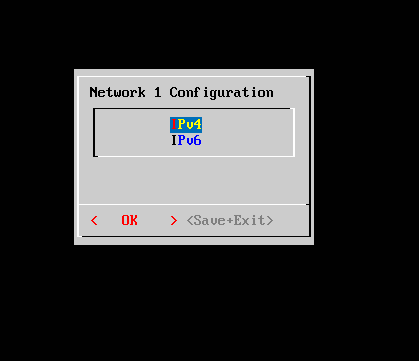
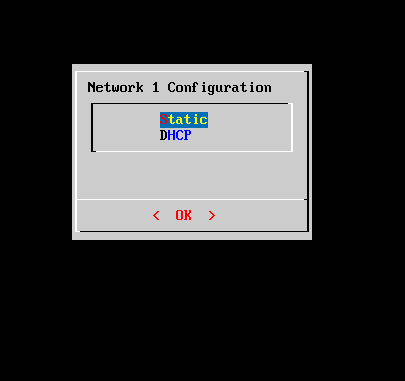

- Nach Eingabe der Informationen wird der Bildschirm "Configuration Summary" (Konfigurationszusammenfassung) angezeigt.

- Sobald die IP-Adresse aktualisiert wurde, rufen Sie die Cloudlink-Benutzeroberfläche auf und prüfen Sie den Clusterstatus, um sicherzustellen, dass der Node mit der aktualisierten IP-Adresse weiterhin mit den anderen Nodes im Cluster synchronisiert ist.
- Sie möchten den Status "OK" im Status "Incoming/Outgoing Sync" anzeigen – nicht den Status "Error", wie im folgenden Beispiel gezeigt:

- Stellen Sie sicher, dass alle verschlüsselten VMs auch ihren Status als "Verbunden" und nicht getrennt anzeigen, wie im folgenden Screenshot zu sehen:

- Um den KMS-Verbindungsstatus in vSphere zu überprüfen, wählen Sie die vCenter Server-Instanz in der Bestandsliste aus.
- Klicken Sie auf die Registerkarte Konfigurieren und dann auf Schlüsselanbieter unter Sicherheit.

- Der KMS-Status für vCenter und Hosts kann alternativ auf Clusterebene in der vSphere-Bestandsliste überprüft werden.
- Klicken Sie auf die Registerkarte Monitor und dann auf Skyline Health unter vSAN.
- Klicken Sie in Skyline Health auf Encryption/Data-at-Rest Encryption und dann sind vCenter und alle Hosts mit Key-Management-Servern verbunden.
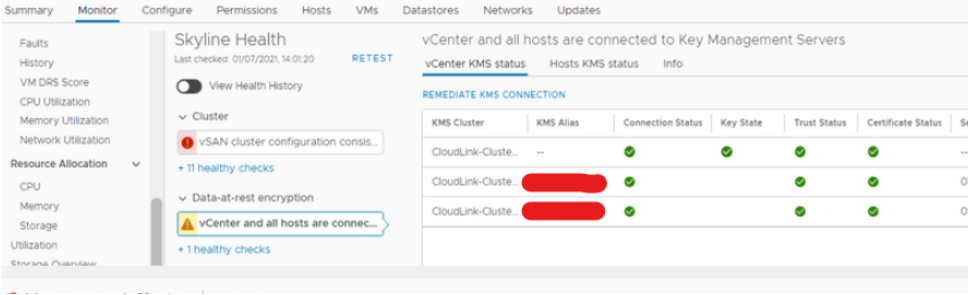
Affected Products
CloudLinkProducts
CloudLink SecureVMArticle Properties
Article Number: 000197530
Article Type: How To
Last Modified: 12 Dec 2022
Version: 4
Find answers to your questions from other Dell users
Support Services
Check if your device is covered by Support Services.