Cloudlink: Як змінити IP-адресу пристрою Cloudlink
Summary: Як змінити IP-адресу пристрою Cloudlink
This article applies to
This article does not apply to
This article is not tied to any specific product.
Not all product versions are identified in this article.
Instructions
- Перш ніж змінювати IP-адресу пристрою Cloudlink, переконайтеся, що нова IP-адреса матиме підключення до інших вузлів кластера Cloudlink, зашифрованих віртуальних машин тощо.
- Перегляньте посібник із розгортання Cloudlink для отримання інформації про використання мережевого порту Cloudlink
- https://dl.dell.com/content/docu103712

Щоб змінити IP-адресу пристрою Cloudlink, ви можете виконати такі дії:
- Увійдіть до консолі віртуальної машини за допомогою користувача "cloudlink" та пароля користувача cloudlink, який ви встановили
- Cloudlink запропонує вам ввести пароль ще раз. Після цього ви повинні побачити меню, як на малюнку нижче:

- Виберіть «Скинути мережу», і він попросить вас підтвердити, чи хочете ви скинути всю конфігурацію мережі. Виберіть "Так"

- Продовжуйте підказки, коли вони з'являться
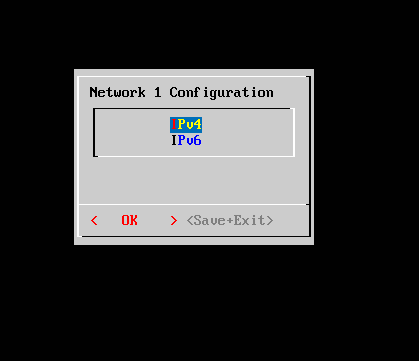
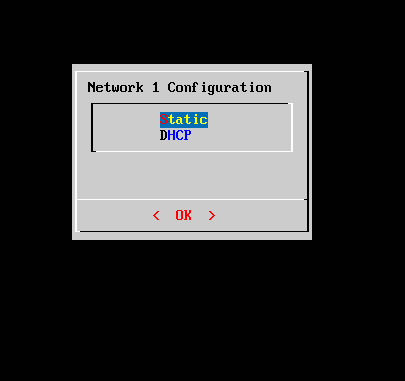

- Після введення інформації ви побачите екран зведення конфігурації

- Після оновлення IP-адреси перейдіть до інтерфейсу Cloudlink і перевірте стан кластера, щоб переконатися, що вузол з оновленою IP-адресою все ще синхронізований з іншими вузлами кластера
- Ви хочете, щоб статус "Ok" відображався в стані синхронізації вхідних / вихідних повідомлень, а не в стані "Помилка", як ми бачимо в прикладі нижче:

- Переконайтеся, що всі зашифровані віртуальні машини також показують свій статус як "Підключено", а не відключені, як ви бачите на скріншоті нижче:

- Щоб перевірити стан підключення до служби керування ключами у vSphere, виберіть екземпляр сервера vCenter у списку інвентарю:
- Перейдіть на вкладку Налаштування, а потім натисніть Ключові постачальники в розділі Безпека

- Стан служби керування ключами для vCenter та хостів також можна перевірити на рівні кластера у списку інвентаризації vSphere
- Натисніть на вкладку Монітор, а потім натисніть Skyline Health під vSAN
- У Skyline Health натисніть Шифрування / Шифрування даних у стані спокою, а потім vCenter та всі хости підключені до серверів керування ключами
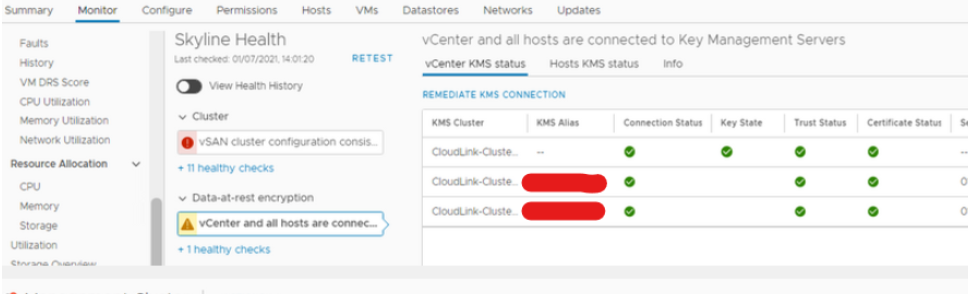
Affected Products
CloudLinkProducts
CloudLink SecureVMArticle Properties
Article Number: 000197530
Article Type: How To
Last Modified: 12 Dec 2022
Version: 4
Find answers to your questions from other Dell users
Support Services
Check if your device is covered by Support Services.