CloudLink: Come modificare l'indirizzo IP dell'appliance CloudLink
Summary: Come modificare l'indirizzo IP dell'appliance CloudLink
This article applies to
This article does not apply to
Instructions
- Prima di modificare l'indirizzo IP dell'appliance CloudLink, accertarsi che il nuovo indirizzo IP sia connesso agli altri nodi del cluster CloudLink, alle VM crittografate e così via.
- Per informazioni sull'utilizzo delle porte di rete CloudLink, consultare la Guida all'implementazione di CloudLink
- https://dl.dell.com/content/docu103712

Per modificare l'indirizzo IP dell'appliance CloudLink, è possibile effettuare le seguenti operazioni:
- Accedere alla console della VM con l'utente "cloudlink" e la password dell'utente cloudlink impostata
- Cloudlink richiederà di inserire nuovamente la password. Successivamente, viene visualizzato un menu come l'immagine riportata di seguito:

- Selezionare "Reset Network" (Ripristina rete) per richiedere la conferma del ripristino di tutta la configurazione di rete. Selezionare "Yes" (Sì)

- Continuare con i prompt man mano che vengono visualizzati
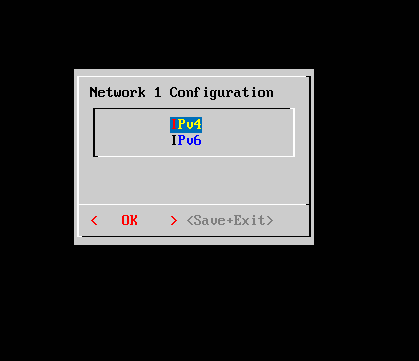
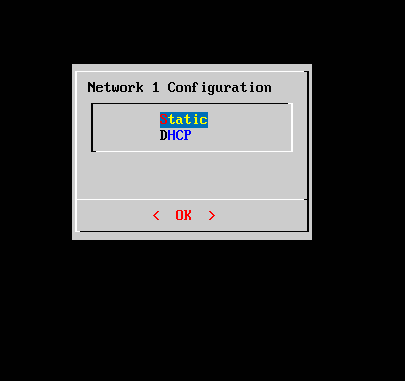

- Dopo aver inserito le informazioni, verrà visualizzata la schermata di riepilogo della configurazione

- Una volta aggiornato l'indirizzo IP, passare all'interfaccia utente cloudlink e controllare lo stato del cluster per assicurarsi che il nodo con l'indirizzo IP aggiornato sia ancora sincronizzato con gli altri nodi del cluster
- Si desidera visualizzare lo stato "OK" in stato di sincronizzazione in entrata/in uscita, non uno stato "Errore", come si può vedere nell'esempio riportato di seguito:

- Verificare che tutte le VM crittografate mostrino anche il loro stato di "Connesso" e non disconnesse come si vede nella schermata riportata di seguito:

- Per verificare lo stato della connessione KMS in vSphere, selezionare l'istanza di vCenter Server nell'elenco dell'inventario
- Cliccare sulla scheda Configure (Configura), quindi cliccare su Key Providers (Provider chiavi) in Security (Sicurezza)

- Lo stato KMS per vCenter e gli host può essere controllato in alternativa a livello di cluster nell'elenco dell'inventario vSphere
- Cliccare sulla scheda Monitor, quindi su Health di Skyline in vSAN
- In Skyline Health, cliccare su Encryption/Data at Rest Encryption, quindi vCenter e tutti gli host sono collegati ai key management server
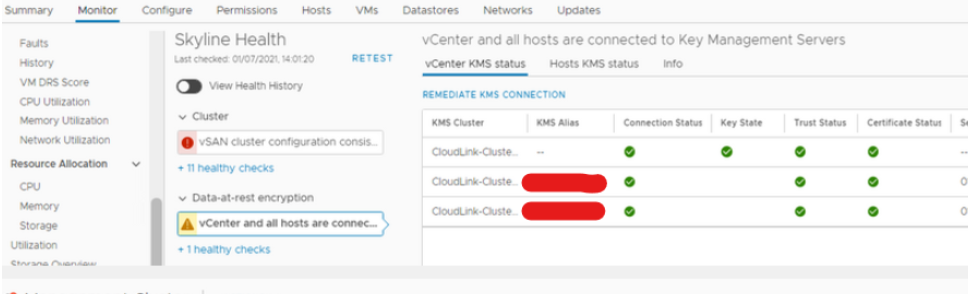
Affected Products
CloudLinkProducts
CloudLink SecureVMArticle Properties
Article Number: 000197530
Article Type: How To
Last Modified: 12 Dec 2022
Version: 4
Find answers to your questions from other Dell users
Support Services
Check if your device is covered by Support Services.