CloudLink : Comment modifier l’adresse IP de l’appliance Cloudlink
Summary: Comment modifier l’adresse IP de l’appliance Cloudlink
This article applies to
This article does not apply to
This article is not tied to any specific product.
Not all product versions are identified in this article.
Instructions
- Avant de modifier l’adresse IP de l’appliance Cloudlink, assurez-vous que la nouvelle adresse IP dispose d’une connectivité aux autres nœuds du cluster Cloudlink, des machines virtuelles chiffrées, etc.
- Reportez-vous au Guide de déploiement cloudlink pour plus d’informations sur l’utilisation des ports réseau Cloudlink
- https://dl.dell.com/content/docu103712

Pour modifier l’adresse IP de l’appliance CloudLink, vous pouvez effectuer les opérations suivantes:
- Connectez-vous à la console de la machine virtuelle avec le « cloudlink » de l’utilisateur et le mot de passe de l’utilisateur cloudlink que vous avez défini.
- CloudLink vous invite à saisir à nouveau le mot de passe. Ensuite, vous devriez voir un menu comme l’image ci-dessous:

- Sélectionnez « Reset Network » (Réinitialiser le réseau) pour confirmer si vous souhaitez réinitialiser toutes les configurations réseau. Sélectionnez « Yes » (Oui).

- Continuez avec les invites au fur et à mesure qu’elles s’affichent
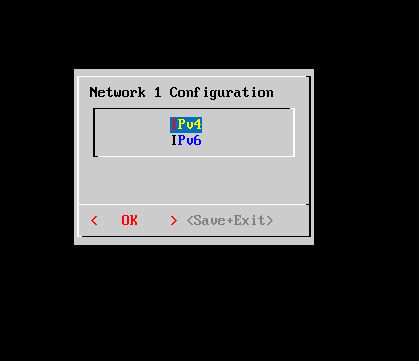
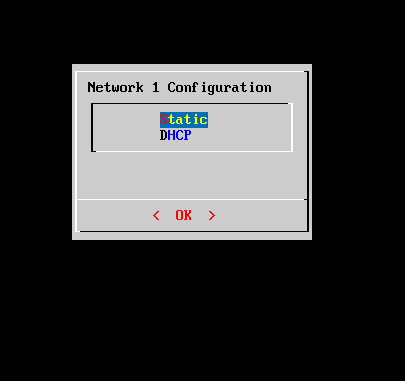

- Après avoir saisi les informations, l’écran récapitulatif de la configuration s’affiche.

- Une fois l’adresse IP mise à jour, accédez à l’interface utilisateur Cloudlink et vérifiez l’état du cluster pour vous assurer que le nœud avec l’adresse IP mise à jour est toujours synchronisé avec les autres nœuds du cluster.
- Vous souhaitez voir l’état « OK » sur l’état De synchronisation entrante/sortante, pas un état « Erreur » comme nous le voyons dans l’exemple ci-dessous:

- Assurez-vous que toutes les machines virtuelles chiffrées affichent également leur état « Connecté » et qu’elles ne sont pas déconnectées comme vous le voyez dans la capture d’écran ci-dessous:

- Pour vérifier l’état de la connexion KMS dans vSphere, sélectionnez l’instance du serveur vCenter dans la liste d’inventaire.
- Cliquez sur l’onglet Configure, puis cliquez sur Key Providers sous Security.

- L’état KMS pour vCenter et les hôtes peut également être vérifié au niveau du cluster dans la liste d’inventaire vSphere
- Cliquez sur l’onglet Monitor, puis cliquez sur Skyline Health sous vSAN.
- Dans Skyline Health, cliquez sur Encryption/Data-at-rest Encryption, puis vCenter et tous les hôtes sont connectés aux serveurs de gestion des clés.
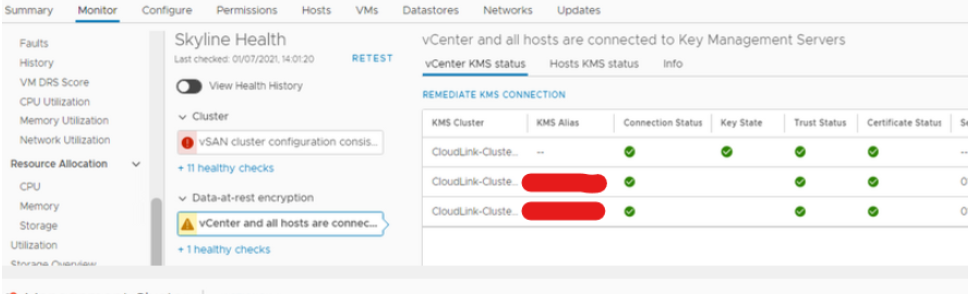
Affected Products
CloudLinkProducts
CloudLink SecureVMArticle Properties
Article Number: 000197530
Article Type: How To
Last Modified: 12 Dec 2022
Version: 4
Find answers to your questions from other Dell users
Support Services
Check if your device is covered by Support Services.