CloudLink: Cómo modificar la dirección IP del dispositivo Cloudlink
Summary: Cómo modificar la dirección IP del dispositivo Cloudlink
This article applies to
This article does not apply to
Instructions
- Antes de modificar la dirección IP del dispositivo Cloudlink, asegúrese de que la nueva dirección IP tenga conectividad con los otros nodos del clúster de Cloudlink, máquinas virtuales cifradas, etc.
- Consulte la Guía de implementación de Cloudlink para obtener información sobre el uso del puerto de red de Cloudlink
- https://dl.dell.com/content/docu103712

Para modificar la dirección IP del dispositivo Cloudlink, puede realizar los siguientes pasos:
- Inicie sesión en la consola de vm con el usuario "cloudlink" y la contraseña del usuario de cloudlink que configuró
- Cloudlink le solicitará que vuelva a ingresar la contraseña. Después de eso, debería ver un menú como el que aparece a continuación:

- Seleccione "Reset Network" (Restablecer red) y se le pedirá que confirme si desea restablecer toda la configuración de red. Seleccione "Sí"

- Continúe con las indicaciones a medida que surgen
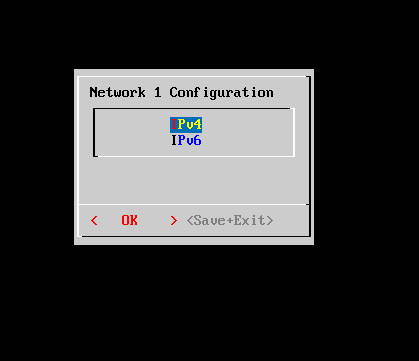
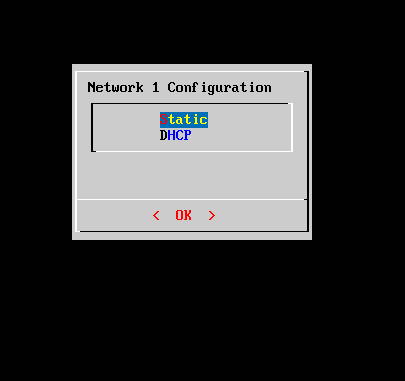

- Después de ingresar la información, verá la pantalla de resumen de configuración

- Una vez que se actualiza la dirección IP, vaya a la interfaz del usuario de Cloudlink y compruebe el estado del clúster para asegurarse de que el nodo con la dirección IP actualizada aún esté sincronizado con los otros nodos del clúster
- Desea ver el estado "Ok" en el estado de sincronización entrante/saliente, no un estado "Error", como vemos en el siguiente ejemplo:

- Compruebe para asegurarse de que todas las VM cifradas también muestren su estado como "Conectado" y no estén desconectadas, como se muestra en la captura de pantalla que aparece a continuación:

- Para comprobar el estado de conexión de KMS en vSphere, seleccione la instancia de vCenter Server en la lista de inventario
- Haga clic en la pestaña Configure (Configurar) y, a continuación, haga clic en Key Providers (Proveedores de claves) en Security (Seguridad)

- El estado de KMS para vCenter y los hosts se puede comprobar de manera alternativa en el nivel del clúster en la lista de inventario de vSphere
- Haga clic en la pestaña Monitor y, a continuación, haga clic en Skyline Health en vSAN
- En Skyline Health, haga clic en Encryption/Data-at-rest Encryption y, a continuación, vCenter y todos los hosts están conectados a los servidores de administración de claves
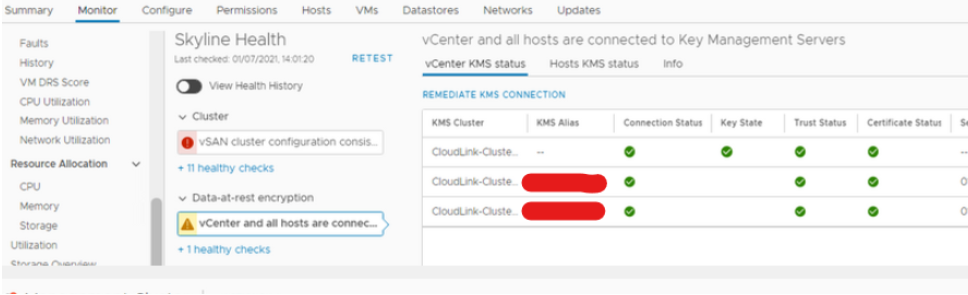
Affected Products
CloudLinkProducts
CloudLink SecureVMArticle Properties
Article Number: 000197530
Article Type: How To
Last Modified: 12 Dec 2022
Version: 4
Find answers to your questions from other Dell users
Support Services
Check if your device is covered by Support Services.