RecoverPoint for VM. Как защитить виртуальные машины, использующие общие диски VMDK или RDM
Summary: В этой статье подробно описаны шаги, необходимые для защиты виртуальных машин, использующих общие диски VMDK или RDM.
Instructions
Репликация RecoverPoint for Virtual Machines с использованием общих дисков VMDK или RDM.
- Можно реплицировать исходные ВМ, использующие общие диски RDM, на целевые ВМ, использующие общие диски RDM. Следуйте инструкциям в руководстве «Создание целевой виртуальной машины вручную», приведенном в главе A.
- Можно реплицировать исходные ВМ, использующие общие диски VMDK, на целевые ВМ, использующие общие диски RDM. Следуйте инструкциям в руководстве «Создание целевой виртуальной машины вручную», приведенном в главе A.
- Можно реплицировать исходные ВМ, использующие общие диски RDM, на целевые ВМ, использующие общие диски VMDK. Служба поддержки RecoverPoint использует автоматизированный сценарий для настройки целевой виртуальной машины. Ручной процесс также работает и подробно описан в разделе «Создание целевой виртуальной машины вручную» главы A.
- Можно реплицировать исходные ВМ, использующие общие диски VMDK, на целевые ВМ, использующие общие диски VMDK. Служба поддержки RecoverPoint использует автоматизированный сценарий для настройки целевой виртуальной машины. Ручной процесс также работает и подробно описан в разделе «Создание целевой виртуальной машины вручную» главы A.
Требования для успешной репликации.
- Нужно создать целевые ВМ.
- Количество общих дисков должно быть одинаковым на исходной и целевой ВМ и в настройках общего использования.
- Идентификаторы SCSI должны соответствовать у каждой пары реплицируемых ВМ.
- Пример. У VM1-Source должны быть такие же идентификаторы SCSI дисков, как у VM1-Target. Точно так же должно быть у VM2-Source и VM2-Target.
- Размер дисков должен совпадать на исходной и целевой ВМ. При репликации из RDM в общий VMDK размер блока отличается.
- После того как целевые ВМ будут соответствовать исходным ВМ, их можно защитить с помощью RecoverPoint.
- Конфигурация Multi-Writer на общих VMDK поддерживается только в Thick Provision Eager Zero VMDK.
- Сетевые адаптеры на целевых ВМ должны соответствовать типу (E1000 или VMXNET3) и номеру исходной ВМ. (Пример. Если в исходных ВМ настроен только «сетевой адаптер 2», то и у целевых ВМ должен быть настроен «сетевой адаптер 2».)
- При создании второй ВМ убедитесь, что выбран «Existing Hard Disk», и выберите общий жесткий диск первой ВМ при добавлении общих жестких дисков.
- Микропрограмма целевой ВМ (BIOS или UEFI) в разделе «VM Options -> Boot Options -> Firmware» должна соответствовать исходной ВМ.
- Все общие диски VMDK/RDM необходимо добавить в одну ВМ как жесткие диски и добавить в качестве существующего жесткого диска на вторую ВМ. Не нужно создавать несколько жестких дисков в VM1 и несколько в VM2, а затем настраивать совместный доступ.
- При использовании модулей RDM идентификатор LUN должен быть одинаковым для всех ESX в кластере ESX. (Может отображаться ошибка сопоставления, если это не так.)
A. Целевые ВМ.
1. Создание целевых ВМ.
Существует два варианта создания целевых ВМ: через пользовательский интерфейс vCenter или с помощью RecoverPoint.
1.1. Создание целевые ВМ через пользовательский интерфейс vCenter.
- Получите доступ к vCenter: https://VC/ui (замените «VC» на IP-адрес/имя хоста vCenter).
- Нажмите правой кнопкой мыши на DataCenter/кластер ESXi/хост ESXi и выберите New Virtual Machine.

- В мастере создания новой виртуальной машины выберите Create a new virtual machine и нажмите NEXT.
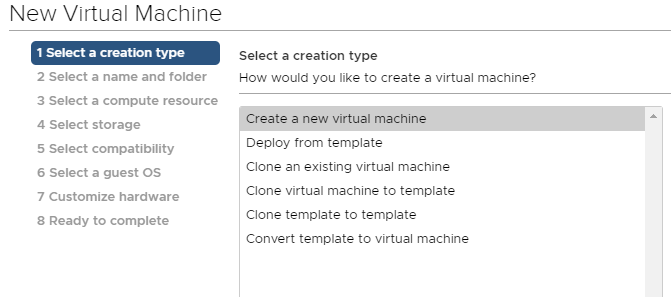
- Введите имя виртуальной машины с расширением .copy (например, VM_Name.copy).
- Выберите местоположение для виртуальной машины, затем нажмите NEXT.
- Выберите вычислительный ресурс и нажмите NEXT.
- Выберите хранилище и нажмите NEXT.
- Выберите совместимость и нажмите NEXT.
- Выберите гостевую операционную систему (должна быть такой же, как и на производственной ВМ, которую необходимо защитить) и нажмите NEXT.
- Настройте оборудование (см. шаги 2, 3, 4 и 5) и нажмите NEXT.
- Проверьте конфигурацию и, если все выглядит правильно, нажмите FINISH.
Повторите тот же процесс или клонируйте ВМ, чтобы защитить другие ВМ.
1.2. Создание целевых виртуальных машин с помощью RecoverPoint.
RecoverPoint можно использовать для репликации исходных ВМ на целевую площадку.
- Получите доступ к vCenter: https://VC/ui (замените «VC» на IP-адрес/имя хоста vCenter).
- Нажмите правой кнопкой мышикластер ESXi.
- Выберите RecoverPoint for VMs.
- Выберите Protect VMs.

- Можно отобразить все виртуальные машины, размещенные в этом кластере.
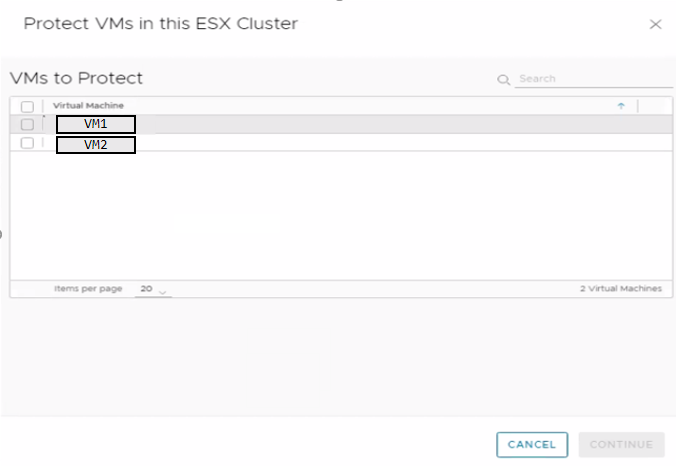
- Выберите виртуальные машины, которые нужно защитить.
- Нажмите Continue.
- Выберите кластер RecoverPoint (кластер vRPA), целевой кластер ESXi и хранилище данных копирования.

- Нажмите Protect.
- Разрешите RecoverPoint реплицировать конфигурацию виртуальной машины на целевую площадку.
- После завершения репликации на целевой площадке отобразится новая включенная виртуальная машина с именем rp.VM_NAME.shadow.
- Теперь необходимо перейти к подключаемому модулю RecoverPoint и отключить защиту CG.
- На целевой площадке останется виртуальная машина с базовой конфигурацией и именем VM_NAME.copy.
2. SCSI-контроллер (создание целевой виртуальной машины вручную)
- Добавьте на целевую ВМ тот же SCSI-контроллер, что и в конфигурации исходной виртуальной машины.
3. Общий доступ к шине SCSI (создание целевой виртуальной машины вручную)
Убедитесь, что для параметра «SCSI BUS Sharing» установлено значение Physical.
Тип SCSI-контроллера может отличаться в каждой среде. Дополнительные сведения см. в документации VMware ниже:
https://docs.vmware.com/en/VMware-vSphere/7.0/com.vmware.vsphere.vm_admin.doc/GUID-5872D173-A076-42FE-8D0B-9DB0EB0E7362.html
4. Размер диска целевой виртуальной машины (создание целевой виртуальной машины вручную).
Добавьте все общие диски VMDK или RDM в целевую виртуальную машину, используя тот же самый размер, что и на исходной виртуальной машине.
Создайте диски на целевой площадке с точно таким же размером, как у общих дисков VMDK или RDM на исходной. Можно реплицировать данные на общие диски RDM или VMDK.
При репликации дисков RDM с исходной машины в диски RDM на целевой машине или общих дисков VMDK с исходной машины в RDM на целевой машине необходимо выделить диски RDM со стороны хранилища.
Для репликации дисков RDM с исходной машины в общие диски VMDK на целевой машине или общих дисков VMDK с исходной машины в общие диски VMDK на целевой машине необходимо создать диски VMDK в целевом vCenter.
При репликации дисков RDM с исходной машины в общие диски VMDK на целевой машине из-за разницы в размере блоков необходимо сопоставить такой же размер, как у производственного RDM. См. пример ниже.
Пример для дисков RDM на исходной машине и общих дисков VMDK на целевой.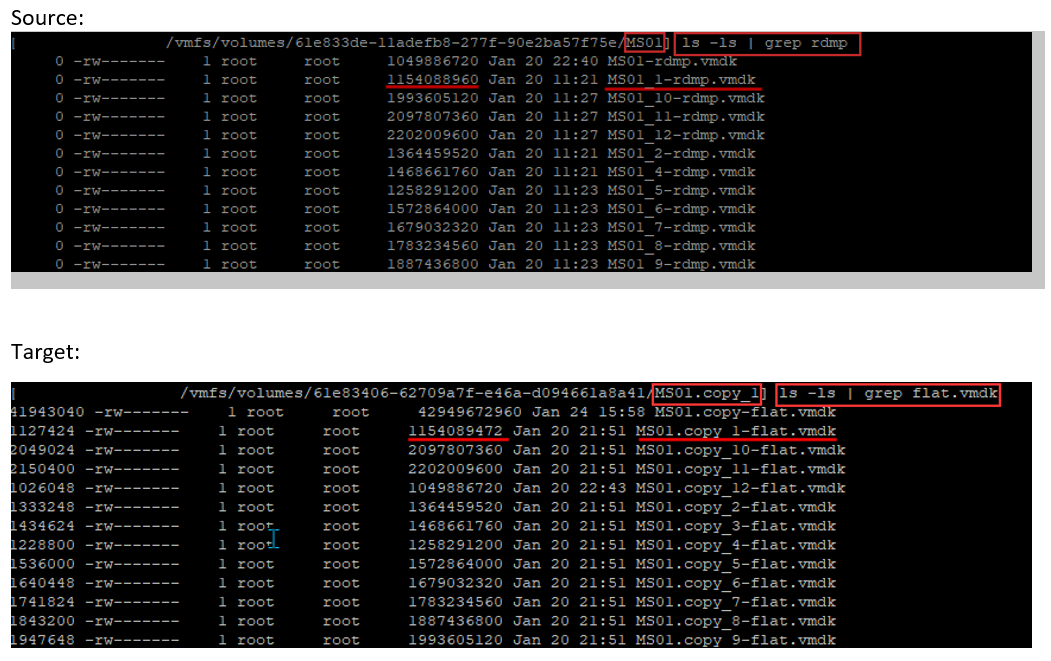
Вы видите, что размер исходного диска MS01_1-rdmp.vmdk составляет 1 154 088 960 байт, а размер целевого диска MS01.copy_1-flat.vmdk — 1 154 089 472 байт. Разница между ними составляет 512 байт.
Мы не можем использовать целевую виртуальную машину для репликации исходной виртуальной машины, так как размеры дисков разные. Необходимо исправить размер этого диска. Лучше всего удалить диск и создать его снова с точным размером.
Можно создать целевые диски с помощью интерфейса командной строки ESXi, который позволяет выбрать точный размер создаваемых дисков.
- Подключитесь по SSH к хосту ESXi в качестве пользователя root.
- Измените каталог на тот, в котором у копии виртуальной машины находятся файлы конфигурации.
cd /vmfs/volumes/81e833de-11adefb8-277f-90e2ca57f75e/MS01.copy
- Выполните следующую команду, чтобы создать VMDK с таким же точным размером:
vmkfstools --createvirtual 2202009600b --diskformat eagerzeroedthick MS01.copy_1.vmdk
- После завершения создания диска на целевой площадке можно выполнить команду:
ls -ls | grep flat.vmdk
После завершения создания целевых дисков можно сравнить файл flat.vmdk (целевая виртуальная машина) с файлом rdpm.vmdk (исходная виртуальная машина) и проверить соответствие размера.
На целевой виртуальной машине необходимо подключить вновь созданные диски, выполнив следующие действия.
- Нажмите правой кнопкой мыши на целевую ВМ и выберите Edit Settings.
- Выберите опцию ADD NEW DEVICE.
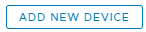
- Выберите Existing Hard Disk.
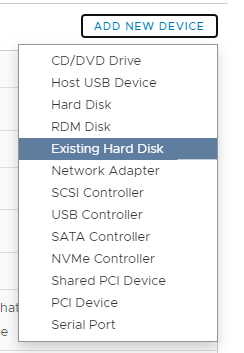
- Перейдите к местоположению, в котором были созданы диски VMDK.
- Выберите нужный диск и нажмите OK.
- На странице «Edit Settings» выберите добавленный диск.
- Проверьте параметр Virtual Device Node и назначьте его правильному идентификатору SCSI.

- Убедитесь, что идентификатор SCSI для диска соответствует диску исходной ВМ, который требуется реплицировать.
- Повторите те же действия для других дисков, которые требуется реплицировать.
5. Соответствие идентификаторов SCSI на дисках исходных и целевых ВМ (создание целевой виртуальной машины вручную)
Убедитесь, что идентификатор SCSI-контроллера диска на целевой виртуальной машине совпадает с дисками, которые защищены на исходной виртуальной машине.
- Это означает, что если на исходной ВМ имеется один диск, которому назначено 40 Гбайт в SCSI(0:1), на целевой ВМ должен быть такой же диск 40 Гбайт в SCSI(0:1).
Б. Защита исходных ВМ
Для защиты виртуальных машин, которые являются частью кластера и используют общие диски VMDK/RDM, все компоненты виртуальных машин кластера должны быть защищены в одной группе консистентности.
Для защиты виртуальных машин в одной группе консистентности выполните следующие действия.
- Нажмите правой кнопкой мыши кластер ESXi и выберите «Protect VMs». Можно отобразить все виртуальные машины, размещенные в этом кластере.
- Выберите кластеризованный виртуальные машины.
- Нажмите CONTINUE и выберите параметры, относящиеся к целевой копии.
- В разделе Copies выберите
 .
. - Для создания копии виртуальной машины установите параметр выбора копии виртуальной машины вручную.
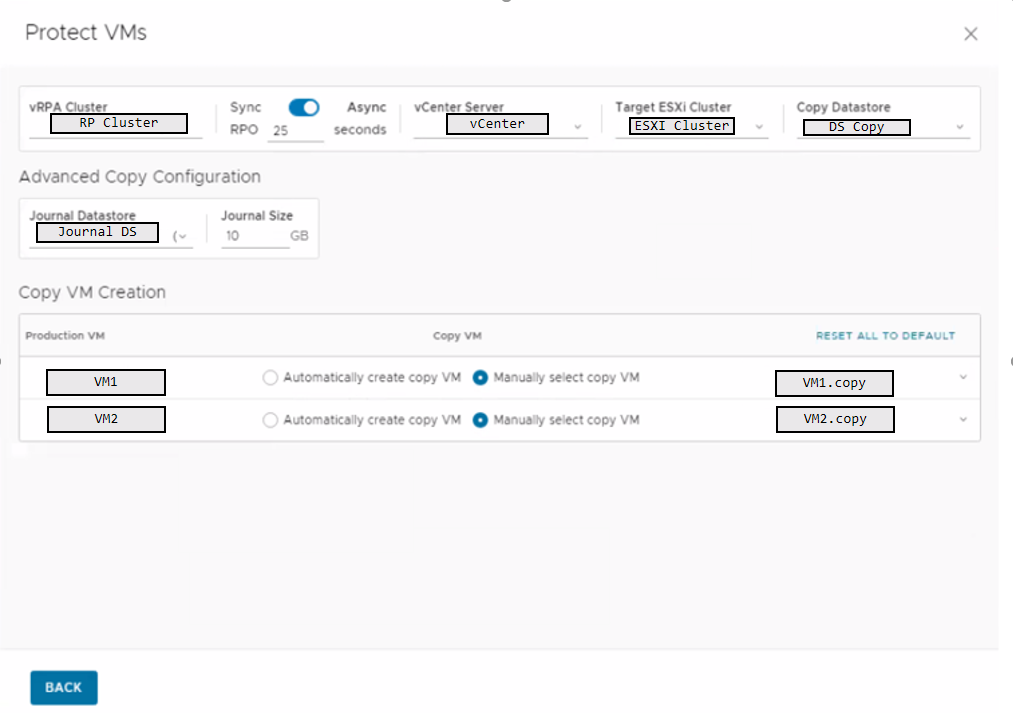
- Нажмите Back.
- А затем Protect.
В подключаемом модуле RecoverPoint for Virtual Machines будет показано, что создана новая группа консистентности, и начнется ее инициализация.
В. Несоответствие конфигурации целевой виртуальной машины
- Если не удается создать действительную целевую копию виртуальной машины, при выборе виртуальной машины вручную может отобразиться ошибка, как показано в примере ниже.
«Error: Failed to find a suitable target VM with identical disk configuration»
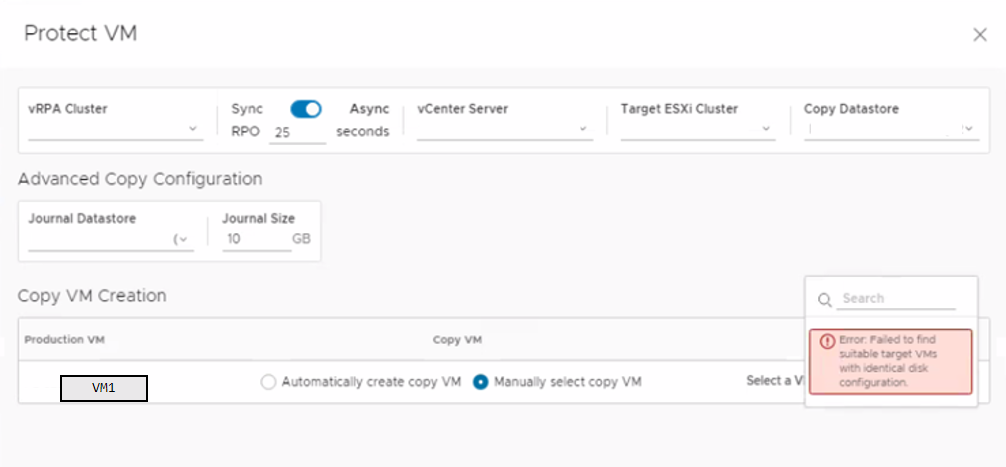
На этом этапе необходимо перепроверить соответствие требованиям и убедиться в отсутствии несоответствия в идентификаторах SCSI на дисках или в размерах дисков.
- Если выбраны отдельные ВМ для защитыили идентификатор SCSI не совпадает между исходной и целевой ВМ, отображается следующая ошибка.
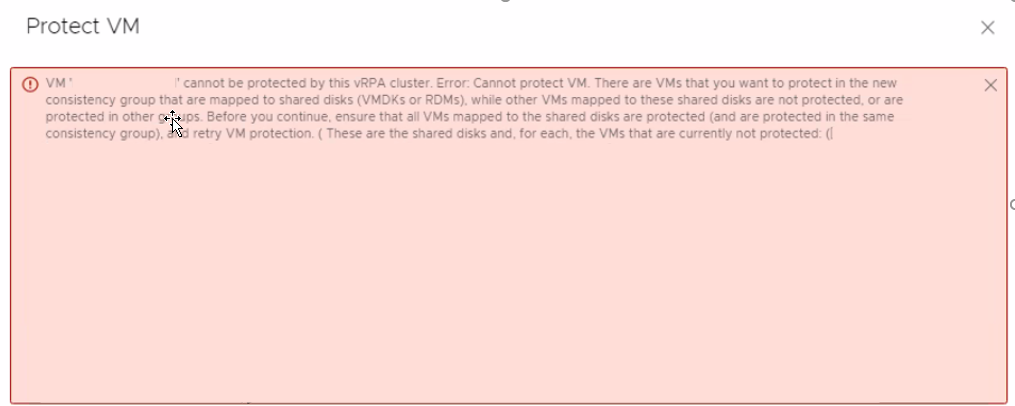
- Если идентификаторы SCSI не соответствуют, защита виртуальной машины завершится сбоем со следующей ошибкой.
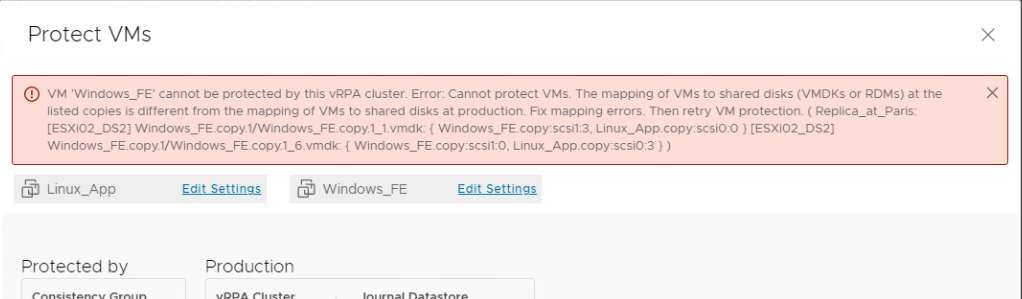
- Примеры назначения идентификаторов SCSI:
- Пример правильных идентификаторов SCSI
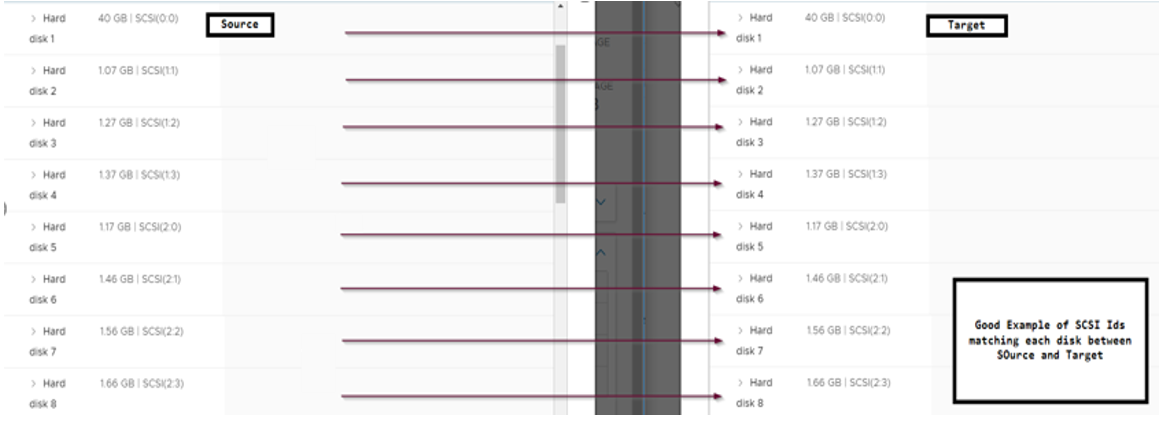
- Пример неправильных идентификаторов SCSI
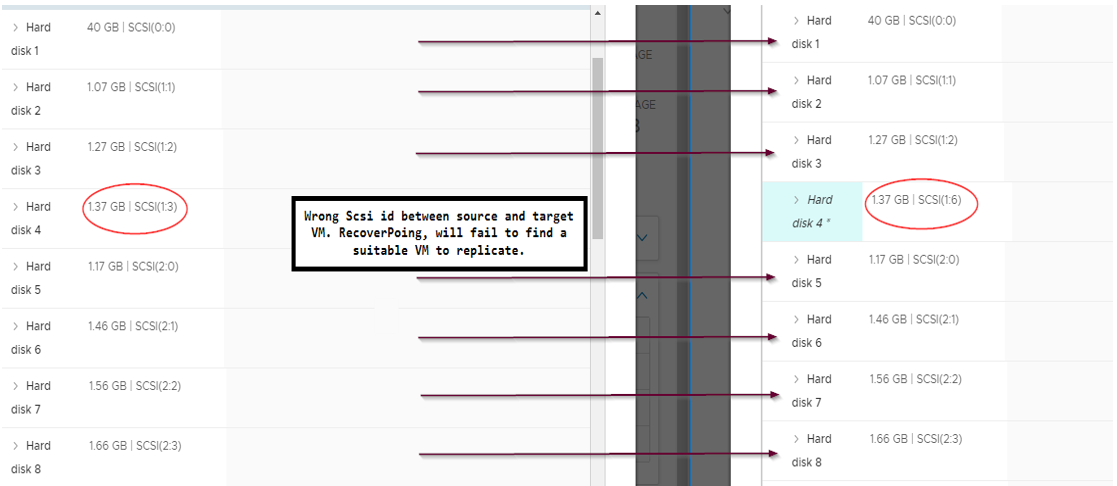
- Пример правильных идентификаторов SCSI
