RecoverPoint for VMs: Sådan beskytter du virtuelle maskiner ved hjælp af delte VMDK- eller RDM-diske
Summary: Denne artikel indeholder oplysninger om de trin, der er nødvendige for at beskytte virtuelle maskiner ved hjælp af delte VMDK- eller RDM-diske.
Instructions
Replikering med RecoverPoint for Virtual Machines ved hjælp af delt VMDK eller RDM-disk/s:
- Du kan replikere kilde-VM'er ved hjælp af en delt RDM-disk /s til destinations-VM /s med delt RDM-disk /s. Følg den manuelle oprettelse af destinations-VM, der er forklaret i kapitel A.
- Du kan replikere kilde-VM'er ved hjælp af delt VMDK-disk /s til destinations-VM /s med delt RDM-disk /s. Følg den manuelle oprettelse af destinations-VM, der er forklaret i kapitel A.
- Du kan replikere kilde-VM'er ved hjælp af RDM-delte diske til destinations-VM /s med delt VMDK-disk /s. RecoverPoint Support-teamet har et automatiseret script til konfiguration af destinations-VM'en. En manuel proces er også gyldig og detaljeret i den manuelle oprettelse af destinations-VM'en i kapitel A.
- Du kan replikere kilde-VM'er ved hjælp af VMDK-delte diske til destinations-VM /s med delt VMDK-disk /s. RecoverPoint Support-teamet har et automatiseret script til konfiguration af destinations-VM'en. En manuel proces er også gyldig og detaljeret i den manuelle oprettelse af destinations-VM'en i kapitel A.
Krav til en vellykket replikering:
- Opret en destinations-VM/'er.
- Antallet af delte diske skal stemme overens mellem vm'er for kilde og destinations-VM'er og deres delingsindstillinger.
- SCSI-id'er skal stemme overens mellem hvert replikeringspars VM.
- F.eks.: VM1-kilden skal have præcis samme disk/s SCSI-id'er sammenlignet med VM1-Target. Det samme skal ske mellem VM2-Source og VM2-Target.
- Diskens størrelse/s skal være matchende mellem kilde og destinations-VM'er. Hvis du replikerer fra RDM til den delte VMDK, er blokstørrelsen anderledes.
- Når destinations-VM'erne matcher kilde-VM'erne, kan du beskytte dem ved hjælp af RecoverPoint.
- Multi-Writer-konfiguration på delte VMDK'er understøttes kun med Thick Provision AfbilledeT Zero VMDK'er.
- Netværksadaptere på destinations-VM'er skal have samme type (E1000 eller VMXNET3) og nummer som kilde-VM'erne. (Eksempel: Hvis kilde-VM'er kun har "Netværksadapter 2", skal destinations-VM'erne have "Netværksadapter 2".
- Når du opretter den anden VM og frem, skal du sørge for at bruge "Eksisterende harddisk" og vælge den delte harddisk for den første VM, når du tilføjer de delte harddiske.
- Firmwaren til destinations-VM'en (BIOS eller UEFI) under VM-indstillinger -> boot-indstillinger -> firmware skal stemme overens med kilde-VM'en.
- Alle delte VMDK'er/RDI'er skal føjes som harddiske til én VM og tilføjes som eksisterende harddisk på den anden VM og frem. Opret ikke nogle harddiske på VM1 og nogle på VM2 og derefter på tværs af dele.
- Når du bruger RDIMM'er, skal LUN-id'et for RDM-enheden være det samme på tværs af alle ESX'er i ESX-klyngen. (Der kan vises en tilknytningsfejl, hvis den ikke er).
A. Destinations-VM'er
1. Opret destinations-VM'er.
Du har to muligheder for at oprette destinations-VM'er, du kan gøre det fra vCenter-brugergrænsefladen, eller du kan bruge RecoverPoint.
1.1. Opret destinations-VM'er fra vCenter UI.
- Få adgang til din vCenter-https://VC/ui (udskift "VC" med dit vCenters IP/værtsnavn)
- Højreklik på din DataCenter/ESXi-klynge/ESXi-vært, og vælg Ny virtuel maskine.

- På guiden Ny virtuel maskine skal du vælge Opret en ny virtuel maskine og trykke på NÆSTE.
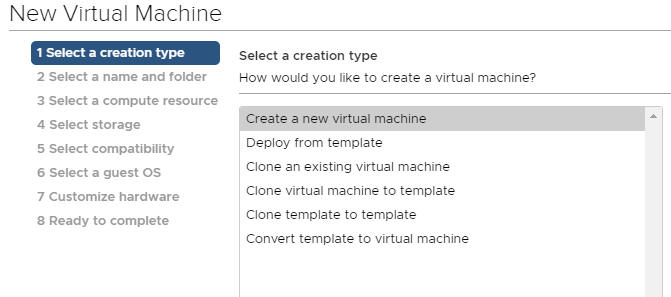
- Indtast navnet på den virtuelle maskine, som skal have filtypenavnet som .copy (f.eks. VM_Name.copy).
- Vælg en placering til den virtuelle maskine, og tryk på NÆSTE.
- Vælg en beregningsressource, og tryk på NÆSTE.
- Vælg lager, og tryk på NÆSTE.
- Vælg kompatibilitet, og tryk på NÆSTE.
- Vælg et gæsteoperativsystem (skal være det samme som for den produktions-VM, du vil beskytte), og tryk på NÆSTE.
- Tilpas hardwaren (gennemse trin 2, 3, 4 og 5), og tryk på NÆSTE.
- Gennemgå konfigurationen, og hvis alt ser korrekt ud, skal du trykke på FINISH.
Gentag samme proces eller klonede VM for den/de andre/s VM'er, der skal beskyttes.
1.2. Opret destinations-VM'er ved hjælp af RecoverPoint.
Du kan bruge RecoverPoint til at replikere kilde-VM'erne til destinationswebstedet.
- Få adgang til din vCenter-https://VC/ui (udskift "VC" med dit vCenters IP/værtsnavn)
- Højreklik på ESXi-klyngen.
- Vælg RecoverPoint for VM'er.
- Vælg Beskyt VM'er.

- Du kan få vist alle VM'er, der er placeret på den pågældende klynge.
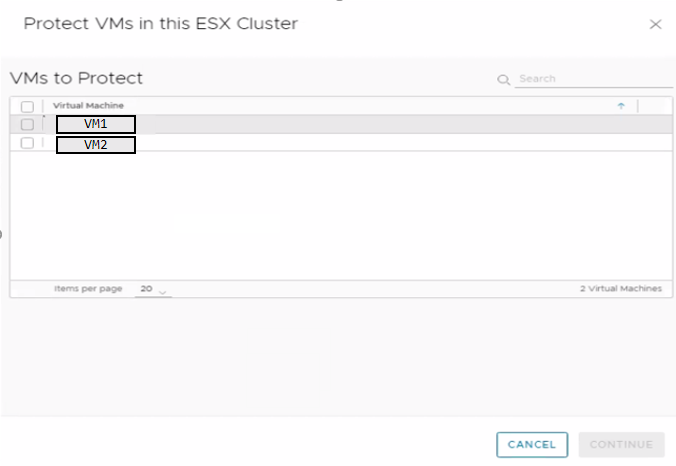
- Vælg de VM'er, der skal beskyttes.
- Tryk på Fortsæt.
- Vælg din RecoverPoint-klynge (vRPA-klynge),ESXi-klynge ogkopiér datalager.

- Tryk på Beskyt.
- Tillad, at RecoverPoint replikerer VM-konfigurationen til destinationswebstedet.
- Når replikeringen er fuldført, kan du på destinationswebstedet se en ny power on VM med navnet rp. VM_NAME.shadow.
- Nu skal du gå til RecoverPoint-pluginet og fjerne CG'et.
- Det efterlader VM på målwebstedet med grundlæggende konfiguration og navngivet VM_NAME.copy.
2. SCSI-controller (manuel oprettelse af destinations-VM)
- Tilføje samme SCSI-controller på destinationen i henhold til kildens VM-konfiguration.
3. SCSI-busdeling (manuel oprettelse af destinations-VM)
Sørg for, at SCSI BUS-deling er indstillet til fysisk.
SCSI-controllertypen kan udsætte det enkelte miljø. Se VMware-dokumentationen nedenfor for at få flere oplysninger:
https://docs.vmware.com/en/VMware-vSphere/7.0/com.vmware.vsphere.vm_admin.doc/GUID-5872D173-A076-42FE-8D0B-9DB0EB0E7362.html
4. Mål-VM-diskstørrelse (manuel oprettelse af destinations-VM).
Tilføj alle delte VMDK- eller RDM-diske i den virtuelle destinationsmaskine med samme nøjagtige størrelse som kildens VM/s.
Opret en disk/s på destinationsstedet med samme eksakte størrelse som den delte VMDK eller RDM-disk/s ved kilden. Du kan replikere til RDM eller delte VMDK-diske.
Hvis du replikerer RDM-diske ved source til RDM-disk/s ved Target eller delte VMDK-diske ved Source til RDM hos Target, skal RDM-disken/-erne klargøres fra lagersiden.
For at replikering mellem RDM-disk/s ved kilde til delt VMDK-disk/s ved Target eller delt VMDK-disk/s ved kilden til delt VMDK-disk/s på Target skal du oprette VMDK-disken/-erne hos Target vCenter.
Hvis du replikerer RDM-diske ved kilden til en delt VMDK-disk/s ved Target, skal du på grund af forskel i blokstørrelse svare til den samme størrelse som i produktions-RDM. Se eksemplet vist nedenfor.
F.eks. for RDM-diske ved Source og delte VMDK-diske ved Mål: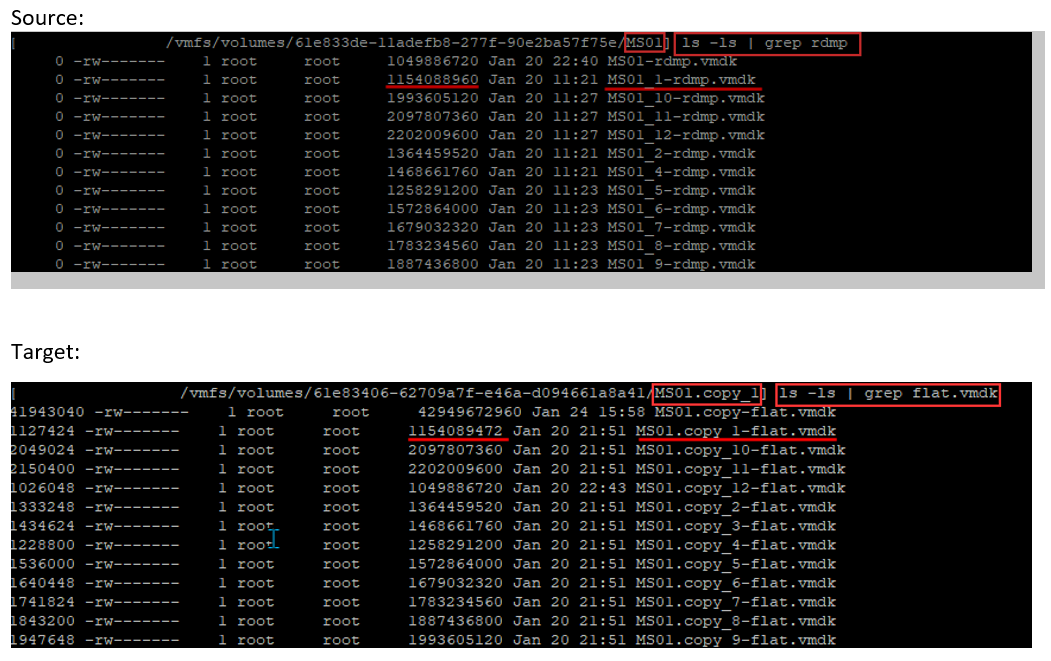
Du kan se den pågældende kildedisk, MS01_1-rdmp.vmdk som 1.154.088.960 byte, og destinationsdisken MS01.copy_1-flat.vmdk har 1.154.089.472 byte. Vi har en forskel på 512 byte mellem dem.
Vi kan ikke bruge destinations-VM'en til at replikere kilde-VM'en, da du har forskellige diskstørrelser. Du skal rette størrelsen på den pågældende disk. Den bedste mulighed er at fjerne disken og oprette den igen med nøjagtig størrelse.
Du kan oprette destinationsdisken/-erne ved hjælp af ESXi CLI, hvilket giver mulighed for at vælge den nøjagtige størrelse for den/de oprettede disk(e).
- SSH til ESXi-værten ved hjælp af root-brugeren.
- Skift mappe til det, hvor kopi-VM'en har sine konfigurationsfiler.
cd /vmfs/volumes/81e833de-11adefb8-277f-90e2ca57f75e/MS01.copy
- Kør kommandoen nedenfor for at oprette en VMDK med samme nøjagtige størrelse:
vmkfstools --createvirtual 2202009600b --diskformat eagerzeroedthick MS01.copy_1.vmdk
- Når du har oprettet disken på destinationen, kan du køre kommandoen:
ls -ls | grep flat.vmdk
Når du har fuldført oprettelsen af destinationsdisken/-erne, kan du sammenligne flat.vmdk (destinations-VM'en) med rdpm.vmdk (kilde-VM'en) og validere, at dens størrelse stemmer overens.
På destinations-VM'en skal du tilslutte de nyoprettede diske. Følg nedenstående trin.
- Højreklik på destinations-VM'en, og vælg Rediger indstillinger.
- Vælg indstillingen ADD NEW DEVICE (TILFØJ NY ENHED).
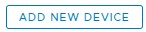
- Vælg Eksisterende harddisk.
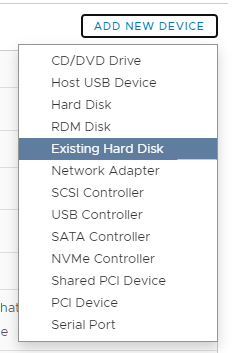
- Gå til den placering, hvor du har oprettet VMDK-disken/-erne.
- Vælg den korrekte disk, og tryk på OK.
- På siden Rediger indstillinger skal du vælge den netop tilføjede disk.
- Gennemse indstillingen for den virtuelle enhedsnode, og tildel den det korrekte SCSI-id.

- Sørg for, at SCSI-id'et for disken svarer til den kilde-VM/s-disk, du vil replikere.
- Gentag samme proces for andre diske, som du kan være nødt til at replikere.
5. SCSI ID-matchning mellem kilde og destinations-VM/s-disk/'er (manuel oprettelse af destinations-VM)
Sørg for, at DISK SCSI-controller-ID'et på destinations-VM'et matcher de diske, der er beskyttet ved kilden.
- Det betyder, at hvis vi ved kilden har én disk, der er tildelt 40 GB i SCSI (0:1), skal vi på destinationen have den samme 40 GB-disk på SCSI (0:1).
B. Beskyttelse af kilde-VM'er
Ved beskyttelse af VM'er, som er en del af en klynge, og ved hjælp af delte VMDK/RDM-diske, skal alle VMS-dele af klyngen beskyttes under samme CG.
Sådan beskytter du VM'er under samme CG:
- Højreklik på ESXi-klyngen, og vælg Beskyt VM'er. Du kan få vist alle VM'er, der er placeret på den pågældende klynge.
- Vælg dine klyngede VM'er.
- Tryk på FORTSÆT , og vælg indstillinger vedrørende kopidestinationen.
- Under indstillingen Kopier skal du vælge

- I afsnittet Copy VM Creation (Kopier VM-oprettelse) skal du vælge manuelt at vælge den kopi af VM, der skal kopieres.
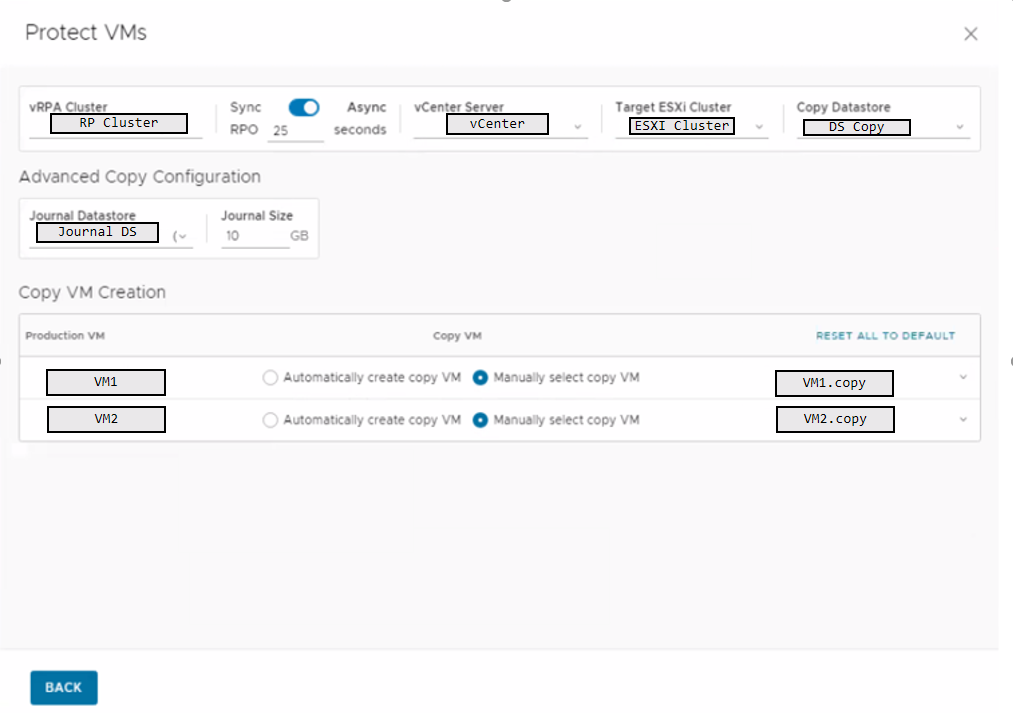
- Tryk tilbage.
- og derefter på Beskyt.
Du kan på RecoverPoint for Virtual Machines-pluginet se, at der er oprettet en ny konsistensgruppe, og at den begynder at initialisere.
C. Uoverensstemmelse i mål-VM-konfigurationen
- Hvis du ikke opretter en gyldig destinations-VM-kopi, kan du, når du manuelt vælger VM'en, muligvis se en fejl som nedenstående eksempel.
"Fejl: Kunne ikke finde en passende destinations-VM med identisk diskkonfiguration"
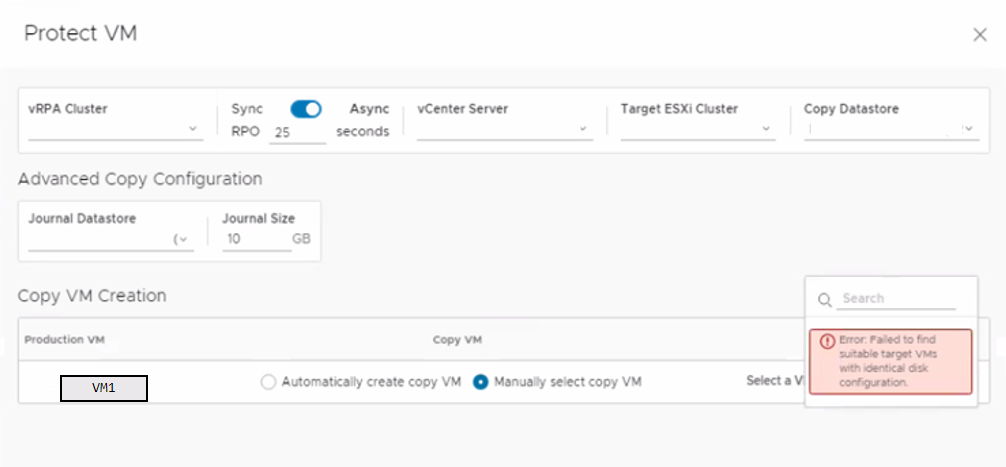
På dette tidspunkt skal du dobbelttjek, om kravene blev opfyldt, og kontrollere, at der ikke er nogen uoverensstemmelse mellem SCSI-id'et på diskene eller diskstørrelsen.
- Hvis du vælger individuelle VM'er, der skal beskyttes, eller SCSI-ID ikke stemmer overens mellem kilde- og destinations-VM'er, får du vist nedenstående fejl:
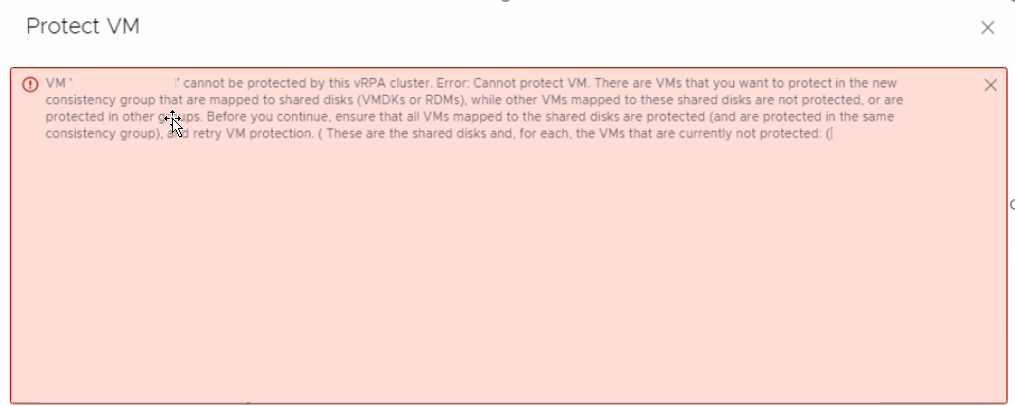
- Hvis SCSI-id'et ikke stemmer overens, mislykkes beskyttelsen af den virtuelle maskine med fejlen nedenfor:
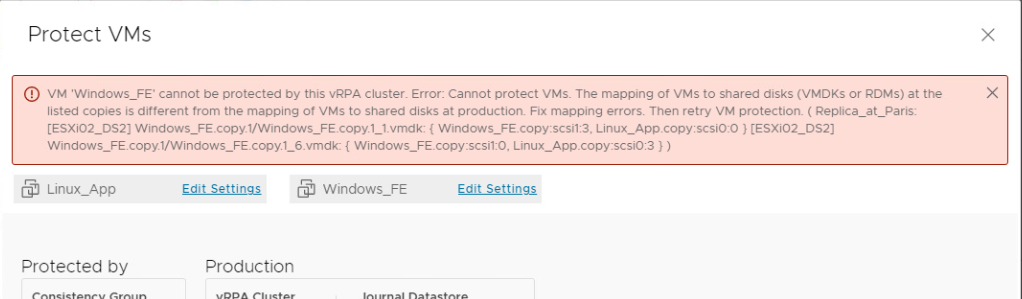
- Eksempler på tildeling af SCSI-id'er:
- Godt eksempel på SCSI-id'er
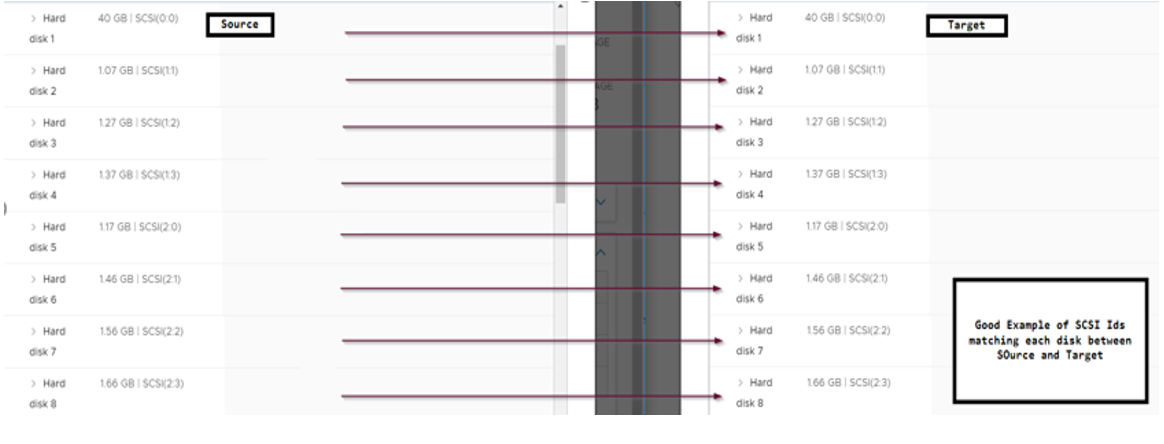
- Fejlbehæftet eksempel på SCSI-id'er
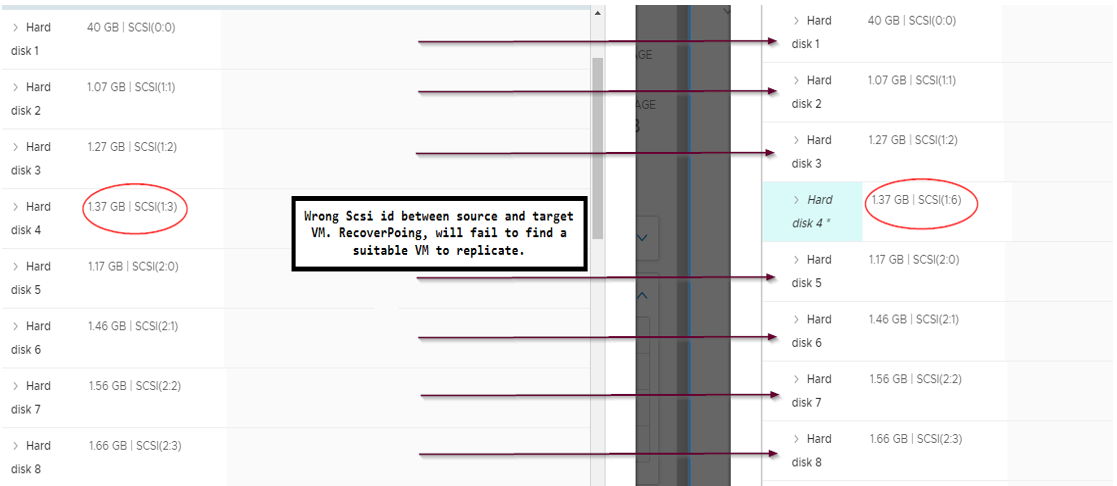
- Godt eksempel på SCSI-id'er
