RecoverPoint voor VM's: Virtuele machines beveiligen met behulp van gedeelde VMDK- of RDM-schijven
Summary: In dit artikel worden de stappen beschreven die nodig zijn om virtuele machines te beschermen met behulp van gedeelde VMDK- of RDM-schijven.
Instructions
Replicatie van RecoverPoint for Virtual Machines met behulp van gedeelde VMDK- of RDM-schijven:
- U kunt bron-VM /s repliceren met behulp van gedeelde RDM-schijven naar doel-VM /s met behulp van gedeelde RDM-schijven . Volg de handmatige creatie van de doel-VM die wordt uitgelegd in hoofdstuk A.
- U kunt bron-VM /s repliceren met behulp van gedeelde VMDK-schijven naar doel-VM /s met behulp van gedeelde RDM-schijven . Volg de handmatige creatie van de doel-VM die wordt uitgelegd in hoofdstuk A.
- U kunt bron-VM /s repliceren met behulp van RDM gedeelde schijven naar doel-VM /s met behulp van gedeelde VMDK-schijven . Het RecoverPoint Support-team heeft een geautomatiseerd script om de doel-VM te configureren. Een handmatig proces is ook geldig en wordt beschreven in de handmatige creatie van de doel-VM in hoofdstuk A.
- U kunt bron-VM /s repliceren met behulp van gedeelde VMDK-schijven naar doel-VM /s met behulp van gedeelde VMDK-schijven . Het RecoverPoint Support-team heeft een geautomatiseerd script om de doel-VM te configureren. Een handmatig proces is ook geldig en wordt beschreven in de handmatige creatie van de doel-VM in hoofdstuk A.
Vereisten voor een succesvolle replicatie:
- Maak een doel-VM/s.
- Het aantal gedeelde schijven moet overeenkomen tussen de bron- en doel-VM/s en de instellingen voor delen.
- SCSI-ID's moeten overeenkomen tussen elk replicatiepaar-VM.
- Bijvoorbeeld: VM1-Source moet exact dezelfde schijf/s SCSI-ID's hebben in vergelijking met VM1-Target. Hetzelfde moet gebeuren tussen VM2-Source en VM2-Target.
- Schijf/s-grootte/s moeten overeenkomen tussen de bron- en doel-VM/s. Als u van RDM repliceert naar gedeelde VMDK, is de blokgrootte anders.
- Zodra de doel-VM/s overeenkomen met de bron-VM/s, kunt u deze beveiligen met RecoverPoint.
- Multi-Writer Configuration op gedeelde VMDK's wordt alleen ondersteund met Thick Provision Eager Zero VMDK's.
- Netwerkadapters op doel-VM's moeten overeenkomen met type (E1000 of VMXNET3) en nummer overeenkomen met de bron-VM. (Bijvoorbeeld: Als bron-VM's alleen 'Netwerkadapter 2' hebben, moeten de doel-VM's 'Netwerkadapter 2.' hebben.
- Zorg er bij het maken van de tweede VM voor dat u "Existing Hard Disk" gebruikt en selecteer de gedeelde harde schijf van de eerste VM bij het toevoegen van de gedeelde harde schijven.
- De firmware van de doel-VM (BIOS of UEFI) onder VM Options -> Boot Options -> Firmware moet overeenkomen met de bron-VM.
- Alle gedeelde VMDK's/RDI's moeten worden toegevoegd als harde schijven aan één VM en worden toegevoegd als bestaande harde schijf op de tweede VM. Maak geen harde schijven op VM1 en sommige op VM2 en vervolgens cross share.
- Bij gebruik van RDIMM's moet de LUN-ID van het RDM-apparaat hetzelfde zijn voor alle ESX's in het ESX-cluster. (Er kan een toewijzingsfout worden weergegeven als dit niet zo is).
A. Doel-VM/s
1. Maak doel-VM/s.
U hebt twee opties om de doel-VM/s te maken, u kunt dit doen vanuit vCenter UI of u kunt RecoverPoint gebruiken.
1.1. Maak doel-VM/s vanuit vCenter UI.
- Toegang tot uw vCenter https://VC/ui (vervang 'VC' door de IP/hostnaam van uw vCenter)
- Klik met de rechtermuisknop op uw DataCenter/ESXi Cluster/ESXi-host en selecteer Nieuwe virtuele machine.

- Selecteer in de wizard Nieuwe virtuele machine een nieuwe virtuele machine maken en druk op NEXT.
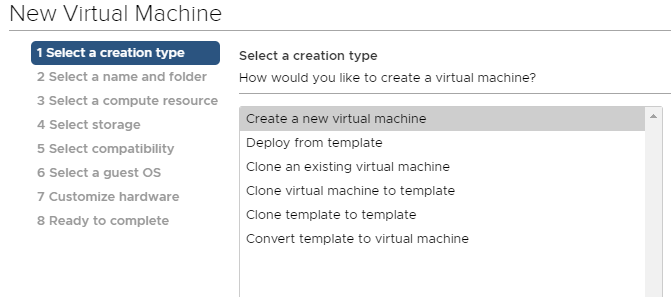
- Voer de naam van de virtuele machine in, die de extensie moet hebben, zoals .copy (bijvoorbeeld VM_Name.copy).
- Selecteer een locatie voor de virtuele machine en druk op NEXT.
- Selecteer een rekenbron en druk op NEXT.
- Selecteer storage en druk op NEXT.
- Selecteer compatibiliteit en druk op NEXT.
- Selecteer een gastbesturingssysteem (moet hetzelfde zijn als voor de productie-VM die u wilt beschermen) en druk op NEXT.
- Pas hardware aan (bekijk stap 2, 3, 4 en 5) en druk op NEXT.
- Controleer de configuratie en druk op FINISH als alles er goed uitziet.
Herhaal hetzelfde proces of kloon-VM voor de andere/s VM/s die worden beschermd.
1.2. Maak doel-VM/s met RecoverPoint.
U kunt RecoverPoint gebruiken om de bron-VM/s te repliceren naar de doelsite.
- Toegang tot uw vCenter https://VC/ui (vervang 'VC' door de IP/hostnaam van uw vCenter)
- Klik met de rechtermuisknop op het ESXi-cluster.
- Selecteer RecoverPoint for VM's.
- Selecteer Protect VM's.

- U kunt alle VM's weergeven die op dat cluster zijn geplaatst.
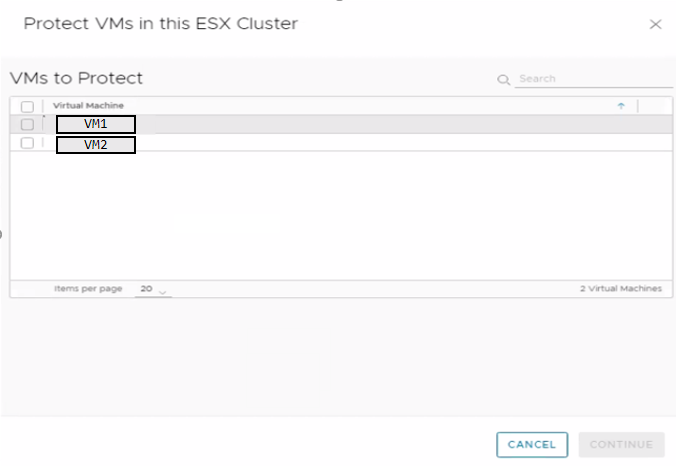
- Selecteer de VM's die u wilt beschermen.
- Druk op Doorgaan.
- Selecteer uw RecoverPoint Cluster (vRPA Cluster), doel ESXi cluster en Copy Datastore.

- Druk op Protect.
- RecoverPoint toestaan de VM-configuratie te repliceren naar de doelsite.
- Zodra de replicatie is voltooid, ziet u op de doellocatie een nieuwe power on VM met de naam rp. VM_NAME.shadow.
- Ga nu naar RecoverPoint Plugin en de beveiliging van de CG opheffen.
- Dat laat op de doelsite de VM met basisconfiguratie en de naam VM_NAME.copy achter.
2. SCSI Controller (handmatig doel-VM maken)
- Voeg dezelfde SCSI-controller toe aan het doel als per vm-bronconfiguratie.
3. SCSI Bus Sharing (handmatig doel-VM maken)
Zorg ervoor dat de SCSI BUS Sharing is ingesteld op Physical.
Het type SCSI-controller kan in elke omgeving worden uitgesteld. Zie de VMware-documentatie hieronder voor meer informatie:
https://docs.vmware.com/en/VMware-vSphere/7.0/com.vmware.vsphere.vm_admin.doc/GUID-5872D173-A076-42FE-8D0B-9DB0EB0E7362.html
4. Grootte doel-VM-schijf (handmatig doel-VM maken).
Voeg alle gedeelde VMDK- of RDM-schijven toe aan de doelvirtual machine met dezelfde grootte als de bron-VM/s.
Maak schijven op de doellocatie met dezelfde exacte grootte als gedeelde VMDK- of RDM-schijven op de bron. U kunt repliceren naar RDM of gedeelde VMDK-schijven.
Als u RDM-schijven bij de bron repliceert naar RDM-schijven op het doel of gedeelde VMDK-schijven op de bron naar RDM op het doel, moeten de RDM-schijven worden ingericht vanaf de storage-kant.
Voor replicatie tussen RDM-schijven op de bron naar gedeelde VMDK-schijven op het doel of gedeelde VMDK-schijven op de bron naar gedeelde VMDK-schijven op het doel, moet u de VMDK-schijf/-schijven maken in Het doel-vCenter.
Als u RDM-schijven op de bron repliceert naar gedeelde VMDK-schijven op het doel, vanwege een verschil in blokgrootte, moet u overeenkomen met dezelfde grootte als in de productie-RDM. Zie het onderstaande voorbeeld.
Bijvoorbeeld voor RDM-schijven op de bron en gedeelde VMDK-schijven bij het doel: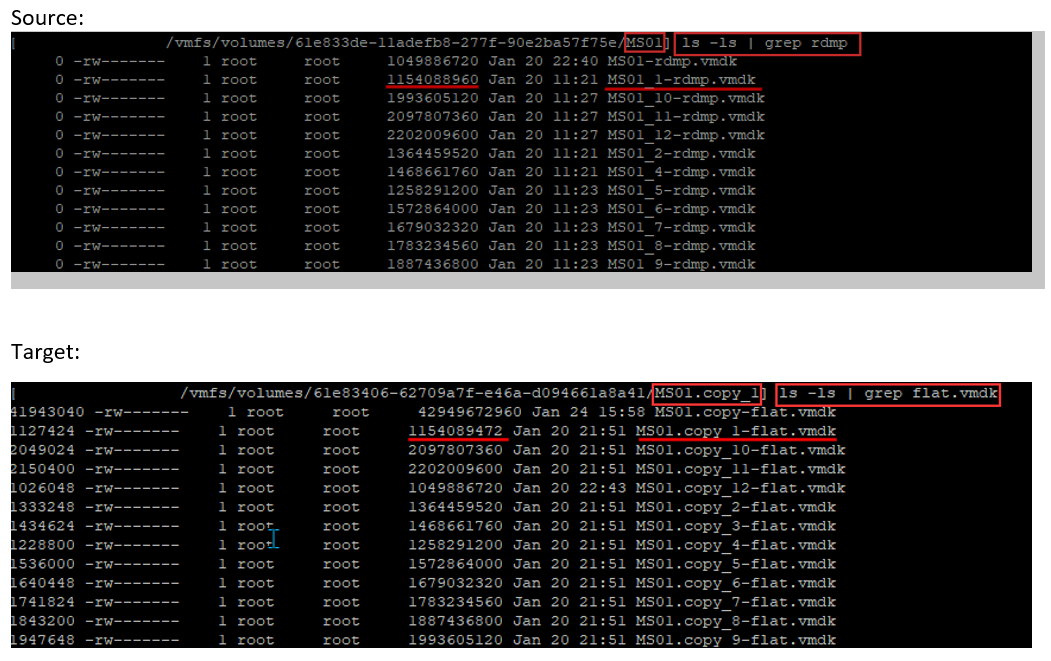
U ziet dat de bronschijf , MS01_1-rdmp.vmdkals 1.154.088.960 bytes en de doelschijf MS01.copy_1-flat.vmdk1.154.089.472 bytes heeft. We hebben een verschil van 512 bytes.
We kunnen de doel-VM niet gebruiken om de bron-VM te repliceren, omdat u verschillende schijfgroottes hebt. U moet de grootte voor die schijf corrigeren. De beste optie is om de schijf te verwijderen en opnieuw te maken met de exacte grootte.
U kunt de doelschijf/-schijven maken met behulp van de ESXi CLI, waarmee u de exacte grootte voor de gemaakte schijven kunt selecteren.
- SSH naar de ESXi-host met behulp van de rootgebruiker.
- Wijzig de map waar de kopieer-VM de configuratiebestanden heeft.
cd /vmfs/volumes/81e833de-11adefb8-277f-90e2ca57f75e/MS01.copy
- Voer de onderstaande opdracht uit om een VMDK te maken met dezelfde exacte grootte:
vmkfstools --createvirtual 2202009600b --diskformat eagerzeroedthick MS01.copy_1.vmdk
- Zodra u het maken van de schijf op de doellocatie hebt voltooid, kunt u de volgende opdracht uitvoeren:
ls -ls | grep flat.vmdk
Nadat u het maken van de doelschijf/s hebt voltooid, kunt u de flat.vmdk (doel-VM) vergelijken met de rdpm.vmdk (Bron-VM) en valideren dat de grootte overeenkomt.
Op de doel-VM moet u de zojuist gemaakte schijven koppelen. Volg de onderstaande stappen.
- Klik met de rechtermuisknop op de doel-VM en selecteer Instellingen bewerken.
- Selecteer de optie NIEUW APPARAAT TOEVOEGEN.
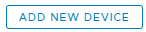
- Selecteer Bestaande harde schijf.
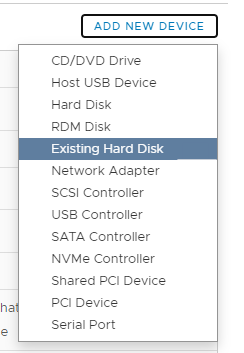
- Blader naar de locatie waar u de VMDK-schijven hebt gemaakt.
- Selecteer de juiste schijf en druk op OK.
- Selecteer op de pagina Instellingen bewerken de zojuist toegevoegde schijf.
- Controleer het instellen van het virtuele apparaatknooppunt en wijs het toe aan de juiste SCSI-ID.

- Zorg ervoor dat de SCSI-ID voor de schijf overeenkomt met de bron-VM/s-schijf die u wilt repliceren.
- Herhaal hetzelfde proces voor andere schijven die u mogelijk moet repliceren.
5. SCSI ID matching between Source and Target VM/s disk/s (handmatig doel-VM maken)
Zorg ervoor dat de DISK SCSI-controller-ID op de doel-VM overeenkomt met de schijven die worden beschermd bij de bron.
- Dit betekent dat als we op de bron één schijf hebben die is toegewezen met 40 GB in SCSI (0:1), aan het doel dezelfde 40 GB-schijf op SCSI (0:1) moeten zijn toegewezen.
B. Bescherming van bron-VM/s
Door VM's te beschermen die deel uitmaken van een cluster en gedeelde VMDK/RDM-schijven te gebruiken, moet alle VMS-onderdelen van het cluster worden beschermd onder dezelfde CG.
Vm's beschermen onder dezelfde CG:
- Klik met de rechtermuisknop op het ESXi-cluster en selecteer Protect VM's. U kunt alle VM's weergeven die op dat cluster zijn geplaatst.
- Selecteer uw geclusterde VM's.
- Druk op CONTINUE en selecteer opties met betrekking tot het kopieerdoel.
- Selecteer onder de optie Copies de

- Voor het maken van de kopieer-VM selecteert u handmatig de kopieer-VM.
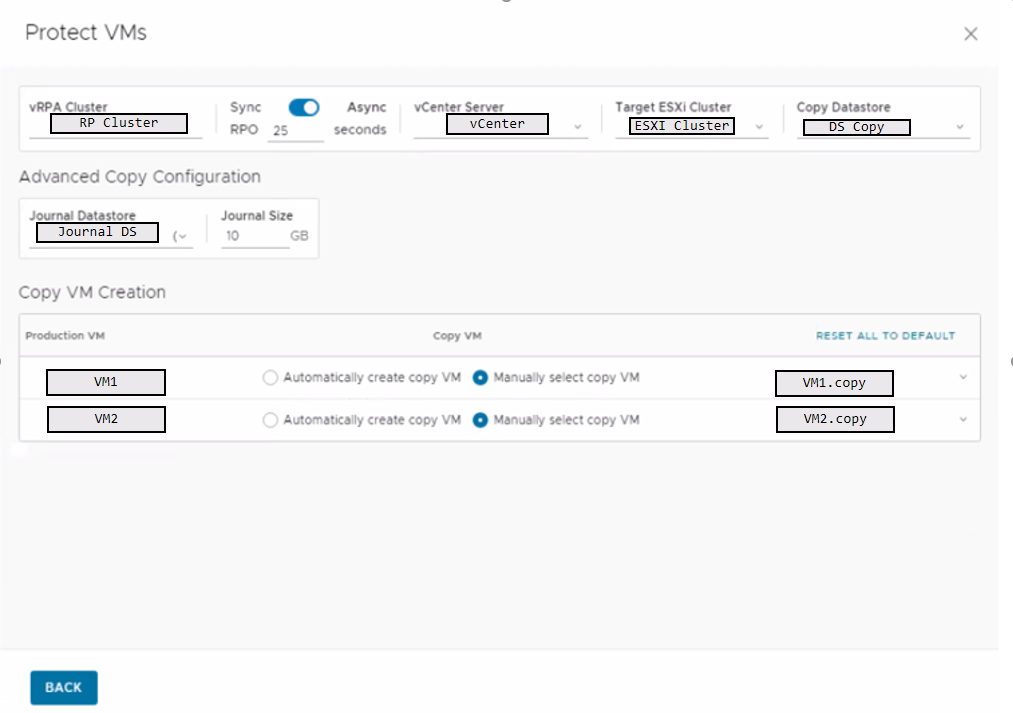
- Druk op back.
- En vervolgens Protect.
U ziet in de RecoverPoint for Virtual Machines Plugin dat er een nieuwe consistentiegroep wordt gemaakt en dat deze begint te initialiseren.
C. Verkeerde configuratie van doel-VM
- Als u geen geldige doel-VM-kopie kunt maken, ziet u mogelijk een foutmelding als het onderstaande voorbeeld wanneer u de VM handmatig selecteert.
"Error: Kan geen geschikte doel-VM met identieke schijfconfiguratie vinden"
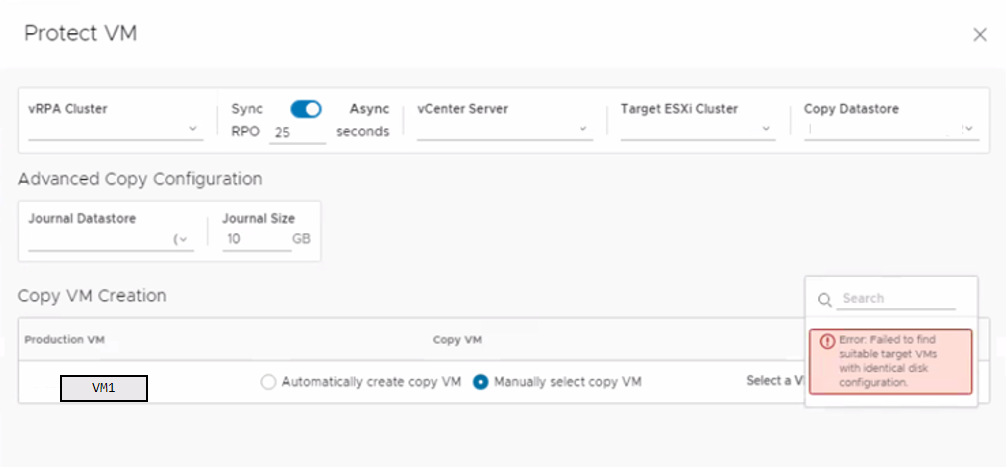
In dit stadium moet u dubbel controleren of aan de vereisten is voldaan en controleren of er geen sprake is van een niet-overeenkomende SCSI-ID op de schijven of de grootte van de schijf.
- Als u afzonderlijke VM's selecteert die moeten worden beschermd of als de SCSI-ID niet overeenkomt tussen bron- en doel-VM's, ziet u de onderstaande fout:
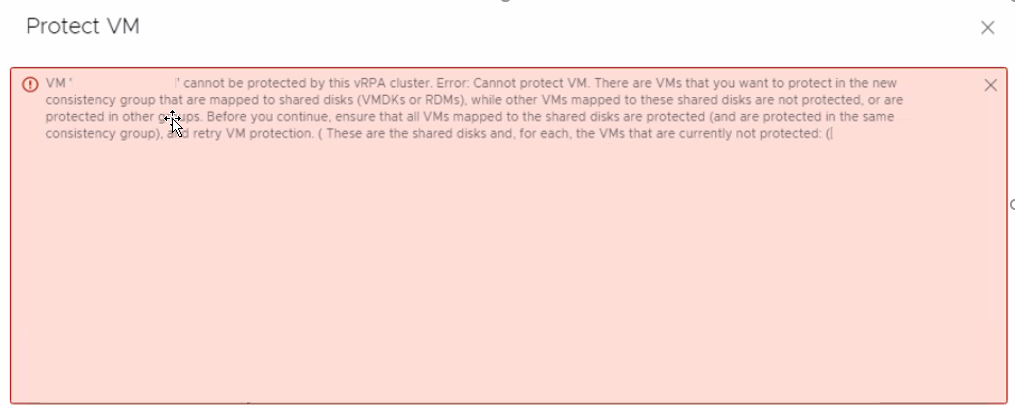
- Als de SCSI-ID niet correct overeenkomt, mislukt de bescherming van de virtuele machine met de onderstaande fout:
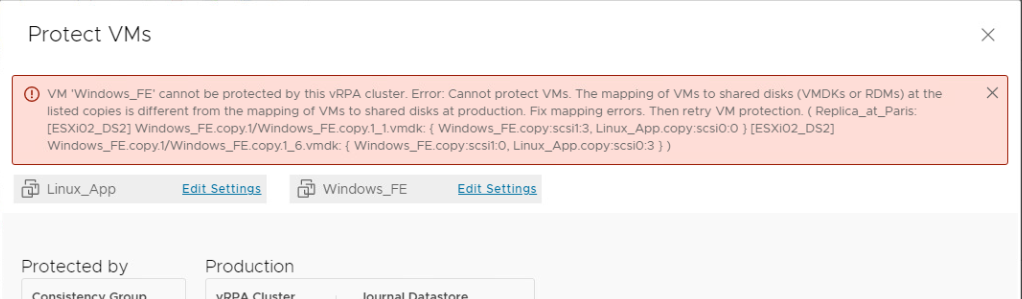
- Voorbeelden van toewijzing van SCSI-ID's:
- Goed voorbeeld van SCSI-ID's
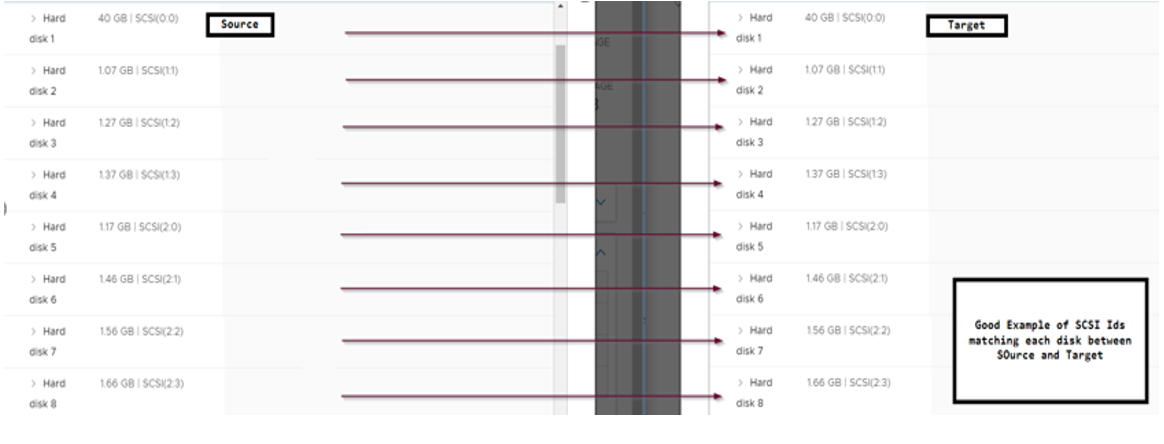
- Slecht voorbeeld van SCSI-ID's
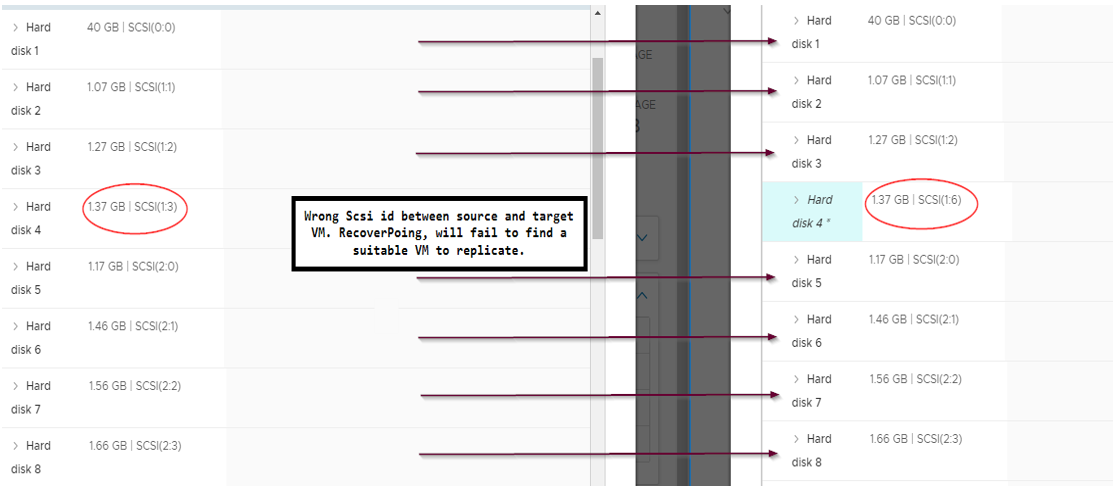
- Goed voorbeeld van SCSI-ID's
