Niebieski ekran systemu Windows SYSTEM_SERVICE_EXCEPTION lub błąd STOP na niektórych notebookach Dell Inspiron i Vostro
Summary: Ten artykuł zawiera informacje na temat rozwiązywania problemów związanych z błędem niebieskiego ekranu System_Service_Exception lub kodem błędu STOP na następujące pytania: notebookach Inspiron 7300, 7400, 5301, 5402, 5409, 5502, 5509 oraz Vostro 5402, 5502 i 5301. ...
Symptoms
Zgłoszony błąd niebieskiego ekranu systemu Windows SYSTEM_SERVICE_EXCEPTION
Na niektórych notebookach Dell Inspiron i Vostro może występować błąd niebieskiego ekranu systemu Windows SYSTEM_SERVICE_EXCEPTION.
Systemy, których dotyczy problem:
- Inspiron 5301, 5402, 5409, 5502 i 5509.
- Inspiron 7300 i 7400.
- Vostro 5301, 5402 i 5502.
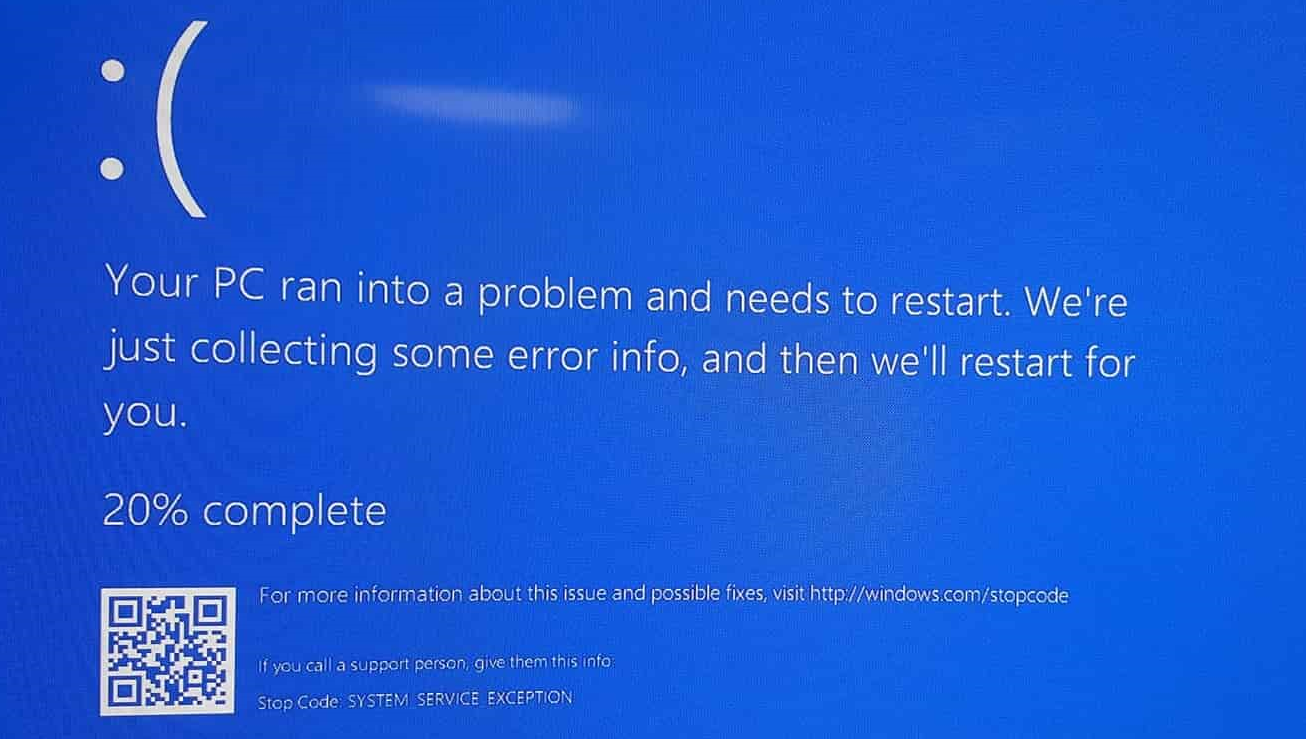
Rysunek 1. Komunikat błędu niebieskiego ekranu
Cause
Firma Dell zaleca, aby sterowniki urządzeń firmy Dell, takich jak komputery, drukarki i tablety, pobierać z witryny internetowej Sterowniki i pliki do pobraniafirmy Dell.
Resolution
Aby rozwiązać ten problem, pobierz i zainstaluj najnowszą wersję sterownika BIOS oraz sterownika karty graficznej Intel dla notebooka Dell Inspiron lub Vostro, a następnie pobierz i zainstaluj najnowsze aktualizacje Windows.
Pobieranie i instalowanie sterowników firmy Dell
- Przejdź do strony Sterowniki i pliki do pobrania firmy Dell.
- Znajdź swój produkt firmy Dell
- Kliknij przycisk Pobierz i zainstaluj aplikację SupportAssist, aby automatycznie wykryć produkt Dell. Wykonuj instrukcje wyświetlane na ekranie, aby zainstalować aplikację Dell SupportAssist. Więcej informacji można uzyskać w artykule z bazy wiedzy firmy Dell: Aplikacja Dell SupportAssist (dawniej Dell System Detect): przegląd i najczęściej zadawane pytania.
- Możesz także wprowadzić kod Service Tag, kod obsługi ekspresowej lub numer seryjny produktu Dell i kliknąć przycisk Wyszukaj.
- Można także kliknąć przycisk Przeglądaj wszystkie produkty, aby ręcznie wybrać produkt firmy Dell z katalogu.
- Wybierz System operacyjny.
- W obszarze Kategoria wybierz opcję BIOS.
- Odszukaj najnowszą wersję systemu BIOS.
- Kliknij przycisk Pobierz i zapisz plik na komputerze.
- Otwórz Eksplorator plików i przejdź do lokalizacji, w której został zapisany pobrany plik.
- Kliknij dwukrotnie plik instalacji systemu BIOS, a następnie postępuj zgodnie z instrukcjami wyświetlanymi na ekranie, aby ukończyć proces instalacji.
- Uruchom ponownie komputer.
- Powtórz kroki od 1 do 3.
- W obszarze Kategoria wybierz opcję Wideo.
- Odszukaj najnowszy sterownik karty graficznej Intel.
- Kliknij przycisk Pobierz i zapisz plik na komputerze.
- Otwórz Eksplorator plików i przejdź do lokalizacji, w której został zapisany pobrany plik.
- Kliknij dwukrotnie plik instalatora sterownika karty graficznej Intel, a następnie postępuj zgodnie z instrukcjami wyświetlanymi na ekranie, aby ukończyć proces instalacji.
- Uruchom ponownie komputer.
Pobierz i zainstaluj aktualizacje systemu Windows
Aktualizacje systemu Windows mogą na wiele sposobów poprawić działanie systemu operacyjnego Windows. Aktualizacje systemu Windows mogą rozwiązywać niektóre problemy, zapewniają ochronę przed złośliwymi atakami, a nawet mogą dodawać do systemu operacyjnego nowe funkcje.
W celu zainstalowania aktualizacji w systemach Microsoft Windows 10 oraz Windows 8 lub 8.1 wykonaj następujące czynności:
- Kliknij prawym przyciskiem myszy przycisk Start, a następnie opcję Ustawienia.
- W panelu Ustawienia kliknij pozycję Aktualizacje i zabezpieczenia.
- W panelu po lewej stronie wybierz pozycję Windows Update.
- W panelu po prawej stronie kliknij opcję Sprawdź aktualizacje.
- Uruchom ponownie komputer po zakończeniu pobierania i instalowania aktualizacji.