Dell S2340Tモニターのトラブルシューティング
Summary: この文書では、Dell S2340Tモニターに関する問題をトラブルシューティングする方法について説明します。
This article applies to
This article does not apply to
This article is not tied to any specific product.
Not all product versions are identified in this article.
Symptoms
Dell S2340Tモニターの問題のトラブルシューティング ガイド。
Cause
Dell S2340Tモニター
Resolution
目次
モニタのセルフテストの使用
モニタには、正常に機能しているかどうかを確認できるセルフテスト機能が搭載されています。モニターとコンピューターが正しく接続されているにも関わらず、モニターが暗いままの場合は、次の手順を実行してモニターのセルフテストを行います。
- コンピュータとモニタの両方の電源を切ります。
- モニターの背面からビデオ ケーブルを取り外します。セルフテストが正常に動作するようにするには、デジタル(白いコネクター)ケーブルとアナログ(青いコネクター)ケーブルをすべてコンピューターから取り外します。
- モニターの電源をオンにします。モニタが正常に動作していてビデオ信号を検出できない場合は、画面にフローティングダイアログボックスが表示されます。
- ビデオ ケーブルが外れたり損傷したりしている場合、通常のシステム動作中にもこのボックスが表示されます。
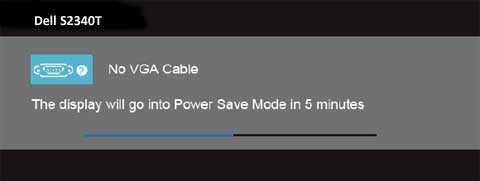
セルフテストが正常に動作することが確認できた後も、モニターがブランクになる場合、ビデオ ケーブル、コンピューターのビデオ アダプター、コンピューター自体のいずれかに問題があります。
- モニターの電源をオフにしてビデオ ケーブルを接続し直し、モニターとコンピューターの両方の電源をオンにします。
内蔵診断機能の使い方
- ほこりやごみで画面が汚れていないことを確認してください。
- コンピューターまたはモニターの背面からビデオ ケーブルを取り外します。モニターがセルフテスト モードになります。
- ボタン1およびボタン4を同時に2秒間押し続けます(図2)。グレーの画面が表示されます
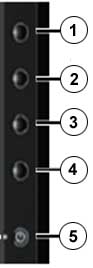
文字画面が表示されたらテストは完了です。終了するには、ボタン4を再度押します。内蔵診断ツールを使用して画面の異常が検出されなければ、モニターは正常に機能しています。問題が解決しない場合は、ビデオ ディスプレイ アダプターとコンピューターをチェックします。
- 画面に異常がないか慎重に点検します。
- フロントパネルのボタン4を再度押します。画面の色が赤に変わります。
- 画面に異常がないか点検します。
- 手順5~6を繰り返して、緑、青、黒、白、および文字画面の表示を点検します。
タッチ スクリーンのパフォーマンス
メモ: モニターのタッチ スクリーン機能を使用するには、Displaylinkソフトウェアがインストールされており、モニターがコンピューターに正しく接続されている必要があります。
モニターで次のような現象が発生する可能性があります。
- タッチしてもタッチ スクリーンが反応しない。
- 画面をタッチしたときに、カーソルの動きが指に合わない
- カーソルが不規則に動く
- コンピューターとモニターがUSBケーブルで接続されている。
- コンピューターがUSB 2.0またはUSB 3.0をサポートしている。
- モニターの電源を切り、ACアダプターをベースから外す。ACアダプターを接続し直して、モニターに電源を入れる。それでも問題が解決しない場合は、コンピューターを再起動してみる。
- コンピューターにDisplaylinkソフトウェアがインストールされている。
- タッチ スクリーンのオプティクスがブロックされていないことを確認する。画面の端にメモなどが貼り付けられていたり、画面に異物が付着していると、タッチ検知機能に問題が発生する場合があります。
- 手袋をしている場合は外す。
- 手が濡れている場合は乾かす。
- 金属や導電性の物質を画面から遠ざけます。
- 画面の表面をきれいにする。
- Windowsのコントロール パネルで[タブレットPCの設定]を選択する。
- [表示]タブで[調整]をクリックする。
- 指示に従って画面を調整する。
- キャリブレーションの日付は保存できます。
オーディオのパフォーマンス
S2340Tモニターでオーディオの問題が発生する場合は、次の手順を実行してください。
- USBケーブルや使用しているその他のビデオ ケーブルなどのケーブルがすべて適切に接続されていることを確認します。
- コンピューターのオーディオ設定を確認し、オーディオ設定がオンで音量が上がっていることを確認します。
- モニターの[オンスクリーン ディスプレイ(OSD)]メニューを確認し、[オーディオ設定](図3)でオーディオ ソースが正しいことを確認します(例:HDMI/DPあるいはUSB)。
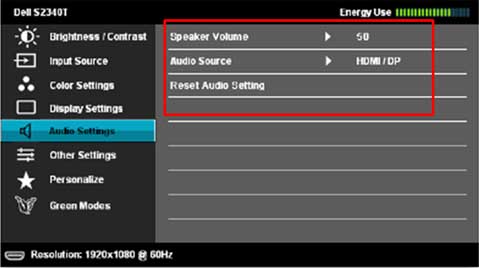
- コンピューターのオーディオ出力ソースと、モニターのオーディオ入力ソースが一致していることを確認します。
- [音量制御]の設定が、コンピューターのオーディオを聴くのに十分な大きさになっていることを確認します。
ネットワークの接続性
コンピューターをサポートするネットワークにモニターを接続できない場合は、次の手順を実行してください。
- システム トレイのネットワーク ステータス アイコンを右クリックして、2番目のオプションを選択します(図4)。
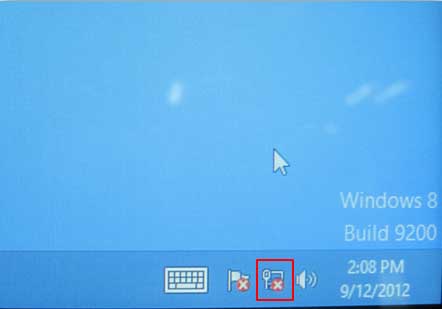
- [アダプター設定を変更]をクリックします(図5)。
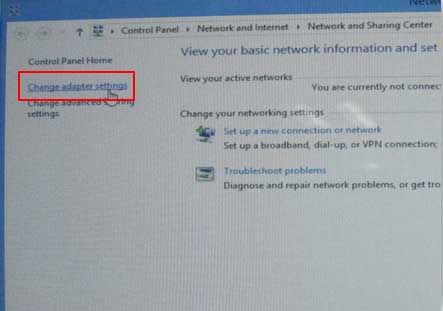
メモ: コンピューターにDisplaylinkソフトウェアが正しくインストールされていることを確認します。
- Ethernetアイコンをダブルクリックします(図6)。
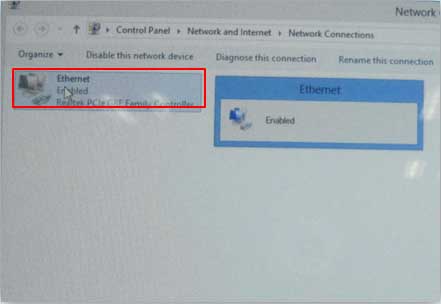
一般的なモニターの問題
| 一般的な症状 | 起こる現象 | 対策 |
|---|---|---|
| 画面が表示されない/電源LEDはオフ | 画像が表示されない |
|
| 画面が表示されない/電源LEDはオン | 画像が表示されない/画面が真っ黒 |
|
| 焦点不良 | 画像がぼやける、かすむ、あるいは二重になる |
|
| 画面の揺れ | 画像のゆがみまたは微細な動き |
|
| ドット抜け | LCD画面に点が表示される |
|
| ドット抜け | LCD画面に輝点がある |
|
| 輝度の問題 | 画像が暗すぎる、または明るすぎる |
|
| 幾何ゆがみ | 画面の位置が正しく中央に配置されない |
メモ: DVI-DまたはHDMI入力の使用時には、位置決め調整はできません。
|
| 水平線または垂直線 | 画面に1本以上の線が表示される |
メモ: DVI-DまたはHDMI入力の使用時には、ピクセル クロックと位相は調整できません。
|
| 同期の問題 | 画面がスクランブルされたり、裂けて表示される |
|
| 安全関連の問題 | 煙や火花が出ているのが見える |
|
| 断続的な問題 | モニタのオフとオンの誤動作 |
|
| 色の欠落 | 画像の色が欠落している |
|
| 色違い | 画像の色が正しく表示されない |
|
| 静止画像の残像がモニター上に残る | 静止画像の薄い影が画面に表示される |
|
トップに戻る
製品固有の問題
| 固有の現象 | 起こる現象 | 対策 |
|---|---|---|
| 画面の画像が小さすぎる | 画像は画面の中央に配置されるが、表示領域より小さい |
|
| フロントパネル上のボタンでモニタを調整できない | 画面にOSDメニューが表示されない |
|
| ユーザーコントロールを押しても入力信号がない | 画像が表示されず、LEDのライトが明るい青色になっている |
|
| 画像が画面いっぱいに表示されない | 画面の高さ方向または幅方向に画像が表示されない領域がある |
|
USB接続
| 固有の現象 | 起こる現象 | 対策 |
|---|---|---|
| USBインターフェイスが機能しない | モニターに接続されているUSB周辺機器が機能しない。 |
|
| 高速USB 2.0インターフェイスが遅い | 高速USB 2.0周辺機器の動作が遅いか動作していない。 |
|
トップに戻る
Affected Products
Dell S2340TArticle Properties
Article Number: 000145337
Article Type: Solution
Last Modified: 12 Aug 2024
Version: 7
Find answers to your questions from other Dell users
Support Services
Check if your device is covered by Support Services.