Solução de problemas do monitor Dell S2340T
Summary: Este artigo oferece orientações para solução de problemas com o monitor Dell S2340T.
Symptoms
Cause
Resolution
Sumário
- Usando o teste automático do monitor
- Como usar o diagnóstico integrado
- Desempenho da touchscreen
- Desempenho de áudio
- Conectividade de rede
- Problemas comuns de monitor
- Problemas específicos do produto
- Conectividade USB
Usando o teste automático do monitor
O monitor conta com um recurso de teste automático que permite verificar se ele está funcionando corretamente. Se o monitor e o computador estiverem conectados corretamente, mas a tela do monitor permanecer escura, realize o autoteste do monitor seguindo estas etapas:
- Desligue o computador e o monitor.
- Desconecte o cabo de vídeo da parte traseira do monitor. Para garantir o funcionamento correto do autoteste, remova todos os cabos digitais (conector branco) e analógicos (conector azul) da parte traseira do computador.
- Ligue o monitor. A caixa de diálogo flutuante aparecerá na tela se o monitor não puder detectar um sinal de vídeo, mas estiver funcionando corretamente.
- Essa caixa também será exibida durante o funcionamento normal do sistema se o cabo de vídeo for desconectado ou danificado.
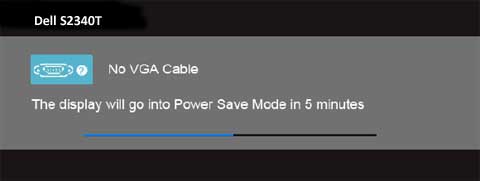
Se o monitor continuar em branco após a confirmação que o autoteste funciona, talvez o problema seja o cabo de vídeo, o adaptador de vídeo no computador ou o próprio computador.
- Desligue o monitor e reconecte o cabo de vídeo. Em seguida, ligue o computador e o monitor.
Como usar o diagnóstico integrado
- Verifique se a tela está sem poeira ou resíduos.
- Desconecte os cabos de vídeo da parte traseira do computador ou do monitor. O monitor entrará no modo de autoteste.
- Pressione e mantenha pressionados simultaneamente os botões 1 e 4 por 2 segundos (Figura 2). Uma tela cinza será exibida.
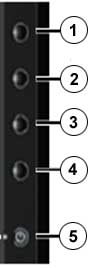
O teste termina quando a tela de texto é exibida. Para sair, pressione o botão 4 novamente. Se você não detectar nenhuma anormalidade na tela usando a ferramenta de diagnóstico integrada, o monitor está funcionando corretamente. Verifique o adaptador de vídeo e o computador se os problemas persistirem.
- Inspecione cuidadosamente se há anormalidades na tela.
- Pressione novamente o botão 4 no painel frontal. A cor da tela deverá mudar para vermelho.
- Inspecione a tela para detectar anormalidades.
- Repita as etapas 5 e 6 para inspecionar a tela em verde, azul, preto e branco, e em telas com texto.
Desempenho da touchscreen
Você pode observar as seguintes situações com o uso do monitor:
- A touchscreen não responde a toques.
- Quando você toca na tela, o cursor não segue seu dedo com precisão.
- O cursor se move de forma irregular.
- O cabo USB conecta o computador ao monitor.
- O computador deve ser compatível com a tecnologia USB 2.0 ou 3.0.
- Desligue o monitor e desconecte o adaptador CA da base e, em seguida, reconecte o adaptador CA e ligue o monitor novamente. Se isso não ajudar, tente reiniciar o computador.
- O software DisplayLink foi instalado no computador.
- Verifique se nada está bloqueando o módulo óptico da touchscreen. Papéis ou outros objetos sobre as bordas ou substâncias estranhas à tela podem interferir no recurso de detecção de toque.
- Remova as luvas caso esteja utilizando-as.
- Seque as mãos se elas estiverem úmidas.
- Afaste da tela objetos de metal ou itens condutores de energia.
- Limpe a superfície da tela.
- No Painel de Controle do Windows, selecione Configurações do Tablet PC.
- Na guia Exibir, clique em Calibrar.
- Siga as instruções para calibrar a tela.
- Você pode optar por salvar a data da calibração.
Desempenho de áudio
Se você estiver enfrentando problemas com áudio ao usar o monitor S2340T:
- Verifique se todos os cabos estão bem conectados, inclusive os cabos USB e/ou qualquer outro cabo de vídeo que esteja usando.
- Verifique a configuração do áudio do computador e certifique-se de que ele esteja ligado e que o volume esteja ativo.
- Verifique o menu Exibição na tela (OSD) no monitor e verifique as configurações de áudio (Figura 3) para certificar-se de que está usando a fonte de áudio correta (por exemplo, HDMI/DP ou USB).
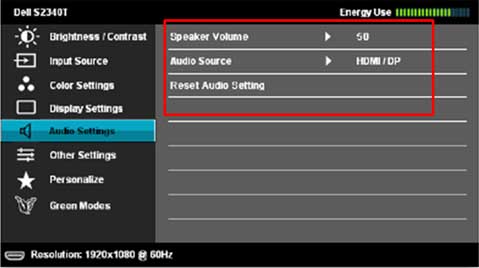
- Verifique se a fonte de saída de áudio do computador e a fonte de entrada de áudio no monitor correspondem.
- Certifique-se de que a configuração de controle de volume esteja alta o suficiente para ouvir o áudio do computador.
Conectividade de rede
Se não for possível conectar o monitor à rede para uso no seu computador:
- Clique com o botão direito no ícone do status da rede na bandeja do sistema e selecione a segunda opção (Figura 4).
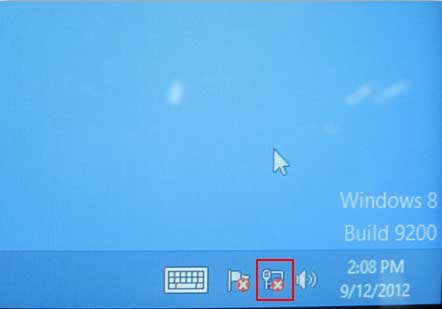
- Clique em Alterar configurações do adaptador (Figura 5).
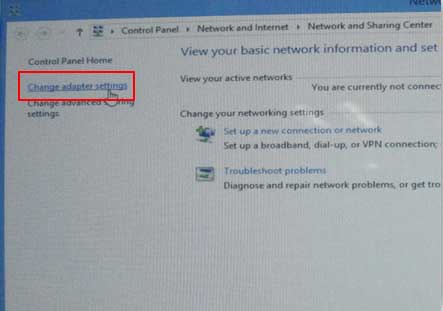
- Clique duas vezes no ícone Ethernet (Figura 6).
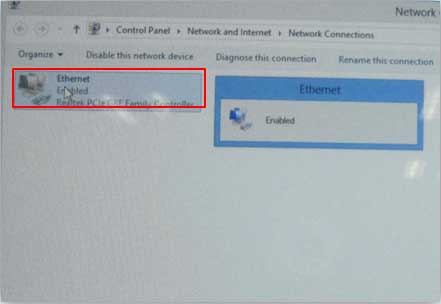
Problemas comuns de monitor
| Sintomas comuns | O que está acontecendo | Possíveis soluções |
|---|---|---|
| Sem vídeo/LED de energia apagado | Sem imagem |
|
| Sem vídeo/LED de energia aceso | Sem imagem ou sem brilho |
|
| Foco insatisfatório | A imagem está indefinida, manchada ou duplicada |
|
| Vídeo tremido ou instável | Imagem ondulada ou com leves movimentos |
|
| Pixels ausentes | Tela LCD com manchas |
|
| Pixels travados | Tela LCD com manchas brilhantes |
|
| Problemas de brilho | A imagem está muito escura ou muito brilhante |
|
| Distorção geométrica | A tela não fica centralizada corretamente |
Nota: Ao usar a entrada DVI-D ou HDMI, os ajustes de posicionamento não estão disponíveis
|
| Linhas horizontais/verticais | A tela tem uma ou mais linhas |
Nota: Ao usar a entrada DVI-D ou HDMI, os ajustes Relógio de pixels e Fase não estão disponíveis.
|
| Problemas de sincronização | A tela está embaralhada ou parece rachada |
|
| Problemas relacionados à segurança | Sinais visíveis de fumaça ou faíscas |
|
| Problemas intermitentes | Defeitos do monitor aparecem e desaparecem |
|
| Cores ausentes | A imagem está faltando uma cor |
|
| Cor errada | A imagem tem cores incorretas |
|
| Retenção de imagem de uma imagem estática deixada na tela | Sombra esmaecida da imagem estática está visível na tela |
|
Voltar ao início
Problemas específicos do produto
| Sintomas específicos | O que está acontecendo | Possíveis soluções |
|---|---|---|
| A imagem da tela é muito pequena | A imagem está centralizada na tela, mas não ocupa toda a área visível. |
|
| Impossível ajustar o monitor com os botões do painel frontal | Os menus OSD não aparecem na tela. |
|
| Nenhum sinal de entrada ocorre quando os controles do usuário são pressionados | Nenhuma imagem é exibida, o LED está azul |
|
| A imagem não ocupa toda a tela | A imagem não ocupa a altura ou a largura total da tela |
|
Conectividade USB
| Sintomas específicos | O que está acontecendo | Possíveis soluções |
|---|---|---|
| A interface USB não está funcionando | Os periféricos USB conectados ao monitor não funcionam. |
|
| A interface USB 2.0 de alta velocidade está lenta | Os periféricos USB 2.0 de alta velocidade estão funcionando lentamente ou não funcionam. |
|
Voltar ao início