DS1000 Dock Stand BIOS і посібник із встановлення драйверів
Summary: Інформація про BIOS і драйверах для док-станції DS1000.
Symptoms
Інформація про симптоми відсутня.
Cause
Інформація про причини недоступна.
Resolution
Зміст:
- Оновлення прошивки підставки для монітора Dell Dock Monitor Stand (DS1000)
- Автоматичне оновлення драйверів за допомогою Dell Update / Dell Command | Оновлювати
- Ручне встановлення драйвера
Знайдіть назву моделі системи в розділі «Вибір продукту» або введіть сервісний тег вашої системи, щоб знайти сторінку «Драйвери та завантаження» на веб-сайті підтримки Dell. Виберіть свою операційну систему, щоб переглянути всі доступні оновлення для вашої системи. Після того, як ви це зробите, вам слід вибрати Переглянути всі драйвери для xxxxxx, який знаходиться в розділі Інші способи пошуку драйверів, показаному нижче (Малюнок 1):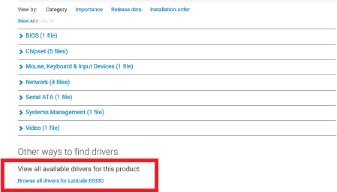
Малюнок 1
Оновлення прошивки підставки для монітора Dell Dock Monitor Stand (DS1000)
Вимоги до налаштування док-станції DS1000: Спочатку підключіть адаптер змінного струму до док-станції DS1000, а потім підключіть кабель Type-C до системи.
- Завантажте утиліту оновлення прошивки Dell Dock Monitor Stand (DS1000) у розділі «Аксесуари для монітора» на локальний диск і запустіть файл .exe від імені адміністратора.
- Натисніть кнопку ОК, щоб завершити оновлення компонентів в ОС Windows, і система перезавантажиться в середовище попереднього завантаження, щоб оновити решту компонентів прошивки. (Див. Малюнки 2-7)
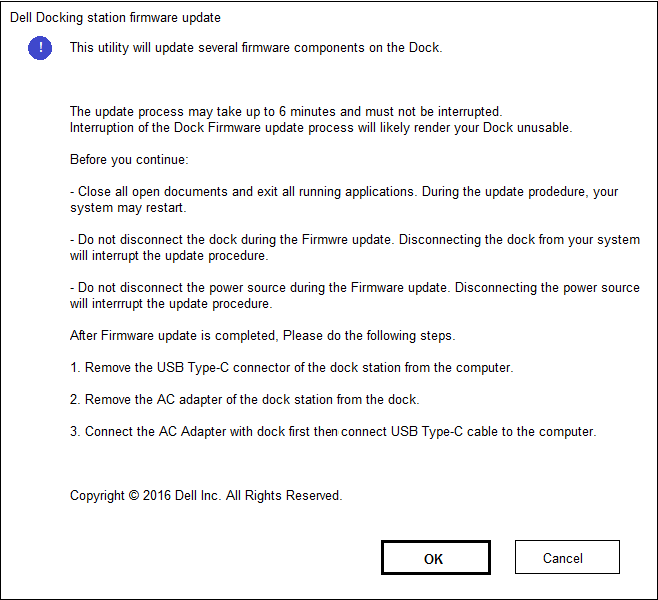
Малюнок 2. - Екран налаштування оновлення прошивки док-станції.
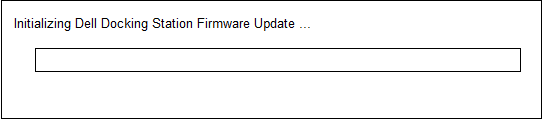
Малюнок 3. - Ініціалізація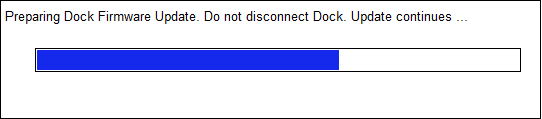
прошивки док-станціїМалюнок 4. — Триває оновлення прошивки док-станції.
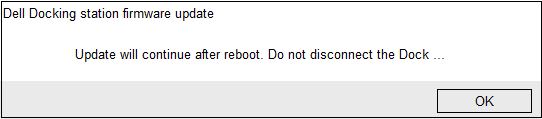
Малюнок 5. - Сповіщення про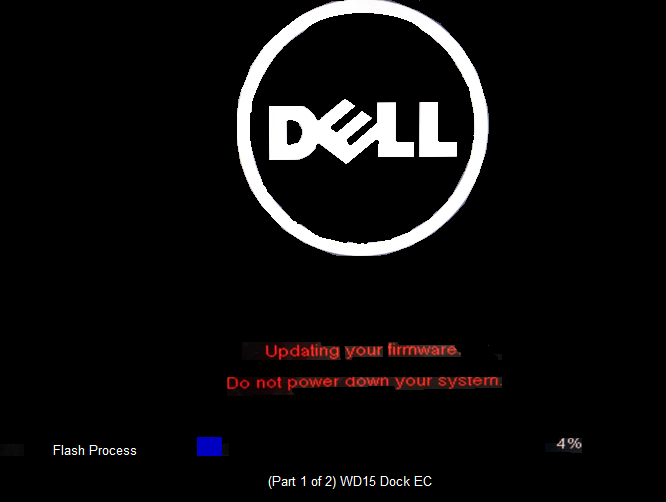
перезавантаження системи прошивки док-станціїМалюнок 6. - Прогрес прошивки док-станції після першого перезавантаження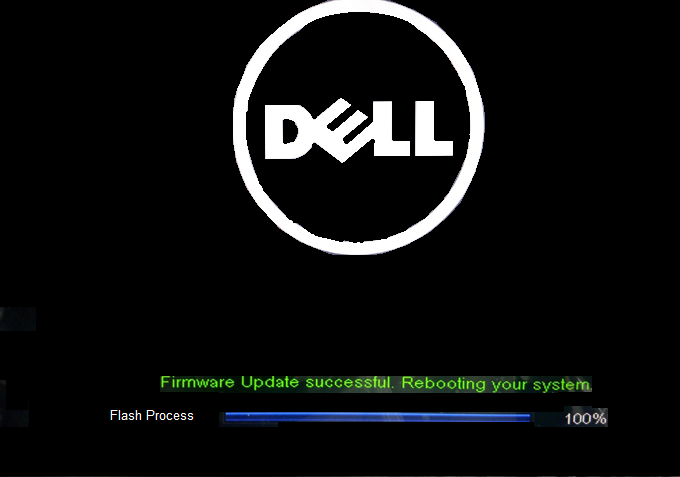
Малюнок 7. — Завершено оновлення прошивки док-станції. - Після того, як всі компоненти прошивки будуть оновлені, ваша система перезавантажиться на ОС Windows.
- Від'єднайте док-станцію DS1000 від системи та вийміть кабель живлення з док-станції.
- Підключіть кабель живлення назад до док-станції DS1000, а потім підключіть кабель Type-C до системи.
- Тепер ви можете почати використовувати док-станцію DS1000 у вашій системі.
Автоматичне оновлення драйверів за допомогою Dell Update/Dell Command | Оновлювати
Dell настійно рекомендує наступні програми для автоматизації встановлення BIOS, прошивки, драйвера та критичних оновлень, специфічних для вашої системи та док-станції. Ці програми доступні для завантаження на сторінці драйверів і завантажень веб-сайту підтримки Dell. Виберіть тип системи зі списку або введіть сервісний тег вашої системи, щоб отримати правильну версію для свого комп'ютера.
- Додаток Dell Update підтримується на ноутбуках XPS і системах Dell Venue.
-
Примітка: Підключення док-станції DS1000 до комп'ютера потрібне для того, щоб Dell Update запустила оновлення програмного забезпечення у вашій системі.
-
- Програма Dell Command I Update підтримується на ноутбуках Precision, XPS і Latitude.
Ручне встановлення драйвера
Крім того, Dell рекомендує встановлювати наступні BIOS, прошивку та драйвери крок за кроком у встановленому порядку, щоб забезпечити оптимальну продуктивність.
Знайдіть назву моделі системи в розділі « Вибір продукту » або введіть сервісний тег вашої системи, щоб знайти сторінку «Драйвери та завантаження» на веб-сайті підтримки Dell. Змініть операційну систему , щоб переглянути всі доступні оновлення для вашої системи.
- Прошийте найновішу базову систему вводу/виводу (BIOS), доступну для системи. Це розміщено в розділі «BIOS».
- Перезавантажте систему.
- Встановіть драйвер контролера Intel Thunderbolt , доступний для системи. Це розміщено в розділі «Чіпсет».
Примітка: Встановлення цього стосується комп'ютерів, які оснащені портом Thunderbolt 3 (Type-C). (Необов'язково на більшості портативних пристроїв Dell.) Якщо у вашій системі немає контролера Thunderbolt 3, пропустіть цю інсталяцію драйвера, оскільки вона не буде застосована до вашої системи.
- Встановіть оновлення мікропрограми Intel Thunderbolt 3 , доступне для системи. Це розміщено в розділі «Чіпсет».
Примітка: Встановлення цього стосується комп'ютерів, які оснащені портом Thunderbolt 3 (Type-C). (Необов'язково на більшості портативних пристроїв Dell.) Якщо у вашій системі немає контролера Thunderbolt 3, пропустіть цю інсталяцію драйвера, оскільки вона не буде застосована до вашої системи.
- Встановіть графічний драйвер Intel HD , доступний для системи. Це розміщено в розділі «Відео».
- Встановіть драйвер контролера RealTek USB GBE Ethernet , доступний для системи. Це розміщено в розділі «Доки та стенди».
- Встановіть аудіодрайвер Realtek USB для бездротової док-станції Dell, док-станції Dell Thunderbolt, підставки для монітора Dell і док-станції Dell. Доступно для системи. Це розміщено в розділі «Доки та стенди».
- Перезавантажте систему.
- Після завершення процесу оновлення програмного забезпечення спочатку підключіть кабель живлення до док-станції DS1000, а потім підключіть кабель Type-C до комп'ютера перед використанням док-станції.