Novo processo do RMA Shim em Chromebooks 5190 2 em 1
Summary: Etapas do processo do RMA Shim no Chromebook 5190 2 em 1.
This article applies to
This article does not apply to
This article is not tied to any specific product.
Not all product versions are identified in this article.
Symptoms
Aviso: É necessário usar o adaptador CA original para evitar que o Chromebook desligue ao conectar ou desconectar a bateria.
Cause
Chromebook RMA Shim
Os Dell Chromebooks usam uma ferramenta de serviço exclusiva, que é conhecida como RMA Shim.
Em caso de substituição da placa de sistema, é importante que a ferramenta RMA Shim seja executada para gravar a etiqueta de serviço do Chromebook e recarregar o Chrome OS.
Chave USB do RMA Shim
A chave USB do RMA Shim é enviada junto com uma placa de sistema de substituição. O software RMA Shim na chave USB é a versão de serviço/Lite que conterá apenas o Shop Floor e o Módulo de testes obrigatórios do Google:
- Shop Floor:
- O Shop Floor é necessário para gravar as informações de VPD (Vendor Product Data, dados do produto do fornecedor) na placa de sistema. (Etiqueta de serviço, nome do modelo, configurações regionais etc.)
- Testes obrigatórios do Google:
- O Teste obrigatório do Google reinicializa o Chromebook, apaga todo o conteúdo da Unidade de Estado Sólido (SSD) incorporada, recarrega a versão base do Chrome OS e coloca o Chromebook no "Modo de envio".
- Quando o Chromebook estiver no Modo de envio, só será possível ligá-lo se ele estiver conectado ao adaptador de energia. O usuário também verá a tela de boas-vindas Inicial (OOB).
Resolution
Instalar e executar o RMA Shim para substituição(ões) de placas de sistema:
Nota: As placas de sistema de substituição de serviço são enviadas no Modo de desenvolvedor e com a Proteção Contra Gravação (WP) desabilitada.
Siga as etapas listadas no Manual do proprietário para remover os seguintes componentes:
Manual do proprietário: Documentação do Chromebook 5190 2 em 1
- Remova a tampa traseira do Chromebook (páginas 9 – 11).
- Remova o suporte da bateria mais próximo à conexão da placa de sistema. Não remova a conexão da bateria, apenas o suporte que prende o cabo (páginas 12 – 13).
Nota: O suporte que prende o cabo da bateria à placa de sistema e os parafusos da tampa traseira estão sendo removidos para facilitar as próximas etapas de proteção contra gravação e executar o RMA Shim em etapas posteriores.
- Insira a chave USB do RMA Shim em uma porta USB. Conecte a fonte de alimentação CA e pressione as teclas <Esc> + Atualizar + liga/desliga.
Nota: O botão Liga/desliga pode estar no teclado ou na lateral esquerda do Chromebook, perto do LED.
- A tela a seguir com o menu principal é exibida (Figura 1). A proteção contra gravação já está desativada, no entanto, a bateria precisa ser removida (Figura 2). Depois que a bateria for removida, pressione as teclas <I> e <Enter> para iniciar a instalação do arquivo do RMA Shim no menu principal (Figura 1).
Nota: Se o Chromebook desligar quando a bateria for removida, a bateria precisará ser adicionada novamente para voltar ao menu principal (Figura 1). Reinicie o Chromebook usando o botão Liga/desliga (o adaptador CA precisa estar conectado). Siga as etapas anteriores para voltar ao menu principal (Figura 1) e prosseguir com as etapas para remover a bateria.
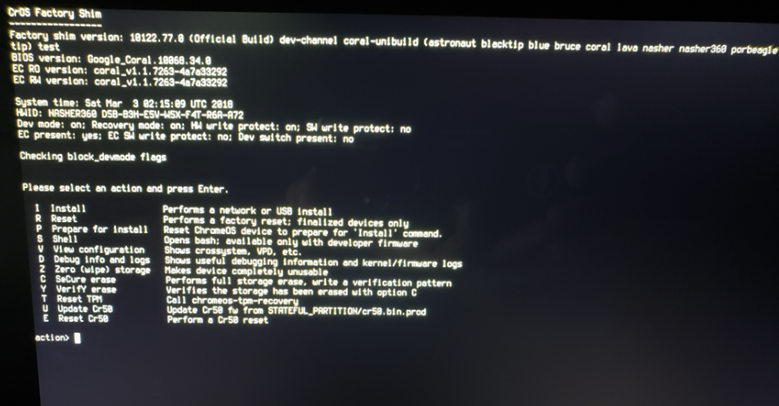
Figura 1
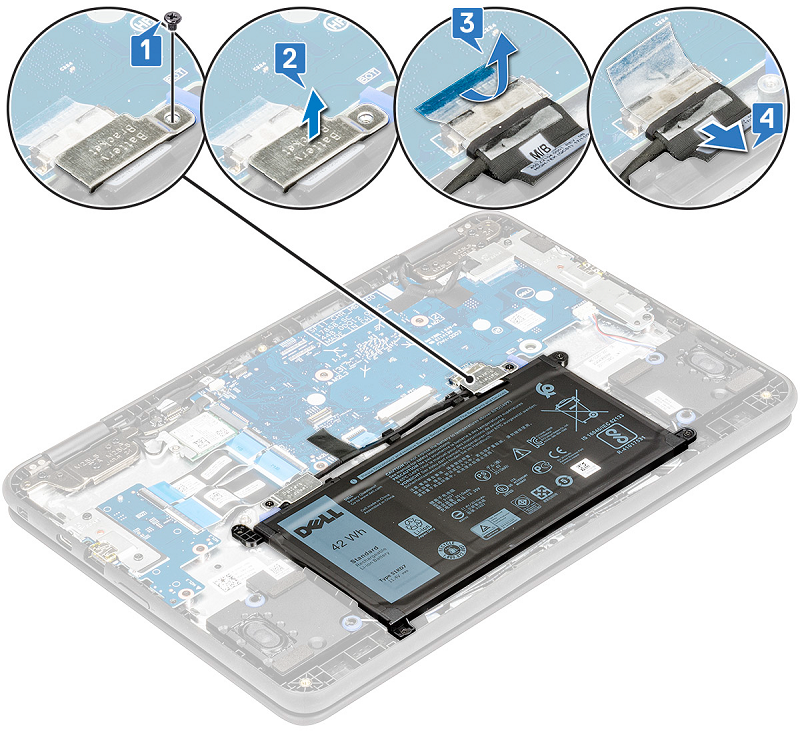
Figura 2
- Em seguida, o Chromebook carregará todos os arquivos necessários para iniciar o processo do RMA Shim, levando aproximadamente 7 minutos (Figura 3).
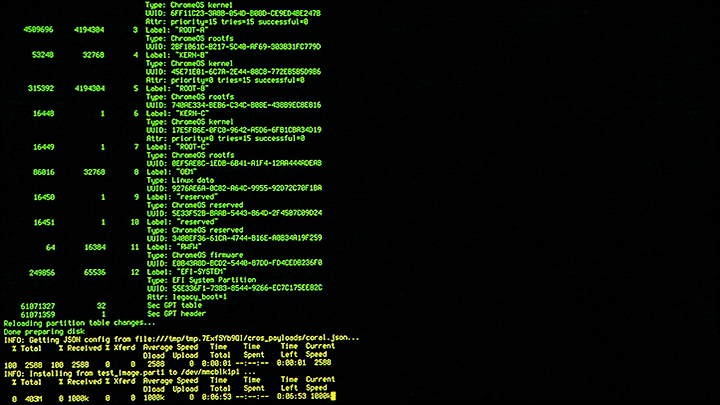
Figura 3
- Quando a instalação for concluída, o Chromebook será reinicializado na tela a seguir (Figura 4).
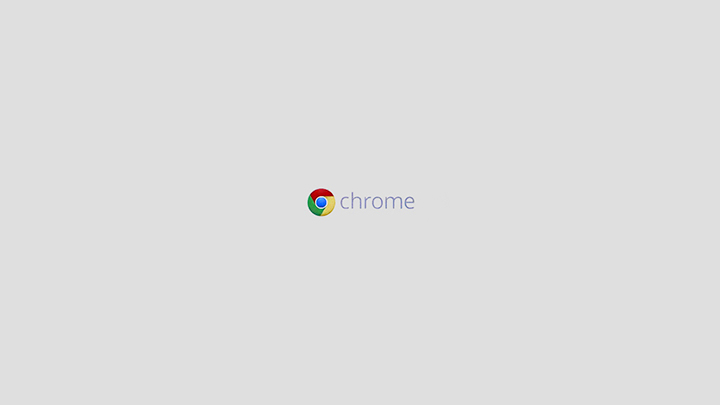
Figura 4
- Após a conclusão, o Chromebook será inicializado no RMA Shim. Nesse momento, remova a unidade USB do RMA Shim. Vá para a seção Testes do Shop Floor.
Instalação e execução do RMA Shim em casos de corrupção no Chrome OS ou para outras necessidades (a placa de sistema não está sendo substituída):
Nota: Para executar o RMA Shim em um Chromebook sem substituir a placa de sistema, o Chromebook precisará ser colocado no Modo de desenvolvedor (siga as etapas abaixo).
Isso também exigirá que o Chromebook seja descadastrado/desprovisionado antes de colocá-lo no Modo de desenvolvedor. Isso é feito com o Google Admin Console. Consulte Problemas no depósito e nas devoluções causados por um Chromebook inscrito/provisionado e/ou com o Modo de desenvolvimento desativado ara obter o procedimento.
Isso também exigirá que o Chromebook seja descadastrado/desprovisionado antes de colocá-lo no Modo de desenvolvedor. Isso é feito com o Google Admin Console. Consulte Problemas no depósito e nas devoluções causados por um Chromebook inscrito/provisionado e/ou com o Modo de desenvolvimento desativado ara obter o procedimento.
- Siga as etapas listadas no Manual do proprietário para remover os seguintes componentes:
Manual do proprietário: Documentação do Chromebook 5190 2 em 1- Remova a tampa traseira do Chromebook (páginas 9 – 11).
- Remova o suporte da bateria mais próximo à conexão da placa de sistema. Não remova a conexão da bateria, apenas o suporte que prende o cabo. (Páginas 12 a 13)
- Insira a chave USB do RMA Shim em uma porta USB. Conecte a fonte de alimentação CA e pressione as teclas <Esc> + Atualizar + liga/desliga.
Nota: O botão Liga/desliga pode estar no teclado ou na lateral esquerda do Chromebook, perto do LED.
- O Chromebook é ligado e exibe a mensagem abaixo (Figura 5).
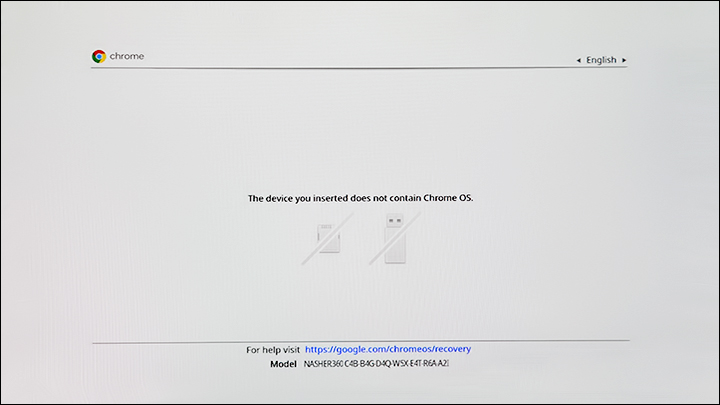
Figura 5
- Pressione <Ctrl>+<D>. A tela a seguir é exibida (Figura 6).
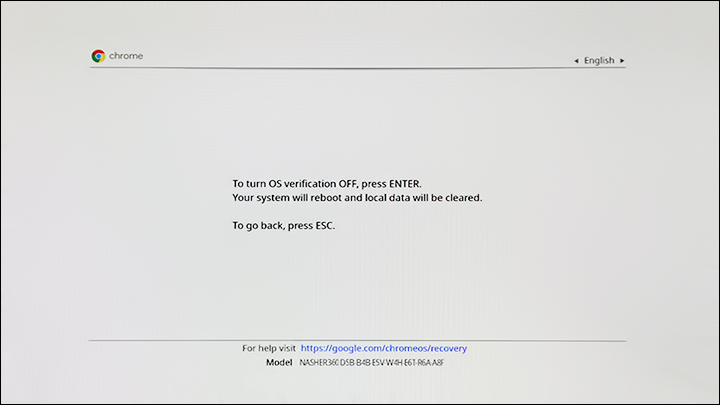
Figura 6
- Pressione Enter para confirmar que você gostaria de desativar a verificação do SO. Em seguida, o Chromebook será reinicializado. Quando a tela abaixo for exibida, pressione <ESC> + Atualizar + botão Liga/desliga (dentro de 30 segundos) para reinicializar o Chromebook e carregar o instalador do RMA Shim antes que o processo de limpeza seja iniciado (Figura 7).
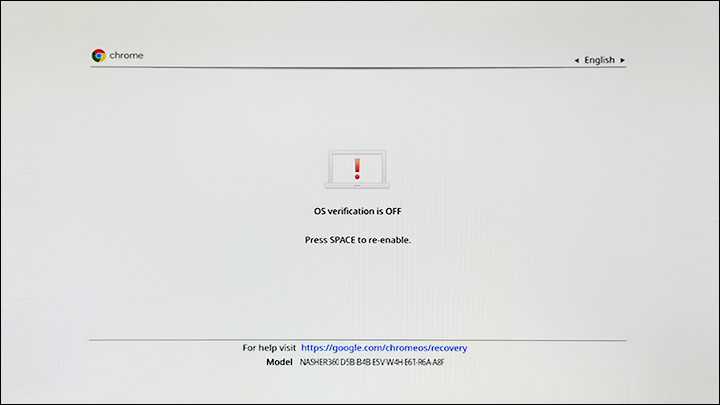
Figura 7Nota: Se o Chromebook falhar ou receber um erro ao tentar entrar no Modo de desenvolvedor, certifique-se de que o Modo de desenvolvedor esteja habilitado para o administrador. Isso é feito com o Google Admin Console. Consulte Problemas no depósito e nas devoluções causados por um Chromebook inscrito/provisionado e/ou com o Modo de desenvolvimento desativado ara obter o procedimento.
- Depois de acessar essa tela, aguarde até que Chromebook seja reinicializado. Você ouvirá dois bipes do Chromebook antes que ele seja reinicializado. Depois da reinicialização, o Chromebook será colocado no Modo de desenvolvedor (Figura 8).
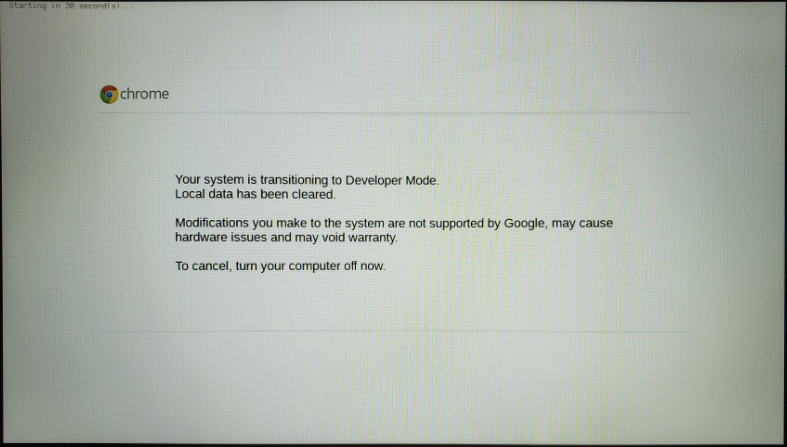
Figura 8
- O Chromebook será inicializado no Modo de desenvolvedor (Figura 9). Mantenha a chave USB do RMA Shim conectada e conecte a corrente alternada. Pressione as teclas <Esc> + Atualizar + liga/desliga para inicializar no RMA Shim.
Nota: O botão Liga/desliga pode estar no teclado ou na lateral esquerda do Chromebook, perto do LED.
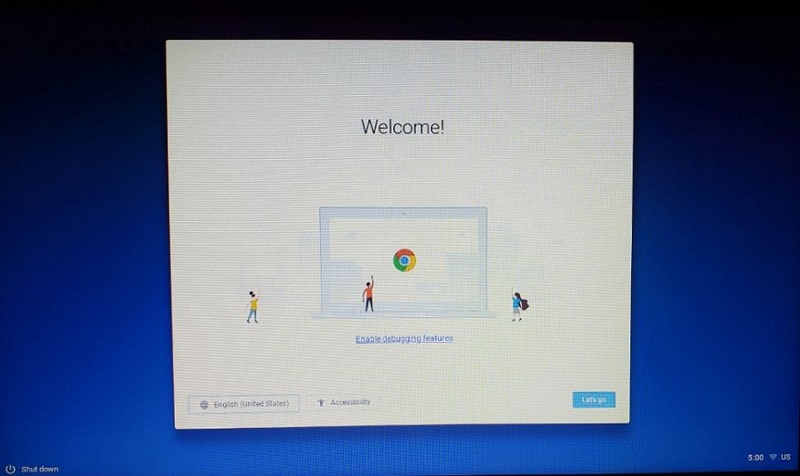
Figura 9
- A tela a seguir com o menu principal é exibida (Figura 10). Antes de continuar, a proteção contra gravação (WP) deve ser desativada. Para fazer isso, desconecte a bateria da placa de sistema (Figura 11). Depois que a bateria for removida, pressione as teclas <P> e <Enter> para preparar o Chromebook para instalação. O Chromebook será desligado assim que isso for concluído.
Nota: Se o Chromebook desligar quando a bateria for removida para desabilitar a WP, a bateria precisará ser adicionada novamente para voltar ao menu principal (Figura 10). Reinicie o Chromebook usando o botão Liga/desliga (o adaptador CA precisa estar conectado). Siga as etapas anteriores para voltar ao menu principal (Figura 10) e prosseguir com as etapas para remover a bateria e preparar o Chromebook para instalação.
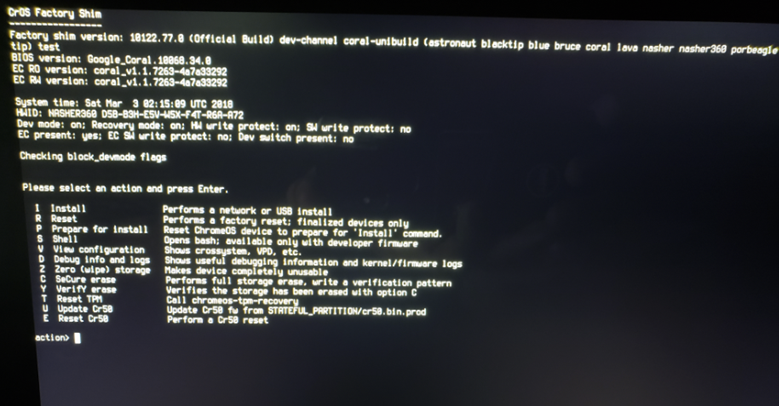
Figura 10
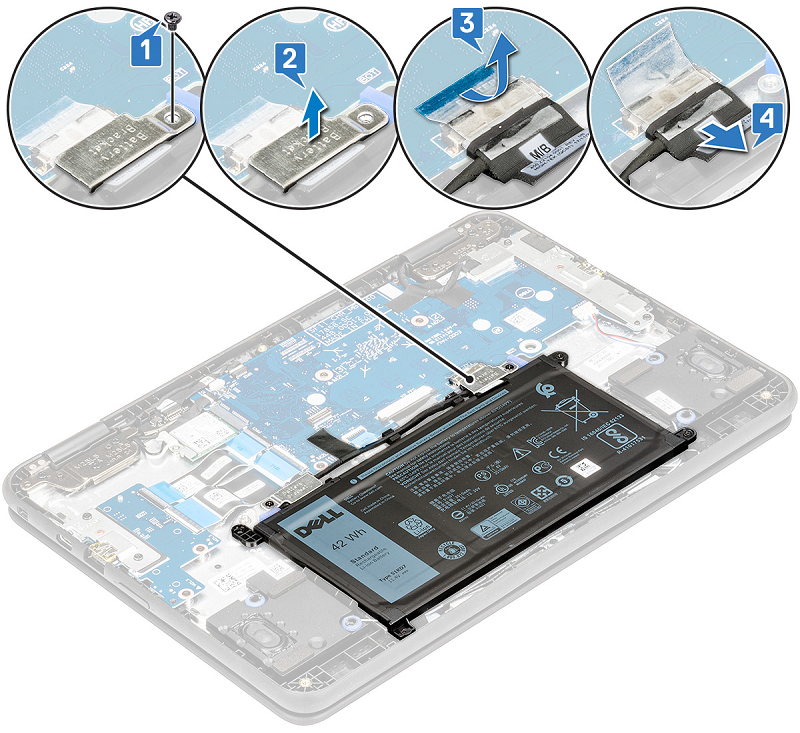
Figura 11
- Verifique se o RMA Shim está conectado ao Chromebook. Reconecte a bateria de volta à conexão da placa de sistema do Chromebook. Conecte a corrente alternada e pressione as teclas <Esc> + Atualizar + liga/desliga para inicializar novamente no RMA Shim.
- Quando voltar à tela do menu principal (Figura 12), remova a conexão da bateria com a placa de sistema. Pressione as teclas <I> e <Enter> para iniciar a instalação do arquivo do RMA Shim.
Nota: Se o Chromebook desligar quando a bateria for removida, a bateria precisará ser adicionada novamente para voltar ao menu principal (Figura 12). Reinicie o Chromebook usando o botão Liga/desliga (o adaptador CA precisa estar conectado). Siga as etapas anteriores para voltar ao menu principal (Figura 12) e prosseguir com as etapas para remover a bateria.
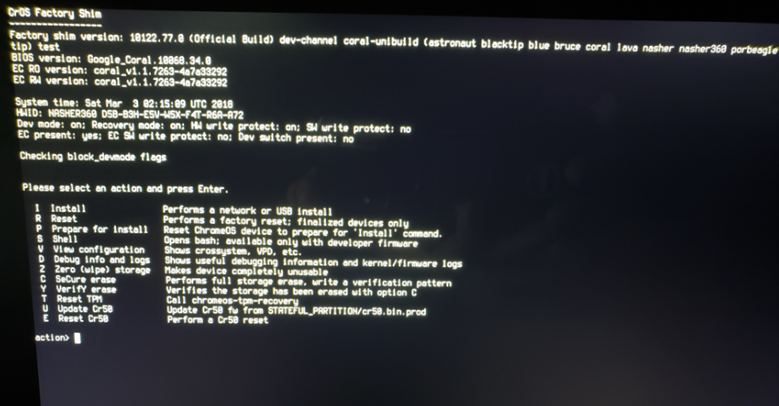
Figura 12
- Em seguida, o Chromebook carregará todos os arquivos necessários para iniciar o processo do RMA Shim, levando aproximadamente 7 minutos (Figura 13).
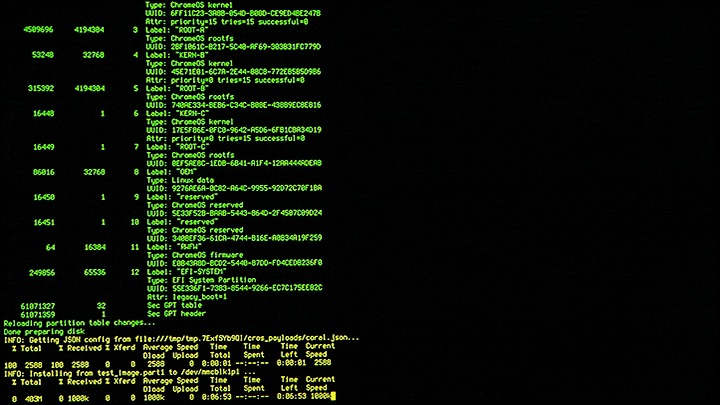
Figura 13
- Quando a instalação for concluída, o Chromebook será reinicializado na tela a seguir (Figura 14).
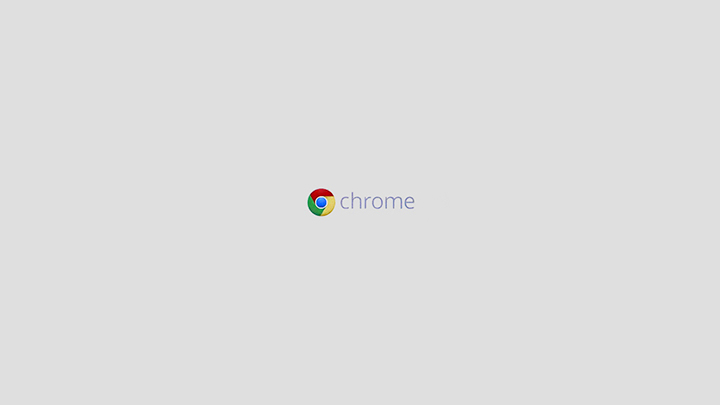
Figura 14
- Após a conclusão, o Chromebook será inicializado no RMA Shim. Nesse momento, remova a unidade USB do RMA Shim. Vá para a seção Testes do Shop Floor.
Executando o RMA Shim (substituição da placa de sistema e nova execução do Shim no Chrome OS corrompido)
Testes de Shop Floor
Nota: As placas de sistema de substituição do Chromebook são enviadas com a Proteção Contra Gravação (WP) desabilitada para que o RMA Shim grave VPD (Vital Product Data, Dados Essenciais do Produto) com sucesso.
- O RMA Shim começará com a tela de seleção do componente. Reconecte a bateria à placa de sistema do Chromebook antes de selecionar os valores apropriados com base na configuração do Chromebook. Pressione <Enter> para continuar (Figura 15).
Nota: Se a bateria não for reconectada antes de inserir os detalhes de configuração do Chromebook, o Chromebook não concluirá o teste. Um erro de ID de Hardware (HWID) é apresentado. Para ignorar esse erro, conecte a bateria à placa-mãe e selecione Prepare e, em seguida, "Clear status of 4 tests in Prepare" na lista de testes (Figura 16). Isso reinicia os testes de preparação automaticamente. Prossiga com a seleção dos valores apropriados, conforme a configuração do Chromebook. Pressione <Enter> para continuar (Figura 15).
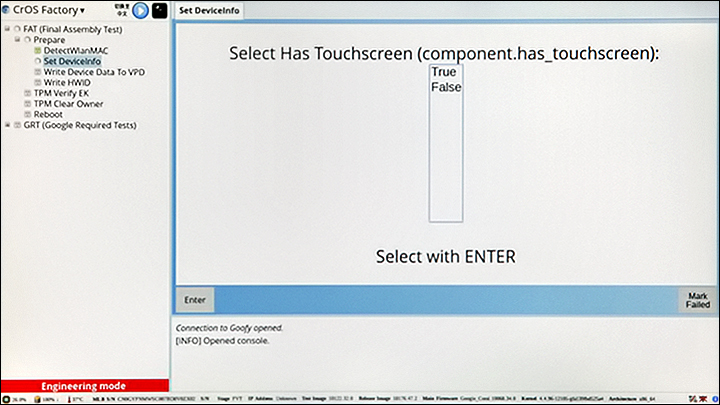
Figura 15
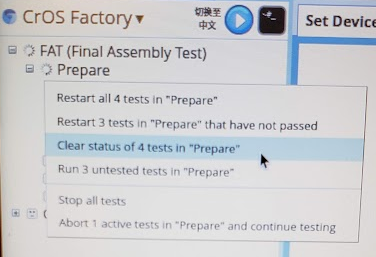
Figura 16
- A seção Shop Floor permite personalizar os campos exclusivos do Chromebook. Para a etiqueta de serviço, digite a etiqueta de serviço válida do rótulo do chassi (Figura 17).
Nota: Certifique-se de que a etiqueta de serviço seja digitada somente em maiúsculas. Por exemplo: ABC1234
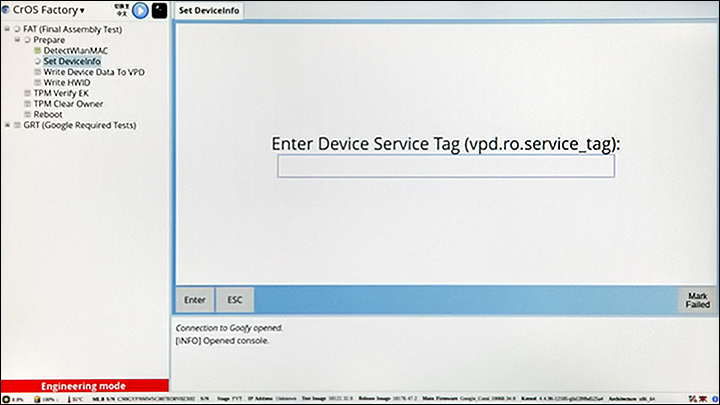
Figura 17
- Selecione o modelo correto (consulte o nome do modelo na tampa inferior ou a descrição do Chromebook no tíquete de despacho) e pressione <Enter> para continuar (Figura 18).
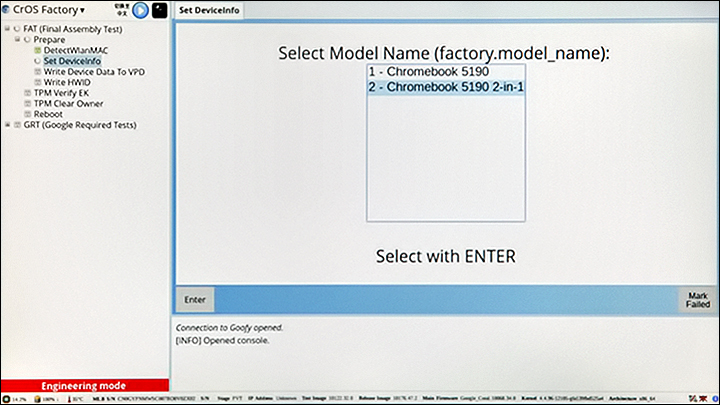
Figura 18
- Selecione a região correta e pressione <Enter> para continuar (Figura 19).
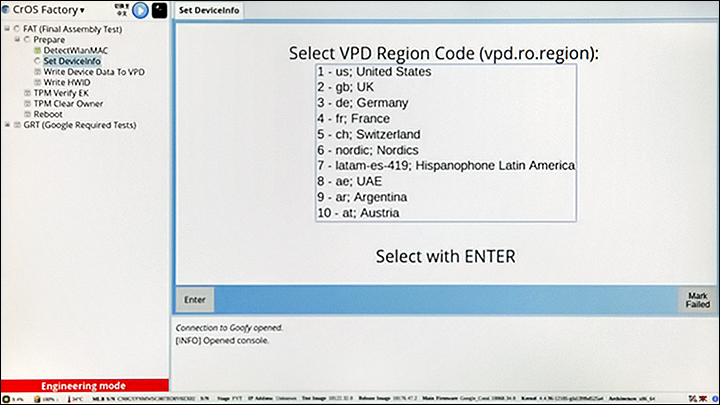
Figura 19
- O RMA Shim gravará as informações de VPD no firmware do Chromebook (Figura 20).
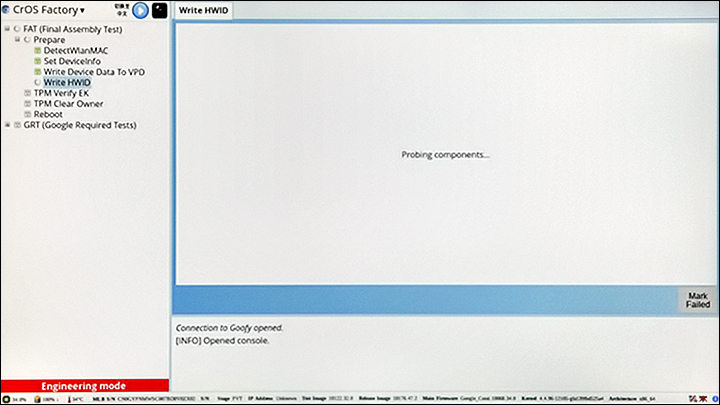
Figura 20
- Depois de gravar com sucesso as informações de VPD, registrar o HWID e verificar o TPM, o Shop Floor finalizará o processo desligando o Chromebook (Figura 21). Pressione Espaço para desligar.
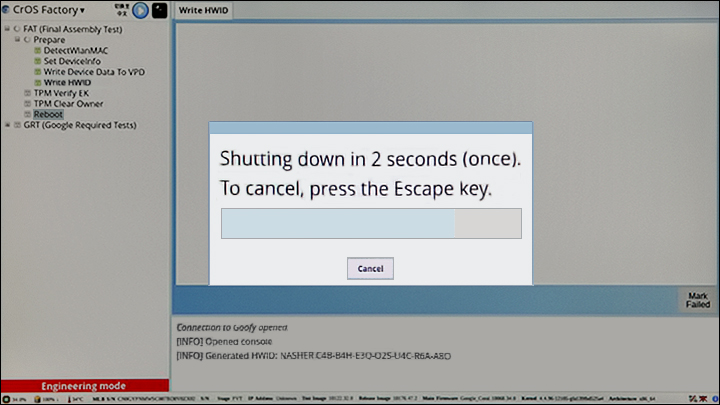
Figura 21
Teste obrigatório do Google
Nota: A proteção contra gravação (WP) será ativada durante a etapa de finalização.
- Ligue o Chromebook novamente pressionando o botão Liga/desliga. O RMA Shim será iniciado automaticamente.
- O Teste obrigatório do Google é retomado e o Chromebook é reinicializado para finalizar o processo (Figura 22).
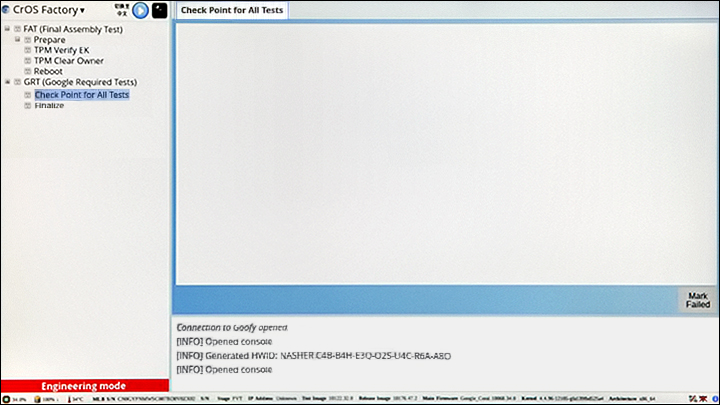
Figura 22
- Não desligue nem reinicialize o Chromebook durante a finalização do processo. O Chromebook finaliza os Testes obrigatórios do Google (Figura 23).
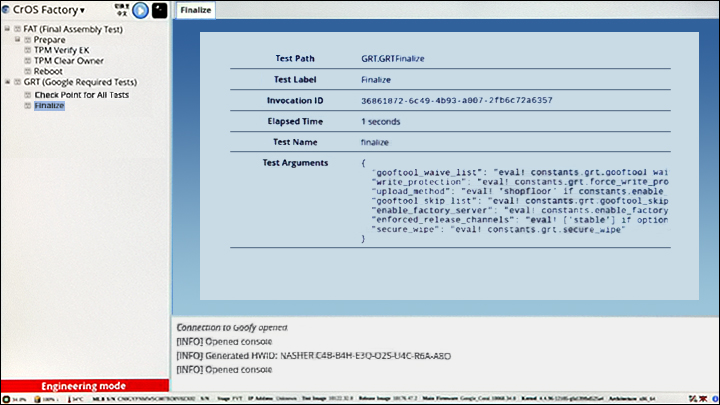
Figura 23
- Após a conclusão da etapa de finalização, a tela a seguir será exibida assim que o Chromebook iniciar o processo de limpeza (Figura 24).
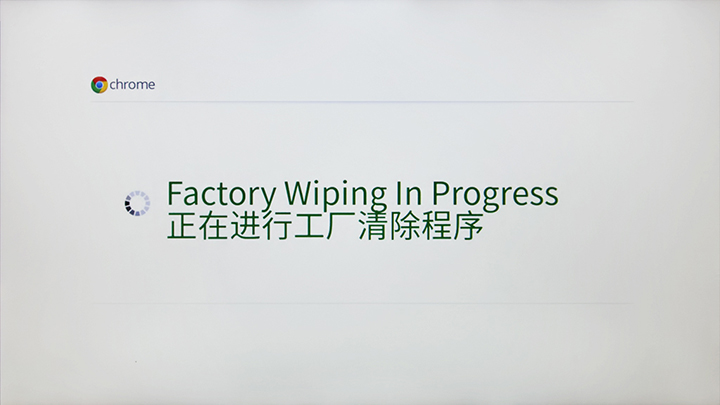
Figura 24
- Após a conclusão do RMA Shim, a última etapa colocará o Chromebook no Modo de envio. Remova o adaptador CA quando solicitado (Figura 25).

Figura 25
Aviso: Aguarde pelo menos 10 segundos antes de fechar a tampa, pois isso interromperá o processo de modo de envio e corromperá o sistema operacional.
- A bateria está bloqueada na última etapa. Isso coloca o Chromebook no Modo de envio. O Chromebook exigirá que a corrente alternada seja conectada na próxima vez em que o Chromebook precisar ser ligado. Ele não ligará sem a fonte de alimentação, mesmo que a bateria tenha uma carga (Figura 26).
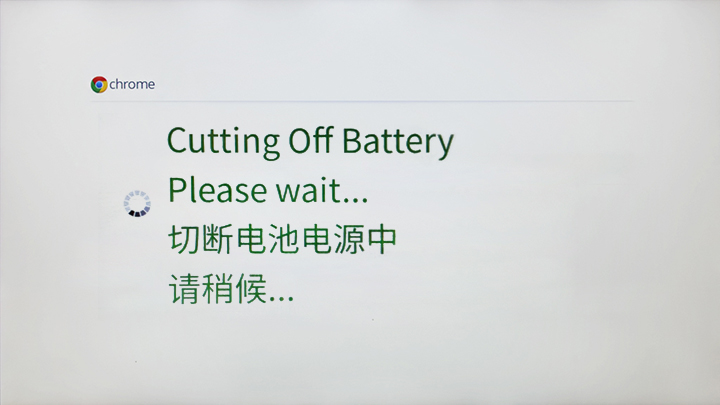
Figura 26
Nota: Conecte a corrente alternada e ligue o Chromebook. O Chromebook deve inicializar novamente na tela de boas-vindas do SO do Google.
- Depois que o processo do RMA Shim for concluído, siga as etapas listadas no Manual do proprietário para instalar os seguintes componentes:
Manual do proprietário: Documentação do Chromebook 5190 2 em 1- Instale os suportes da bateria (Página 15).
- Instale a tampa traseira do Chromebook (Página 12).
Advertência: A unidade USB do RMA Shim é despachada junto com a placa de substituição do Chromebook. O software do USB do RMA Shim na chave USB é a versão de serviço/lite que conterá apenas o Shop Floor e o Módulo de testes obrigatórios do Google. Depois de concluir o evento de correção de falhas, sempre devolva a unidade USB do RMA Shim junto com a placa do Chromebook com falha.
Affected Products
Chromebook 5190 2-in-1Article Properties
Article Number: 000136904
Article Type: Solution
Last Modified: 25 Jul 2024
Version: 7
Find answers to your questions from other Dell users
Support Services
Check if your device is covered by Support Services.