Nowy proces RMA Shim dla urządzenia Chromebook 5190 2 w 1
Summary: Czynności do wykonania procesu RMA Shim na urządzeniu Chromebook 5190 2 w 1.
This article applies to
This article does not apply to
Symptoms
Przestroga: korzystanie z oryginalnego zasilacza sieciowego pozwala uniknąć wyłączania się urządzenia Chromebook podczas podłączania lub odłączania baterii.
Cause
Chromebook RMA Shim
Urządzenia Dell Chromebook korzystają z unikatowego narzędzia serwisowego o nazwie RMA Shim.
W przypadku wymiany płyty systemowej ważne jest, aby uruchomić narzędzie RMA Shim w celu zapisania kodu Service Tag komputera Chromebook i ponownego załadowania systemu operacyjnego Chrome OS.
Pamięć USB RMA Shim
Pamięć USB RMA Shim jest wysłana wraz z zamienną płytą główną. Oprogramowanie RMA Shim na pamięci USB to wersja Service/Lite, która będzie zawierać tylko Shop Floor i moduł testów wymaganych przez Google:
- Shop Floor:
- Do zapisania danych VPD (danych produktu dostawcy) na płycie systemowej wymagane jest rozwiązanie Shop Floor. (Kod Service Tag, nazwa modelu, ustawienia regionalne itp.)
- Testy wymagane przez Google:
- Test wymagany przez Google uruchamia ponownie urządzenie Chromebook, usuwa całą zawartość wbudowanego dysku SSD, ponownie ładuje podstawową wersję systemu operacyjnego Chrome OS i przełącza urządzenie w „tryb wysyłki”.
- Tryb wysyłki oznacza, że Chromebook można włączyć tylko przez podłączenie go do zasilacza. Zostanie również wyświetlony ekran powitalny po pierwszym rozruchu.
Resolution
Instalacja i uruchomienie RMA Shim w przypadku wymiany płyty głównej:
Uwaga: zamienne płyty główne są dostarczane w trybie dewelopera i z wyłączonym trybem ochrony przed zapisem (WP).
Wykonaj czynności opisane w Instrukcji obsługi, aby usunąć następujące elementy:
Instrukcja obsługi: Dokumentacja urządzenia Chromebook 5190 2 w 1
- Zdejmij pokrywę tylną komputera [strony 9–11].
- Wyjmij wspornik baterii najbliżej złącza płyty głównej i nie odłączaj złącza baterii, tylko wspornik mocujący kabel [strony 12–13].
Uwaga: wspornik mocujący kabel baterii do płyty głównej, a także wkręty pokrywy tylnej są wymontowywane w celu ułatwienia kolejnych kroków ochrony przed zapisem i uruchomienia RMA Shim w późniejszych krokach.
- Włóż pamięć USB RMA Shim do portu USB. Podłącz zasilanie prądem zmiennym i naciśnij klawisz <Esc> + Refresh + Power.
Uwaga: przycisk zasilania może znajdować się na klawiaturze lub po lewej stronie Chromebooka w pobliżu diody LED.
- Zostanie wyświetlony następujący ekran z menu głównym (Rysunek 1). Funkcja ochrony przed zapisem jest już wyłączona, jednak należy wyjąć baterię (Rysunek 2). Po wyjęciu baterii naciśnij klawisz <I> i <Enter>, aby rozpocząć instalowanie pliku RMA Shim z menu głównego (Rysunek 1).
Uwaga: jeśli Chromebook wyłącza się po wyjęciu baterii, należy ponownie dodać baterię, aby wrócić do głównego menu (Rysunek 1). Uruchom ponownie urządzenie Chromebook za pomocą przycisku zasilania (należy podłączyć zasilacz sieciowy). Wykonaj poprzednie kroki, aby wrócić do menu głównego (Rysunek 1), i wykonaj etapy wyjmowania baterii.

Rysunek 1

Rysunek 2
- Następnie Chromebook załaduje wszystkie pliki niezbędne do rozpoczęcia procesu RMA Shim, co zajmie około 7 minut (Rysunek 3).

Rysunek 3
- Po zakończeniu instalacji urządzenie Chromebook uruchomi się ponownie na następującym ekranie (Rysunek 4).

Rysunek 4
- Po zakończeniu Chromebook uruchomi narzędzie RMA Shim. Wyjmij pamięć USB RMA Shim. Przejdź do sekcji testów Shop Floor.
Instalacja i uruchomienie RMA Shim dla uszkodzonego systemu operacyjnego Chrome OS lub innych potrzeb (płyta główna nie jest wymieniana):
Uwaga: aby uruchomić RMA SHIM na urządzeniu Chromebook, gdy nie wymieniono płyty głównej, Chromebook musi zostać przełączony w tryb dewelopera (wykonaj poniższe czynności).
Wymaga to również wyrejestrowania/odłączenia Chromebooka przed włączeniem trybu dewelopera. Odbywa się to za pośrednictwem konsoli administracyjnej Google. Zapoznaj się z tematem Problemy w magazynie i dziale zwrotów spowodowane przez Chromebooka po zarejestrowaniu / przydzieleniu i/lub wyłączonym trybie deweloperskim dotyczącym tej procedury.
Wymaga to również wyrejestrowania/odłączenia Chromebooka przed włączeniem trybu dewelopera. Odbywa się to za pośrednictwem konsoli administracyjnej Google. Zapoznaj się z tematem Problemy w magazynie i dziale zwrotów spowodowane przez Chromebooka po zarejestrowaniu / przydzieleniu i/lub wyłączonym trybie deweloperskim dotyczącym tej procedury.
- Wykonaj czynności opisane w Instrukcji obsługi, aby usunąć następujące elementy:
Instrukcja użytkownika: Dokumentacja urządzenia Chromebook 5190 2 w 1- Zdejmij pokrywę tylną komputera [strony 9–11].
- Wyjmij wspornik baterii najbliżej złącza płyty głównej i nie odłączaj złącza baterii, tylko wspornik mocujący kabel. [strony 12-13]
- Włóż pamięć USB RMA Shim do portu USB. Podłącz zasilanie prądem zmiennym i naciśnij klawisz <Esc> + Refresh + Power.
Uwaga: przycisk zasilania może znajdować się na klawiaturze lub po lewej stronie Chromebooka w pobliżu diody LED.
- Chromebook włączy się i wyświetli poniższy komunikat (Rysunek 5).
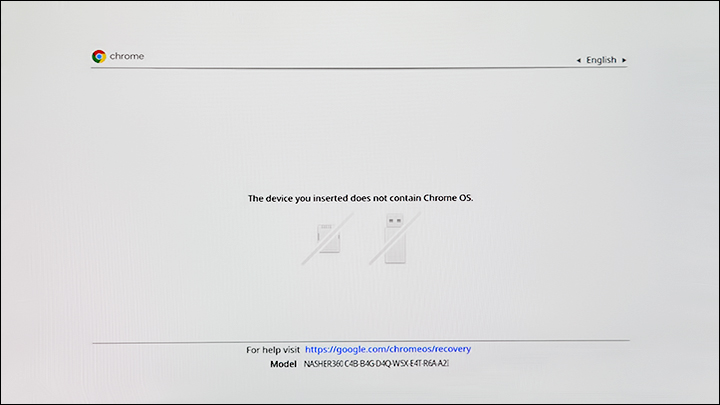
Rysunek 5
- Naciśnij klawisze <Ctrl> + <D>. Zostanie wyświetlony następujący ekran (Rysunek 6).
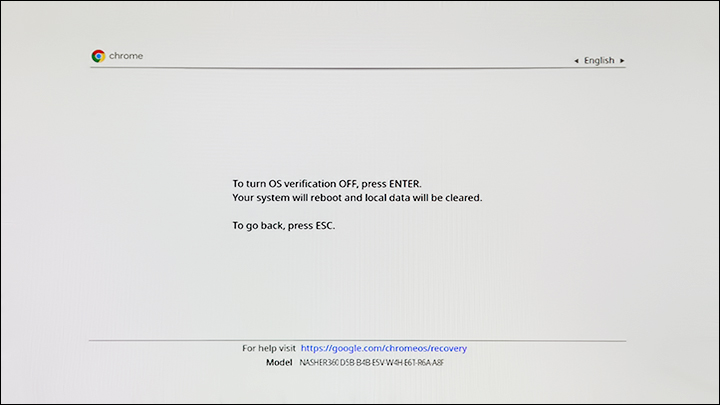
Rysunek 6
- Naciśnij klawisz Enter, aby potwierdzić, że chcesz wyłączyć weryfikację systemu operacyjnego. Chromebook zostanie uruchomiony ponownie. Po wyświetleniu poniższego ekranu naciśnij <ESC> + Refresh + Power (w ciągu 30 sekund), aby ponownie uruchomić urządzenie Chromebook i załadować instalator RMA Shim przed rozpoczęciem procesu czyszczenia (Rysunek 7).
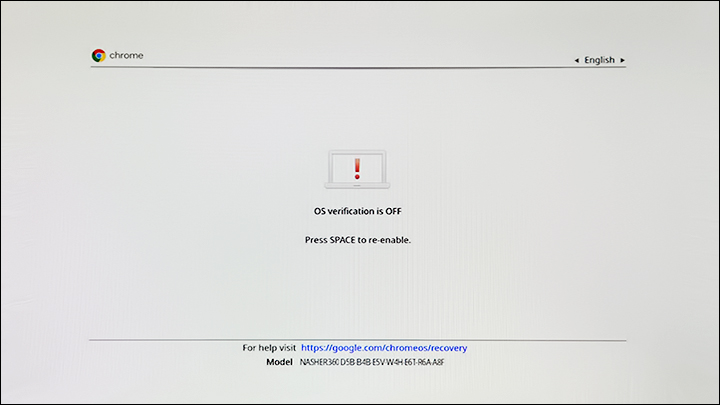
Rysunek 7Uwaga: jeśli urządzenie Chromebook ulegnie awarii lub wystąpi błąd podczas próby przejścia do trybu DEV, klient musi upewnić się, że w administratorze włączono tryb DEV. Odbywa się to za pośrednictwem konsoli administracyjnej Google. Zapoznaj się z tematem Problemy w magazynie i dziale zwrotów spowodowane przez Chromebooka po zarejestrowaniu / przydzieleniu i/lub wyłączonym trybie deweloperskim dotyczącym tej procedury.
- Po wyświetleniu tego ekranu poczekaj, aż Chromebook uruchomi się ponownie. Przed ponownym uruchomieniem Chromebooka usłyszysz dwa sygnały dźwiękowe. Po ponownym uruchomieniu Chromebook przejdzie w tryb dewelopera (Rysunek 8).
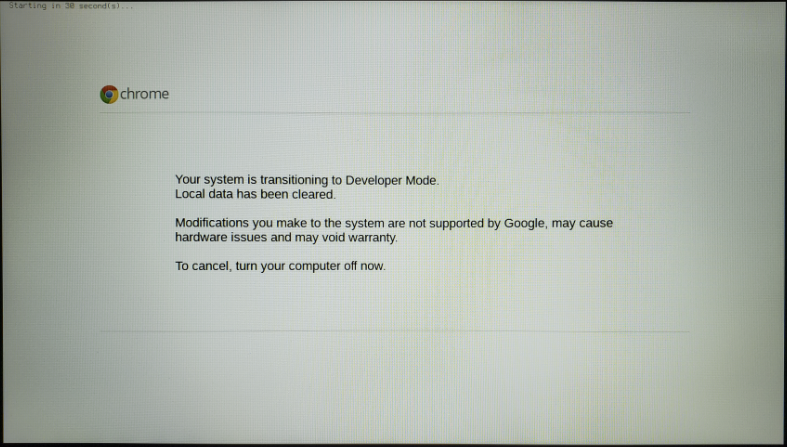
Rysunek 8
- Chromebook uruchomi się w trybie dewelopera (Rysunek 9). Upewnij się, że pamięć USB RMA Shim jest podłączona, i podłącz zasilanie prądem zmiennym. Naciśnij <Esc> + Refresh + Power, aby uruchomić RMA Shim.
Uwaga: przycisk zasilania może znajdować się na klawiaturze lub po lewej stronie Chromebooka w pobliżu diody LED.
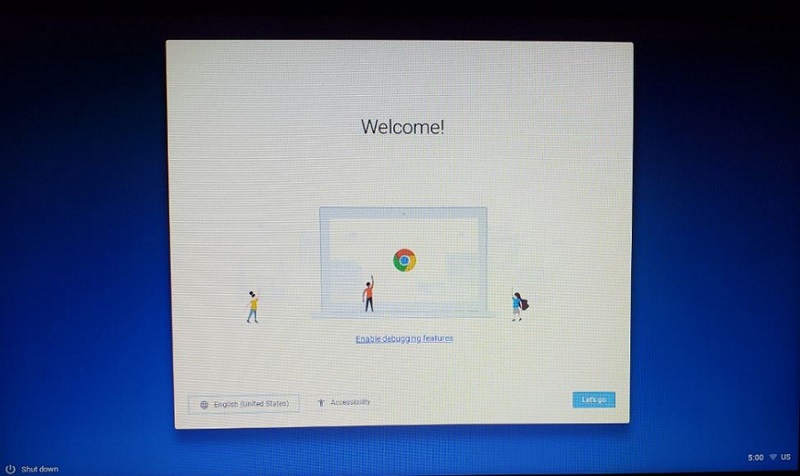
Rysunek 9
- Zostanie wyświetlony następujący ekran z menu głównym (Rysunek 10). Przed kontynuowaniem należy wyłączyć funkcję ochrony przed zapisem (WP). Aby to zrobić, odłącz baterię od płyty głównej (Rysunek 11). Po wyjęciu baterii naciśnij klawisz <P> i <Enter>, aby przygotować Chromebooka do instalacji. Chromebook zostanie zamknięty po zakończeniu tego procesu.
Uwaga: jeśli Chromebook wyłącza się po wyjęciu baterii w celu wyłączenia WP, należy ponownie dodać baterię, aby wrócić do głównego menu (Rysunek 10). Uruchom ponownie urządzenie Chromebook za pomocą przycisku zasilania (należy podłączyć zasilacz sieciowy). Wykonaj poprzednie kroki, aby wrócić do menu głównego (Rysunek 10), i wykonaj etapy wyjmowania baterii i przygotowania Chromebooka do instalacji.
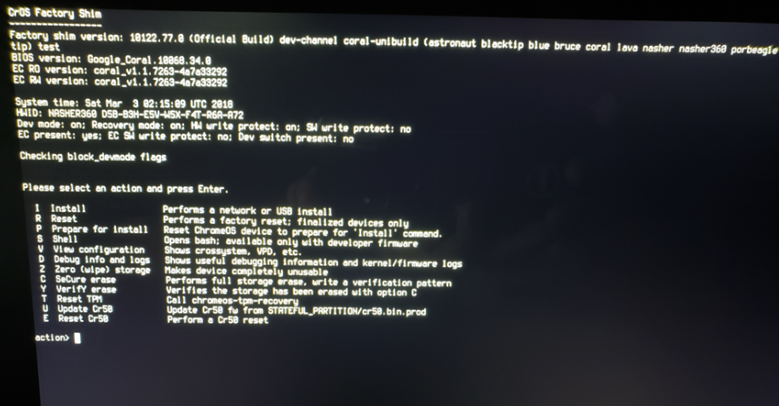
Rysunek 10
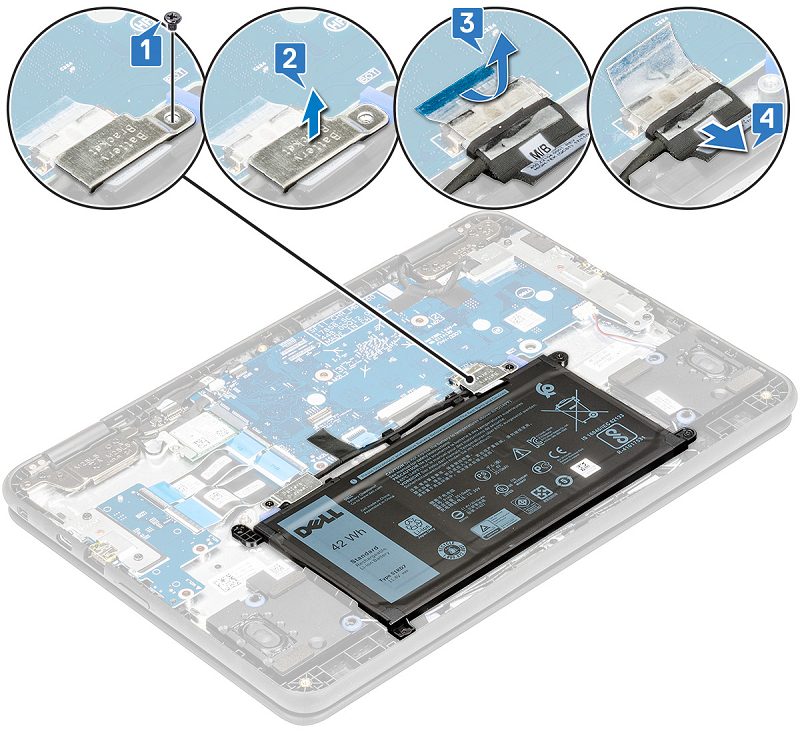
Rysunek 11
- Upewnij się, że do Chromebooka podłączono RMA Shim. Podłącz ponownie baterię do złącza płyty głównej urządzenia Chromebook. Podłącz zasilanie prądem zmiennym i naciśnij klawisz <Esc> + Refresh + Power, aby ponownie uruchomić RMA Shim.
- Po powrocie do ekranu głównego menu (Rysunek 12) odłącz połączenie baterii z płytą główną. Naciśnij <I> i <Enter>, aby rozpocząć instalowanie pliku RMA Shim.
Uwaga: jeśli Chromebook wyłącza się po wyjęciu baterii, należy ponownie dodać baterię, aby wrócić do głównego menu (Rysunek 12). Uruchom ponownie urządzenie Chromebook za pomocą przycisku zasilania (należy podłączyć zasilacz sieciowy). Wykonaj poprzednie kroki, aby wrócić do menu głównego (Rysunek 12), i wykonaj etapy wyjmowania baterii.
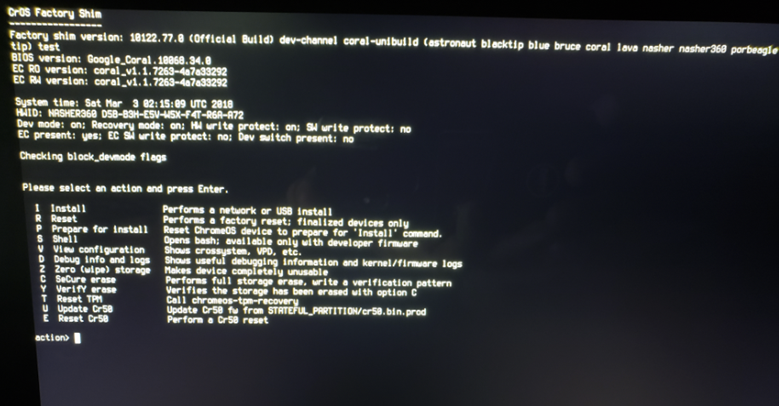
Rysunek 12
- Następnie Chromebook załaduje wszystkie pliki niezbędne do rozpoczęcia procesu RMA Shim, co zajmie około 7 minut (Rysunek 13).
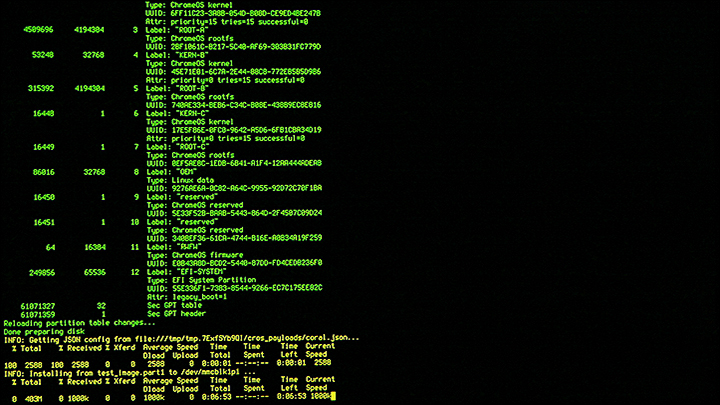
Rysunek 13
- Po zakończeniu instalacji urządzenie Chromebook uruchomi się ponownie na następującym ekranie (Rysunek 14).
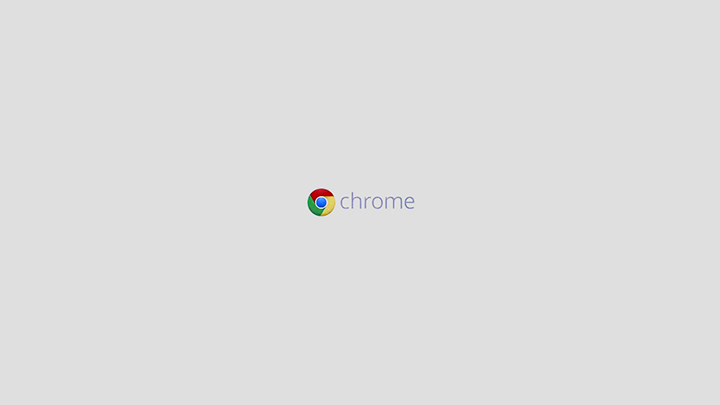
Rysunek 14
- Po zakończeniu Chromebook uruchomi narzędzie RMA Shim. Wyjmij pamięć USB RMA Shim. Przejdź do sekcji testów Shop Floor.
Uruchamianie narzędzia RMA Shim (wymiana płyty głównej i ponowna instalacja w uszkodzonym systemie operacyjnym Chrome OS)
Testy Shop Floor
Uwaga: zamienne płyty główne urządzenia Chromebook są dostarczane z wyłączoną funkcją ochrony przed zapisem (WP), aby narzędzie RMA Shim pomyślnie zapisywało VPD (istotne dane produktu).
- Uruchomi się RMA Shim, wyświetlając ekran wyboru komponentów. Podłącz ponownie baterię do płyty głównej urządzenia Chromebook przed kontynuowaniem wyboru odpowiednich wartości w zależności od konfiguracji Chromebooka. Naciśnij klawisz <Enter>, aby kontynuować (Rysunek 15).
Uwaga: jeśli bateria nie zostanie ponownie podłączona przed wprowadzeniem szczegółów konfiguracji Chromebooka, urządzenie nie ukończy tego testu. Pojawi się błąd identyfikatora sprzętu (HWID). Aby obejść ten błąd, podłącz baterię do płyty głównej i wybierz opcję „Prepare”, a następnie „Clear status of 4 tests in Prepare” na liście testów (Rysunek 16). Spowoduje to automatyczne ponowne uruchomienie testów Prepare. Kontynuuj, wybierając odpowiednie wartości na podstawie konfiguracji Chromebooka. Naciśnij klawisz <Enter>, aby kontynuować (Rysunek 15).
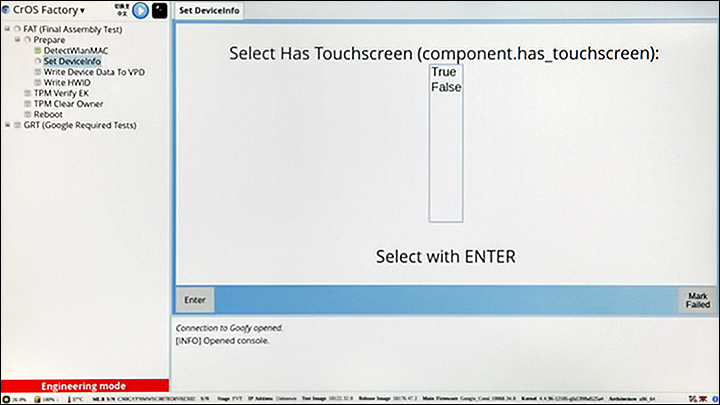
Rysunek 15
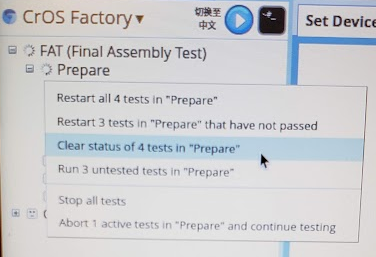
Rysunek 16
- Sekcja Shop Floor umożliwia dostosowanie unikatowych pól Chromebooka. W przypadku kodu Service Tag wprowadź prawidłowy kod Service Tag z etykiety na obudowie (Rysunek 17).
Uwaga: upewnij się, że kod Service Tag został wprowadzony wyłącznie wielkimi literami. Na przykład: ABC1234
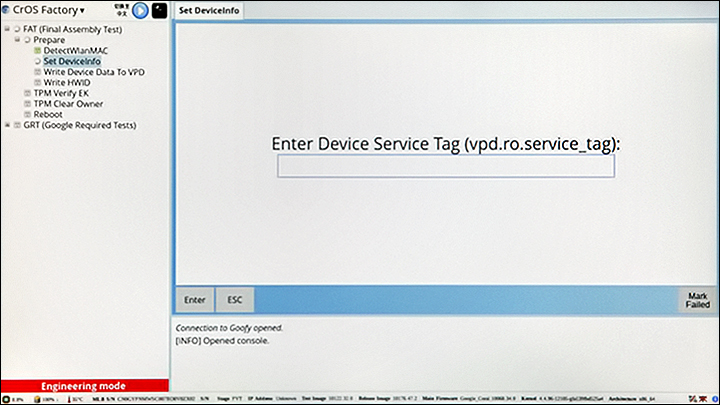
Rysunek 17
- Wybierz właściwy model (zapoznaj się z nazwą modelu na pokrywie dolnej lub z opisem urządzenia Chromebook zawartym w zgłoszeniu) i naciśnij klawisz <Enter>, aby kontynuować (Rysunek 18).
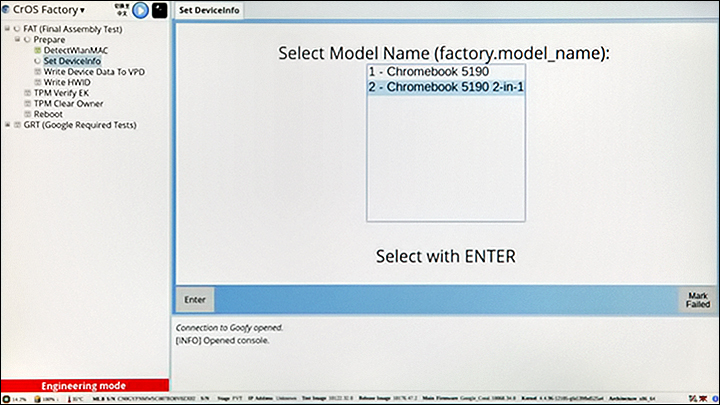
Rysunek 18
- Wybierz odpowiedni region i naciśnij klawisz <Enter>, aby kontynuować (Rysunek 19).
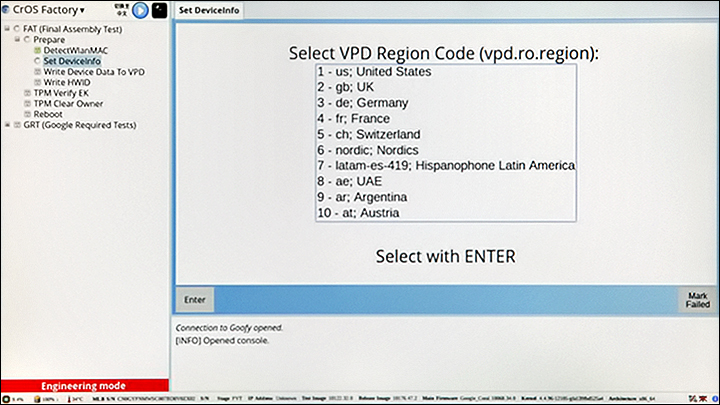
Rysunek 19
- RMA Shim zapisze informacje VPD w oprogramowaniu wewnętrznym urządzenia Chromebook (Rysunek 20).
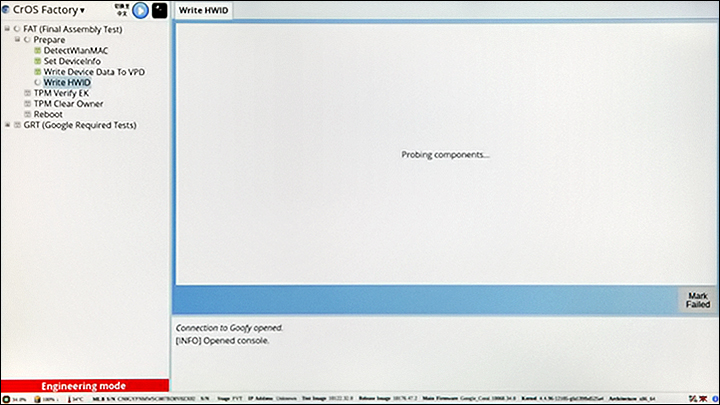
Rysunek 20
- Po pomyślnym zapisaniu informacji VPD, zapisaniu HWID i sprawdzeniu TPM nastąpi finalizacja Shop Floor poprzez wyłączenie Chromebooka (Rysunek 21). Naciśnij klawisz spacji, aby wyłączyć.
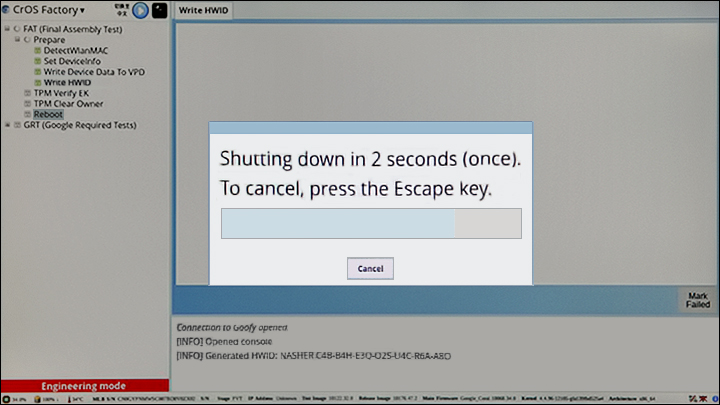
Rysunek 21
Test wymagany przez Google
Uwaga: funkcja ochrony przed zapisem (WP) zostanie włączona podczas etapu finalizacji.
- Włącz urządzenie Chromebook ponownie, naciskając przycisk zasilania. RMA Shim uruchomi się automatycznie.
- Test wymagany przez Google zostanie wznowiony, a Chromebook uruchomi się ponownie w celu sfinalizowania procesu (Rysunek 22).
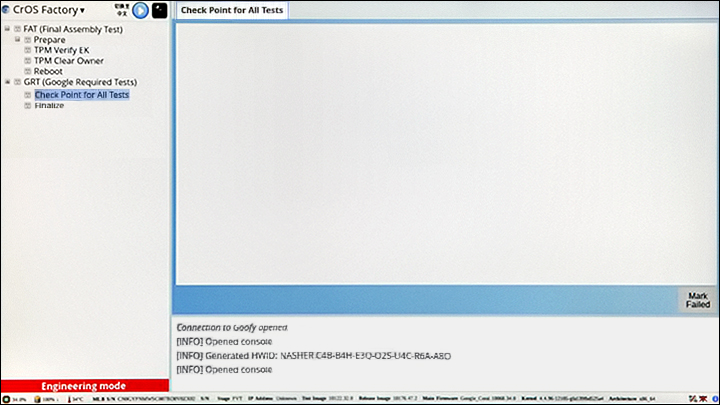
Rysunek 22
- Nie wyłączaj ani nie uruchamiaj ponownie Chromebooka podczas procesu finalizacji. Urządzenie Chromebook zakończy testy wymagane przez Google (Rysunek 23).
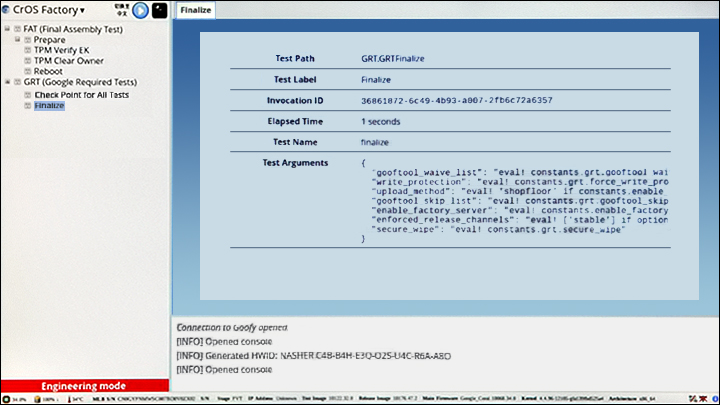
Rysunek 23
- Po zakończeniu etapu finalizacji na ekranie pojawi się następujący ekran, gdy Chromebook rozpoczyna proces czyszczenia (Rysunek 24).
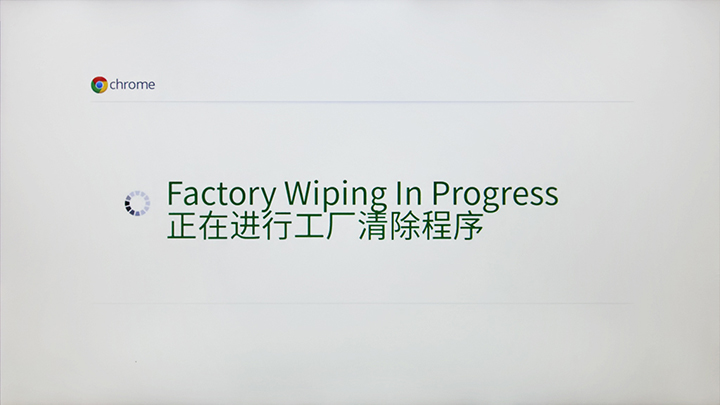
Rysunek 24
- Po zakończeniu RMA Shim ostatni krok przełączy Chromebook w tryb wysyłki. Po wyświetleniu monitu odłącz zasilacz sieciowy (Rysunek 25).

Rysunek 25
Przestroga: odczekaj co najmniej 10 sekund przed zamknięciem pokrywy, aby nie spowodować przerwania procesu trybu wysyłki i uszkodzenia systemu operacyjnego.
- Bateria jest zablokowana w ostatnim kroku. Chromebook jest umieszczany w trybie wysyłki. Urządzenie Chromebook będzie wymagało podłączenia zasilania prądem zmiennym przy następnym włączeniu. Nie włączy się bez zasilacza, nawet jeśli bateria jest naładowana (Rysunek 26).
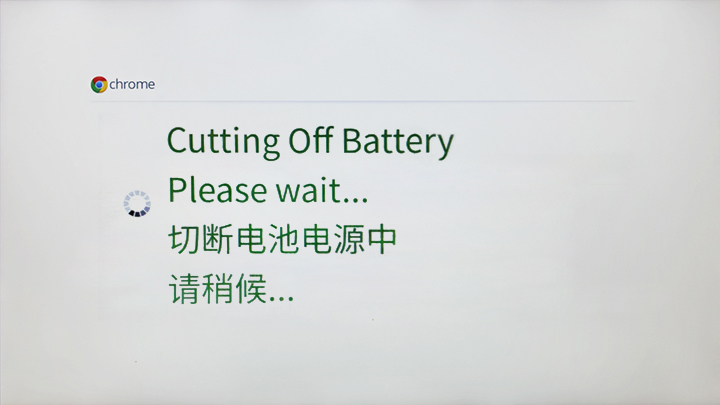
Rysunek 26
Uwaga: podłącz kabel zasilania i włącz urządzenie Chromebook. Chromebook powinien ponownie się uruchomić, wyświetlając ekran powitalny Google.
- Po zakończeniu procesu RMA Shim należy wykonać czynności opisane w Podręczniku użytkownika, aby zainstalować następujące elementy:
Instrukcja użytkownika: Dokumentacja urządzenia Chromebook 5190 2 w 1- Zainstaluj wspornik(i) baterii [strona 15]
- Zainstaluj pokrywę tylną urządzenia Chromebook [strona 12]
Ostrzeżenie: dysk USB z narzędziem RMA Shim jest wysyłany razem z zamienną płytą główną Chromebooka. Oprogramowanie USB RMA Shim na pamięci USB to wersja Service/Lite, która będzie zawierać tylko Shop Floor i moduł testów wymaganych przez Google. Po zakończeniu naprawy awarii należy zawsze zwrócić pamięć USB RMA Shim wraz z uszkodzoną płytą główną Chromebooka.