5190 2'si 1 Arada Chromebook'lar için Yeni Chromebook RMA Shim İşlemi
Summary: 5190 2'si 1 Arada Chromebook'ta RMA Shim işlemini gerçekleştirme adımları.
This article applies to
This article does not apply to
This article is not tied to any specific product.
Not all product versions are identified in this article.
Symptoms
Dikkat: Pili takarken veya çıkarırken Chromebook'un kapanmaması için Orijinal AC Adaptör kullanılması gerekir.
Cause
Chromebook RMA Shim
Dell Chromebook'larda RMA Shim olarak bilinen benzersiz bir servis aracı kullanılır.
Sistem kartının değiştirilmesi durumunda, Chromebook Servis Etiketi'nin yazılması ve Chrome OS'nin yeniden yüklenmesi için RMA Shim aracının çalıştırılması önemlidir.
RMA Shim USB anahtarı
RMA Shim USB anahtarı, yeni sistem kartıyla birlikte gönderilir. USB anahtarındaki RMA Shim yazılımı, yalnızca Shop Floor (Üretim Bölümü) ve Google Required Tests (Google Tarafından Zorunlu Kılınan Testler) modülünü içeren Service/Lite sürümüdür:
- Shop Floor (Üretim Bölümü):
- Üretim Bölümü, VPD (Satıcı Ürün Verileri) bilgilerinin sistem kartına yazılması için gerekir. (Servis Etiketi, Model Adı, Bölgesel Ayarlar vb.)
- Google Required Tests (Google Tarafından Zorunlu Kılınan Testler):
- Google Tarafından Zorunlu Kılınan Testler Chromebook'u yeniden başlatır, yerleşik Katı Hal Sabit Sürücüsü'ndeki (SSD) tüm içeriği siler, ChromeOS'nin temel sürümünü yeniden yükler ve Chromebook'u "Gönderim Moduna" geçirir.
- Gönderim modu, Chromebook'un yalnızca güç adaptörüne bağlanarak açılabilmesini sağlar. Size ayrıca İlk Çalıştırma (OOB) karşılama ekranı sunulur.
Resolution
Sistem Kartı Değişimleri için RMA Shim'i Takma ve Çalıştırma:
Not: Servis tarafından değişim amacıyla gönderilen Sistem Kartları, Geliştirici Modu etkin ve Yazma Koruması (WP) devre dışı bırakılmış olarak gönderilir.
Aşağıdaki bileşenleri çıkarmak için Kullanıcı Kılavuzu'nda listelenen adımları izleyin:
Kullanım Kılavuzu: Chromebook 5190 2'si 1 Arada Belgeleri
- Chromebook'un arka kapağını çıkarın [Sayfa 9-11].
- Sistem Kartı bağlantısına en yakın pil braketini çıkarın; pil bağlantısını kesmeyin, yalnızca kabloyu tutan braketi çıkarın [Sayfa 12-13].
Not: Pil kablosunu Sistem Kartına sabitleyen braket ve arka kapak vidaları, Yazma Koruması ile ilgili sonraki adımların izlenmesini ve daha sonraki adımlarda RMA Shim'in çalıştırılmasını kolaylaştırmak için çıkarılır.
- RMA Shim USB anahtarını bir USB bağlantı noktasına takın. AC gücünü bağlayın ve <Esc> + Yenile + Güç düğmelerine basın.
Not: Güç düğmesi, klavye üzerinde veya Chromebook'un sol tarafındaki LED'in yanında olabilir.
- Ana menünün bulunduğu aşağıdaki ekran görüntülenir (Şekil 1). Yazma Koruması önceden devre dışı bırakılmıştır ancak pilin çıkarılması gerekir (Şekil 2). Pil çıkarıldıktan sonra ana menüden RMA Shim dosyasını yüklemeye başlamak için <I> ve <Enter> tuşuna basın (Şekil 1).
Not: Pil çıkarıldığında Chromebook kapanırsa ana menüye dönmek için pilin tekrar takılması gerekir (Şekil 1). Güç düğmesine basarak Chromebook'u yeniden başlatın (AC adaptörü bağlı olmalıdır). Ana menüye dönmek için önceki adımları izleyin (Şekil 1) ve pili çıkarma adımlarına geçin.

Şekil 1

Şekil 2
- Ardından Chromebook, RMA Shim işlemini başlatmak için gerekli tüm dosyaları yükler. Bu işlem yaklaşık 7 dakika sürer (Şekil 3).

Şekil 3
- Yükleme tamamlandıktan sonra Chromebook yeniden başlatılarak aşağıdaki ekran görüntülenir (Şekil 4).

Şekil 4
- İşlem tamamlandığında Chromebook, RMA Shim'e önyükleme yapar. Bu noktada, RMA Shim USB sürücüsünü çıkarın. Shop Floor Tests (Üretim Bölümü Testleri) bölümüne gidin.
ChromeOS veya Diğer İhtiyaçlarda Bozulma için RMA Shim'i Yükleme ve Çalıştırma (Sistem Kartı Değiştirilmediğinde):
Not: Sistem Kartı değiştirilmediğinde bir Chromebook'ta RMA SHIM'i çalıştırmak için Chromebook'un Geliştirici Moduna alınması gerekir (Aşağıdaki adımları izleyin).
Bu işlem için aynı zamanda, Geliştirme Moduna girmeden önce Chromebook'un kaydının/yetkisinin kaldırılması gerekir. Bu işlem Google Yönetici Konsolu üzerinden yapılır. Bu prosedür için Chromebook'ların Kayıtlı/Temel Hazırlığı Yapılmış ve/veya Geliştirici Modunun Devre Dışı Olmasının Sebep Olduğu Depo ve İade Sorunları makalesine bakın.
Bu işlem için aynı zamanda, Geliştirme Moduna girmeden önce Chromebook'un kaydının/yetkisinin kaldırılması gerekir. Bu işlem Google Yönetici Konsolu üzerinden yapılır. Bu prosedür için Chromebook'ların Kayıtlı/Temel Hazırlığı Yapılmış ve/veya Geliştirici Modunun Devre Dışı Olmasının Sebep Olduğu Depo ve İade Sorunları makalesine bakın.
- Aşağıdaki bileşenleri çıkarmak için Kullanıcı Kılavuzu'nda listelenen adımları izleyin:
Kullanım Kılavuzu: Chromebook 5190 2'si 1 Arada Belgeleri- Chromebook'un arka kapağını çıkarın [Sayfa 9-11].
- Sistem Kartı bağlantısına en yakın pil braketini çıkarın; pil bağlantısını kesmeyin, yalnızca kabloyu tutan braketi çıkarın. [Sayfa 12-13]
- RMA Shim USB anahtarını bir USB bağlantı noktasına takın. AC gücünü bağlayın ve <Esc> + Yenile + Güç düğmelerine basın.
Not: Güç düğmesi, klavye üzerinde veya Chromebook'un sol tarafındaki LED'in yanında olabilir.
- Chromebook açılır ve aşağıdaki mesajı görüntüler (Şekil 5).
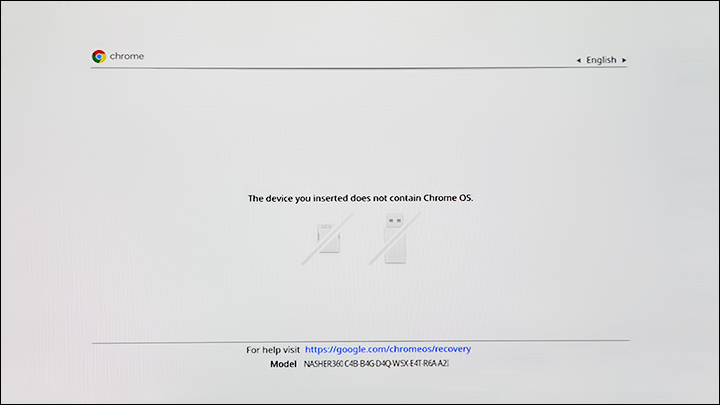
Şekil 5
- <Ctrl> + <D> tuşlarına basın. Aşağıdaki ekran görüntülenir (Şekil 6).
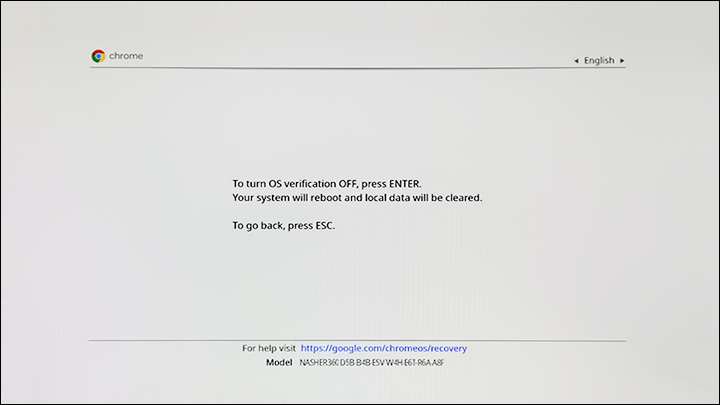
Şekil 6
- İşletim sistemi doğrulamasını kapatmak istediğinizi onaylamak için Enter'a basın. Ardından Chromebook yeniden başlatılır. Aşağıdaki ekrana ulaşıldığında Chromebook'u yeniden başlatmak ve silme işleminden önce RMA Shim Installer'ı yüklemek için <ESC> + Yenile + Güç düğmesine (30 saniye içinde) basın (Şekil 7).
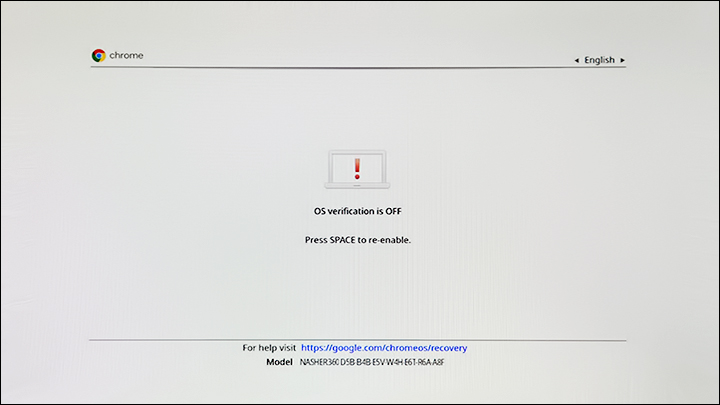
Şekil 7Not: Geliştirici Moduna girmeye çalışırken Chromebook başarısız olur veya hata verirse müşterinin, yöneticide Geliştirme Modunun etkinleştirildiğinden emin olmasını isteyin. Bu işlem Google Yönetici Konsolu üzerinden yapılır. Bu prosedür için Chromebook'ların Kayıtlı/Temel Hazırlığı Yapılmış ve/veya Geliştirici Modunun Devre Dışı Olmasının Sebep Olduğu Depo ve İade Sorunları makalesine bakın.
- Bu ekrana ulaştığınızda lütfen Chromebook yeniden başlayana kadar bekleyin. Chromebook yeniden başlatılmadan önce iki kez bip sesi duyarsınız. Chromebook, yeniden başlatıldıktan sonra Geliştirici Moduna geçer (Şekil 8).
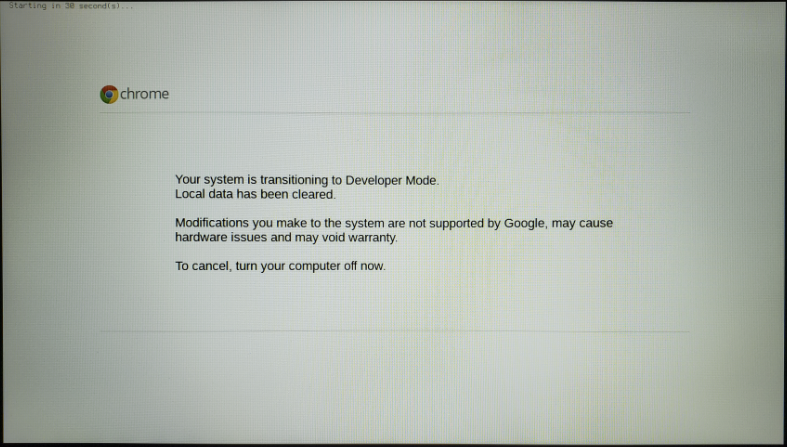
Şekil 8
- Chromebook, Geliştirici Moduna önyüklenir (Şekil 9). RMA Shim USB anahtarının takılı kaldığından emin olun ve AC gücünü bağlayın. RMA Shim'e önyükleme yapmak için <Esc> + Yenile + Güç düğmelerine basın.
Not: Güç düğmesi, klavye üzerinde veya Chromebook'un sol tarafındaki LED'in yanında olabilir.
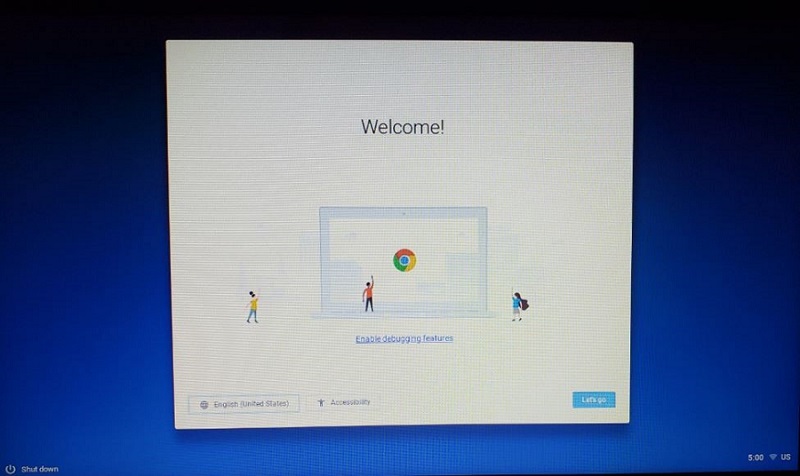
Şekil 9
- Ana menünün bulunduğu aşağıdaki ekran görüntülenir (Şekil 10). Devam etmeden önce Yazma Koruması (WP) devre dışı bırakılmalıdır. Bunu yapmak için pil ile Sistem Kartının bağlantısını kesin (Şekil 11). Pil çıkarıldıktan sonra Chromebook'u yüklemeye hazırlamak için <P> ve <Enter> tuşlarına basın. Bu işlem tamamlandıktan sonra Chromebook kapatılır.
Not: WP'yi devre dışı bırakmak üzere pil çıkarıldığında Chromebook kapanırsa ana menüye dönmek için pilin tekrar takılması gerekir (Şekil 10). Güç düğmesine basarak Chromebook'u yeniden başlatın (AC adaptörü bağlı olmalıdır). Ana menüye dönmek için önceki adımları izleyin (Şekil 10) ve pili çıkarma ile Chromebook'u yüklemeye hazırlama adımlarına geçin.
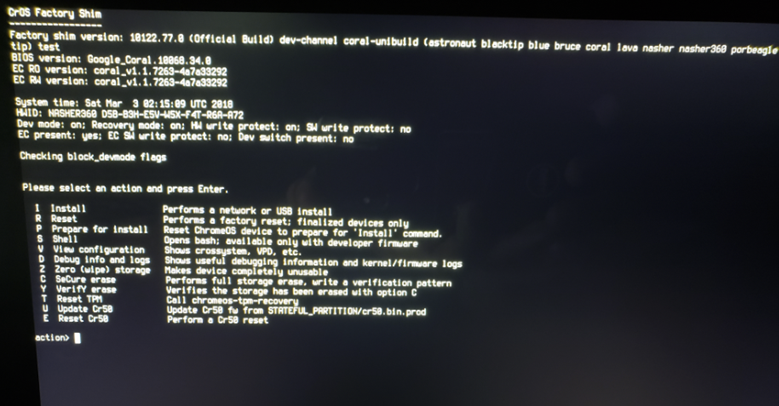
Şekil 10
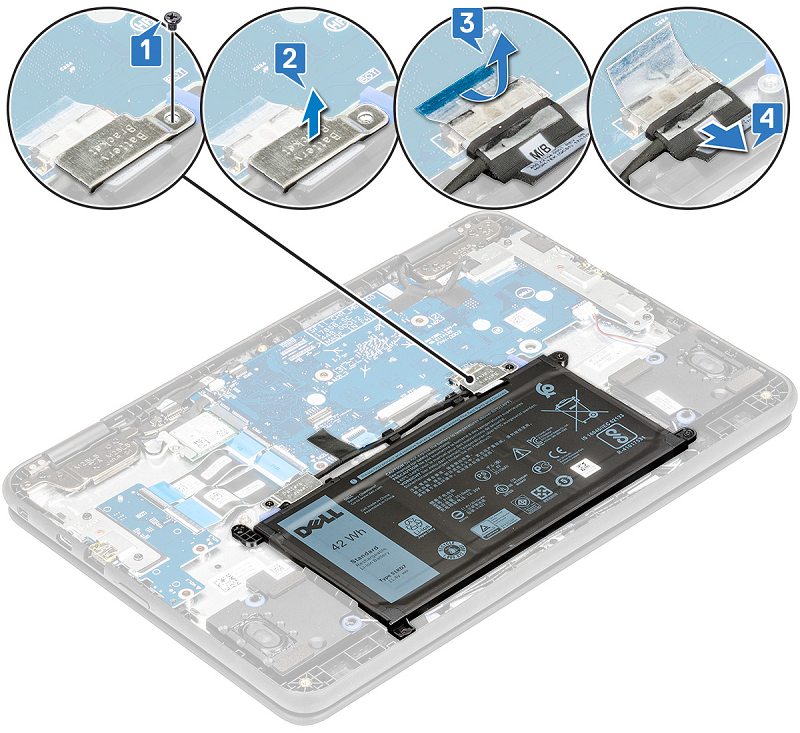
Şekil 11
- RMA Shim'in Chromebook'a bağlı olduğundan emin olun. Pili tekrar Chromebook Sistem Kartına bağlayın. AC gücünü bağlayın ve RMA Shim'e geri yükleme için <Esc> + Yenile + Güç düğmelerine basın.
- Ana menü ekranına döndüğünüzde (Şekil 12) Sistem Kartı ile pil arasındaki bağlantıyı kesin. RMA Shim dosyasını yüklemeye başlamak için <I> ve <Enter> tuşlarına basın.
Not: Pil çıkarıldığında Chromebook kapanırsa ana menüye dönmek için pilin tekrar takılması gerekir (Şekil 12). Güç düğmesine basarak Chromebook'u yeniden başlatın (AC adaptörü bağlı olmalıdır). Ana menüye dönmek için önceki adımları izleyin (Şekil 12) ve ardından pili çıkarma adımlarına geçin.
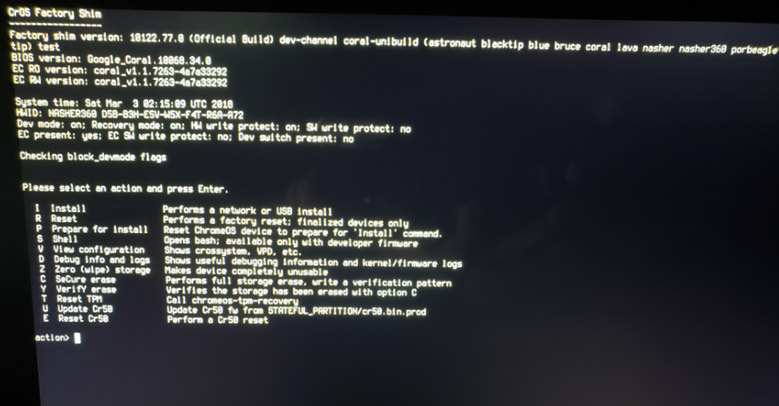
Şekil 12
- Ardından Chromebook, RMA Shim işlemini başlatmak için gerekli tüm dosyaları yükler. Bu işlem yaklaşık 7 dakika sürer (Şekil 13).
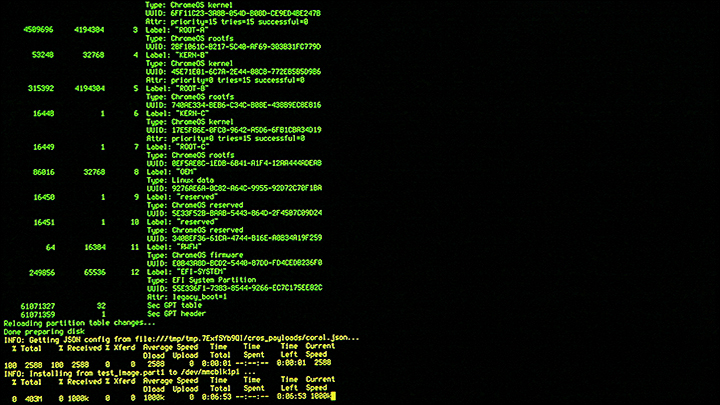
Şekil 13
- Yükleme tamamlandıktan sonra Chromebook yeniden başlatılarak aşağıdaki ekran görüntülenir (Şekil 14).
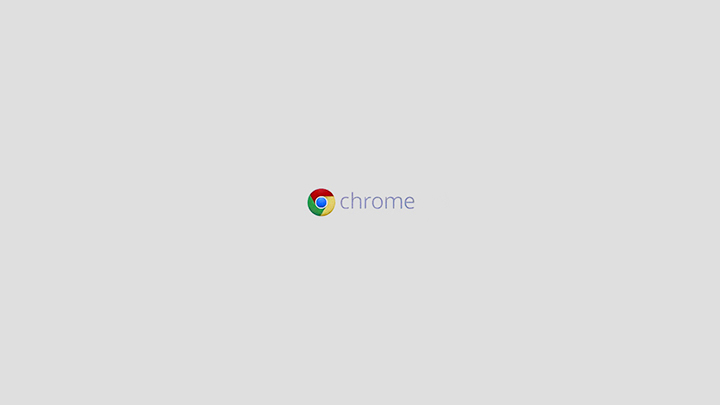
Şekil 14
- İşlem tamamlandığında Chromebook, RMA Shim'e önyükleme yapar. Bu noktada, RMA Shim USB sürücüsünü çıkarın. Shop Floor Tests (Üretim Bölümü Testleri) bölümüne gidin.
RMA Shim'i Çalıştırma (Sistem Kartı Değişimi ve Bozuk ChromeOS'ye Yeniden SHIM Uygulama)
Üretim Bölümü Testleri
Not: Değişim amacıyla gönderilen Chromebook Sistem Kartları, RMA Shim'in VPD'yi (Hayati Ürün Verileri) başarılı bir şekilde yazabilmesi için Yazma Koruması (WP) devre dışı bırakılmış olarak gönderilir.
- RMA Shim, bileşen seçim ekranıyla başlatılır. Chromebook yapılandırmasına bağlı olarak uygun değerleri seçmeden önce pili Chromebook Sistem Kartına yeniden bağlayın. Devam etmek için <Enter> tuşuna basın (Şekil 15).
Not: Chromebook yapılandırma ayrıntılarını girmeden önce pil yeniden bağlanmazsa Chromebook, bu testi tamamlamaz. Donanım Kimliği (HWID) hatası kendini gösterir. Bu hatayı atlamak için pili anakarta bağlayın, Prepare (Hazırla) öğesini seçin ve ardından test listesinde "Clear status of 4 tests in Prepare" (Hazırlık aşamasındaki 4 testin durumunu temizle) seçeneğini belirleyin (Şekil 16). Bu adım sonucunda Prepare (Hazırlık) testleri otomatik olarak yeniden başlatılır. Chromebook yapılandırmasına bağlı olarak uygun değerleri seçip devam edin. Devam etmek için <Enter> tuşuna basın (Şekil 15).
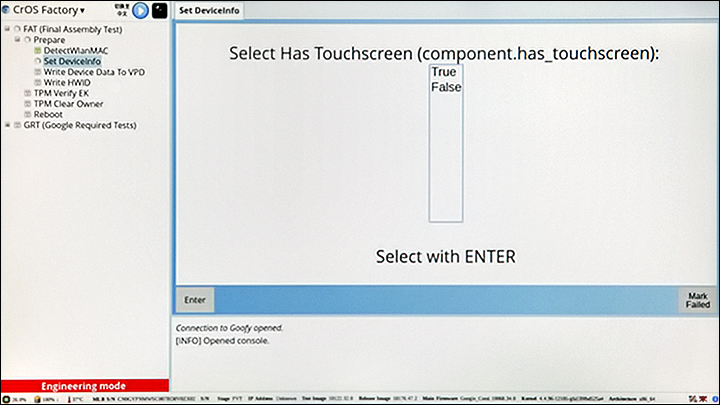
Şekil 15
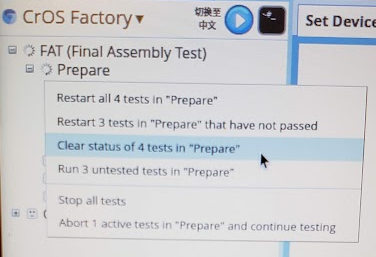
Şekil 16
- Üretim bölümü, benzersiz Chromebook alanlarını özelleştirmenize olanak tanır. Service Tag (Servis Etiketi) bölümüne, kasa üzerindeki etikette yer alan geçerli Servis Etiketini girin (Şekil 17).
Not: Servis Etiketini yalnızca büyük harflerle girdiğinizden emin olun. Örneğin: ABC1234
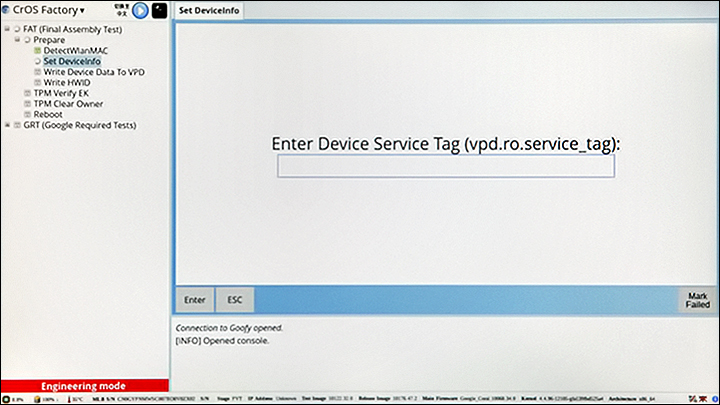
Şekil 17
- Doğru modeli seçin (alt kapaktaki model adına veya gönderim bileti Chromebook açıklamasına bakın) ve devam etmek için <Enter>'a basın (Şekil 18).
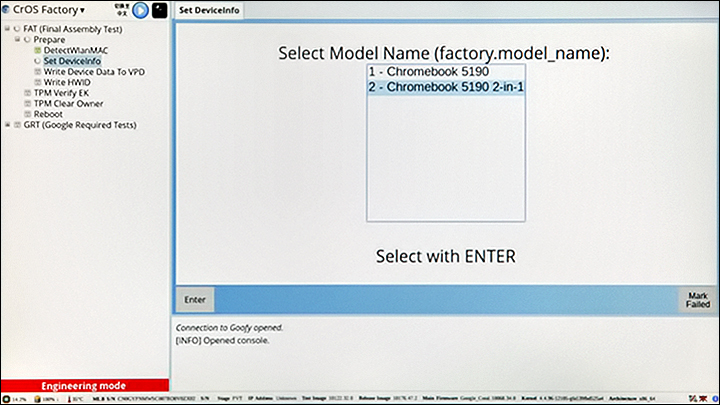
Şekil 18
- Doğru bölgeyi seçin ve devam etmek için <Enter> tuşuna basın (Şekil 19).
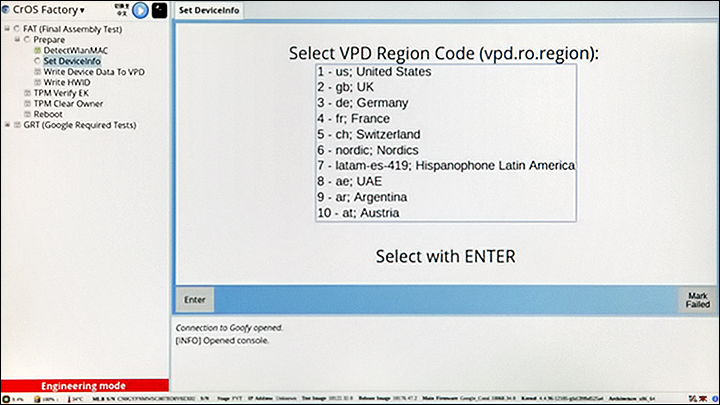
Şekil 19
- RMA Shim, VPD bilgilerini Chromebook'un bellenimine yazar (Şekil 20).
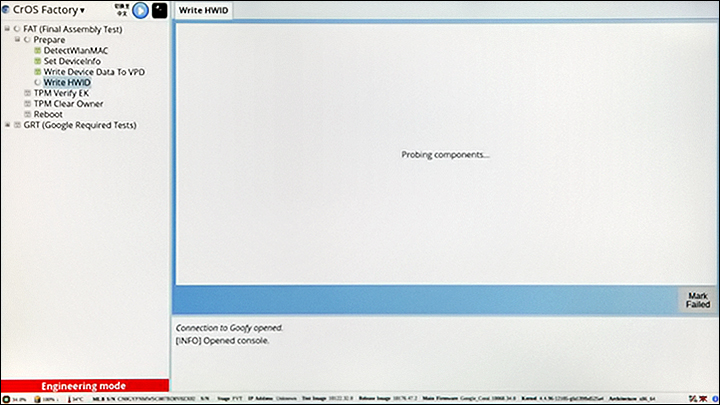
Şekil 20
- VPD bilgileri ile HWID başarıyla yazıldıktan ve TPM kontrol edildikten sonra Üretim Bölümü, Chromebook'u kapatarak işlemi bitirir (Şekil 21). Kapatmak için Boşluk tuşuna basın.
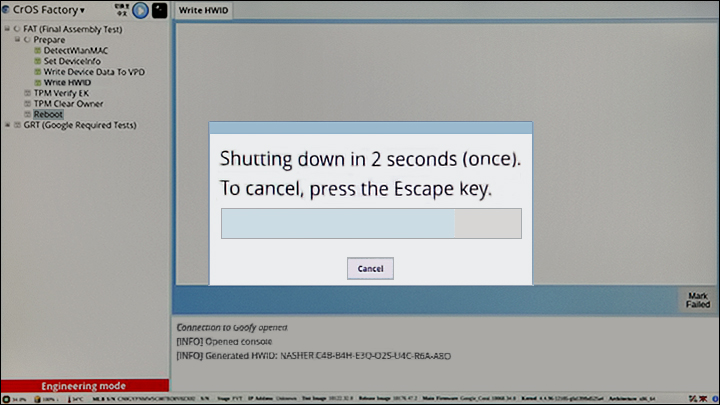
Şekil 21
Google Tarafından Zorunlu Kılınan Test
Not: Yazma Koruması (WP), bitirme adımı sırasında etkinleştirilir.
- Güç düğmesine basarak Chromebook'u tekrar açın. RMA Shim otomatik olarak başlatılır.
- Google Tarafından Zorunlu Kılınan Test devam eder ve Chromebook, işlemi bitirmek için yeniden başlatılır (Şekil 22).
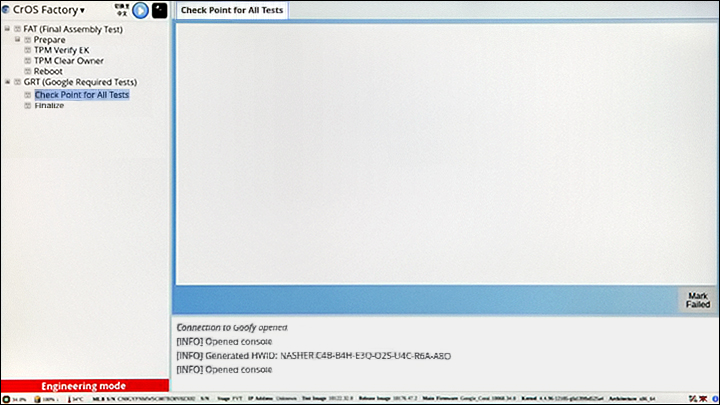
Şekil 22
- Bitirme işlemi sırasında Chromebook'u kapatmayın veya yeniden başlatmayın. Chromebook, Google Tarafından Zorunlu Kılınan Testleri bitirir (Şekil 23).
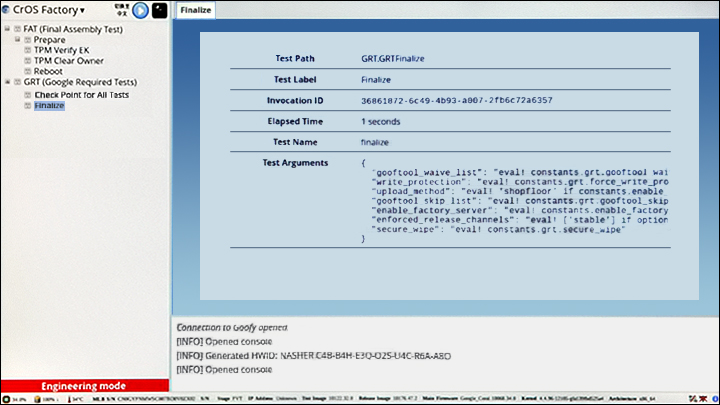
Şekil 23
- Bitirme adımının ardından, Chromebook tarafından silme işlemi başlatılırken aşağıdaki ekran gösterilir (Şekil 24).
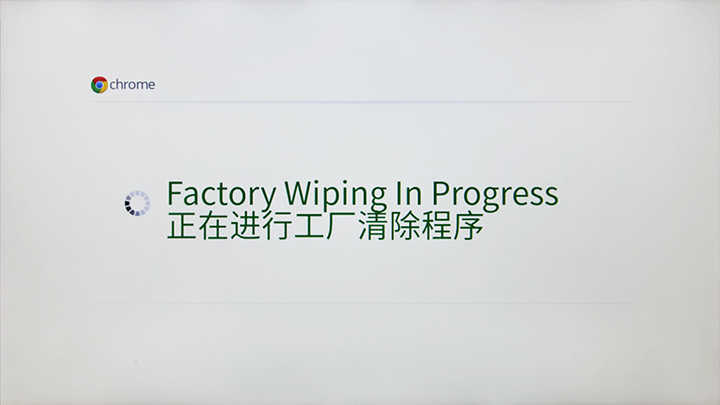
Şekil 24
- RMA Shim'in tamamlanmasının ardından son adım olarak, Chromebook gönderim moduna geçirilir. İstendiğinde AC adaptörünü çıkarın (Şekil 25).

Şekil 25
Dikkat: Kapağı kapatmadan önce en az 10 saniye bekleyin. Aksi takdirde gönderim modu işlemi kesintiye uğrar ve işletim sistemi bozulur.
- Pil son adımda kilitlenir. Böylece Chromebook, Gönderim Moduna geçirilir. Chromebook'un tekrar açılması gerektiğinde Chromebook'a AC gücünün bağlanması gerekir. Pilin şarjı olsa bile sistem, güç kaynağı olmadan açılmaz (Şekil 26).
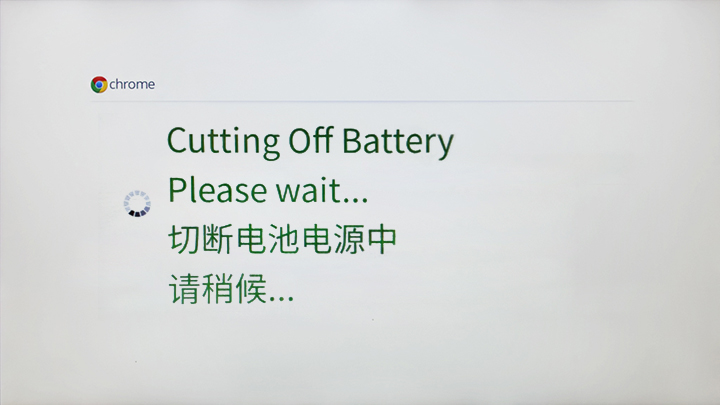
Şekil 26
Not: AC gücünü bağlayın ve Chromebook'u açın. Chromebook, Google OS karşılama ekranına geri önyüklenir.
- RMA Shim işlemi tamamlandıktan sonra aşağıdaki bileşenleri kurmak için Kullanıcı Kılavuzu'nda listelenen adımları izleyin:
Kullanım Kılavuzu: Chromebook 5190 2'si 1 Arada Belgeleri- Pil braketlerini takın [Sayfa 15].
- Chromebook'un arka kapağını takın [Sayfa 12].
Uyarı: RMA Shim USB sürücüsü, yeni Chromebook kartıyla birlikte gönderilir. USB anahtarındaki RMA Shim USB yazılımı, yalnızca Shop Floor (Üretim Bölümü) ve Google Required Tests (Google Tarafından Zorunlu Kılınan Testler) modülünü içeren Service/Lite sürümüdür. Arıza giderme olayını tamamladıktan sonra, RMA Shim USB sürücüsünü daima arızalı Chromebook kartıyla birlikte geri gönderin.
Affected Products
Chromebook 5190 2-in-1Article Properties
Article Number: 000136904
Article Type: Solution
Last Modified: 25 Jul 2024
Version: 7
Find answers to your questions from other Dell users
Support Services
Check if your device is covered by Support Services.