新しい5190 2-in-1 Chromebook向けChromebook RMA Shimプロセス
Summary: 5190 2-in-1 Chromebook向けRMA Shimプロセスについて説明します。
This article applies to
This article does not apply to
This article is not tied to any specific product.
Not all product versions are identified in this article.
Symptoms
Cause
Chromebook RMA Shim
Dell Chromebookは、RMA Shimと呼ばれる固有のサービス ツールを使用します。
システム ボードを交換する場合は、RMA Shimツールを実行してChromebookサービス タグを書き込み、ChromeOSを再ロードすることが重要です。
RMA Shim USBキー
RMA Shim USBキーは、交換用のシステム ボードと一緒に出荷されます。USBキーのRMA Shimソフトウェアは、サービス/Liteバージョンで、Shop FloorおよびGoogle Required Testsモジュールのみが含まれます。
- Shop Floor:
- システム ボードにVPD(ベンダー製品データ)情報を書き込むには、Shop Floorが必要です(サービス タグ、モデル名、地域設定など)。
- Google Required Tests:
- Google Required Testsでは、Chromebookを再起動し、内蔵ソリッド ステート ハード ドライブ(SSD)上のすべてのコンテンツを消去し、ChromeOSのベース バージョンを再ロードして、Chromebookを「出荷モード」にします。
- 出荷モードとは、Chromebookを電源アダプターに接続することによってのみ電源をオンにできることを意味します。ユーザーには、Out Of Box (OOB)のようこそ画面も表示されます。
Resolution
RMA Shimのインストールおよび実行(システム ボード交換の場合):
注:サービス交換用システム ボードは、開発者モードで出荷され、書き込み保護(WP)は無効になっています。
オーナーズ マニュアルに記載されている手順に従って、次のコンポーネントを取り外します。
オーナーズ マニュアル:Chromebook 5190 2-in-1のマニュアル ページを参照
- Chromebookの背面カバーを取り外します(9~11ページ)。
- システム ボード接続に最も近いバッテリー ブラケットを取り外します。バッテリー接続は取り外さず、ケーブルを固定しているブラケットのみを取り外します(12~13ページ)。
注:バッテリー ケーブルをシステム ボードに固定しているブラケットと、背面カバーのネジを取り外して、次の書き込み保護の手順とその後のRMA Shimの実行手順を容易にします。
- RMA Shim USBキーをUSBポートに挿入します。AC電源に接続し、<Esc>+Refresh+電源ボタンを押します。
注:電源ボタンはキーボード上にあるか、Chromebook左側のLEDの近くにあります。
- 次の画面では、メイン メニューが表示されます(図1)。書き込み保護はすでに無効になっていますが、バッテリーを取り外す必要があります(図2)。バッテリーを取り外したら、<I>を押し、<Enter>キーを押して、メイン メニューからRMA Shimファイルのインストールを開始します(図1)。
注:バッテリーを取り外したときにChromebookがシャットダウンした場合は、バッテリーを再度取り付けてメイン メニューに戻る必要があります(図1)。電源ボタンを使用してChromebookを再起動します(ACアダプターを接続する必要があります)。前の手順に従ってメイン メニュー(図1)に戻り、バッテリーを取り外す手順に進みます。
![[CrOS Factory Shim]画面](https://supportkb.dell.com/img/ka06P0000011DQ0QAM/ka06P0000011DQ0QAM_ja_3.jpeg)
図1

図2
- 次に、ChromebookはRMA Shimプロセスを開始するために必要なすべてのファイルをロードします。これには約7分かかります(図3)。

図3
- インストールが完了すると、Chromebookが再起動して次の画面が表示されます(図4)。

図4
- 完了すると、ChromebookはRMA Shimで起動します。この時点で、RMA Shim USBドライブを取り外します。「Shop Floor Tests」セクションに進みます。
ChromeOSの障害またはその他のニーズによるRMA Shimのインストールおよび実行(システム ボードを交換しない場合):
注:システム ボードを交換しない場合にChromebookでRMA Shimを実行するには、Chromebookを開発者モードにする必要があります(次の手順に従います)。
また、開発モードにする前に、Chromebookの登録解除/プロビジョニング解除が必要になります。これは、Google管理コンソールを介して行われます。この手順については、「Chromebookが登録/プロビジョニングされている場合や開発者モードが無効になっている場合に発生する引き取り修理と返品での問題」を参照してください。
また、開発モードにする前に、Chromebookの登録解除/プロビジョニング解除が必要になります。これは、Google管理コンソールを介して行われます。この手順については、「Chromebookが登録/プロビジョニングされている場合や開発者モードが無効になっている場合に発生する引き取り修理と返品での問題」を参照してください。
- オーナーズ マニュアルに記載されている手順に従って、次のコンポーネントを取り外します。
オーナーズ マニュアル:Chromebook 5190 2-in-1のマニュアル ページを参照。- Chromebookの背面カバーを取り外します(9~11ページ)。
- システム ボード接続に最も近いバッテリー ブラケットを取り外します。バッテリー接続は取り外さず、ケーブルを固定しているブラケットのみを取り外します。(12~13ページ)。
- RMA Shim USBキーをUSBポートに挿入します。AC電源に接続し、<Esc>+Refresh+電源ボタンを押します。
注:電源ボタンはキーボード上にあるか、Chromebook左側のLEDの近くにあります。
- Chromebookの電源がオンになり、次のメッセージが表示されます(図5)。
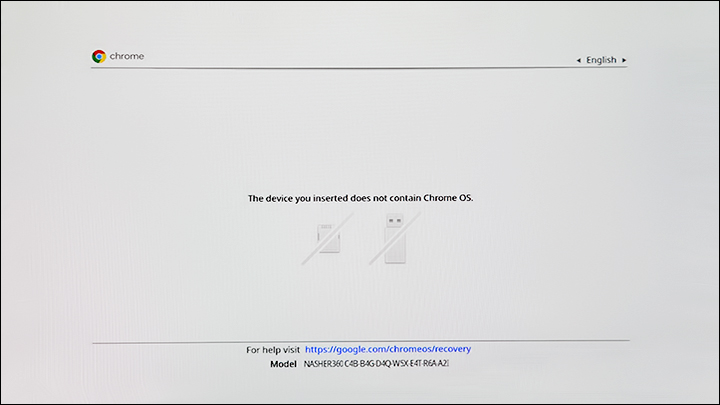
図5
- <Ctrl>+<D>を押します。次の画面が表示されます(図6)。
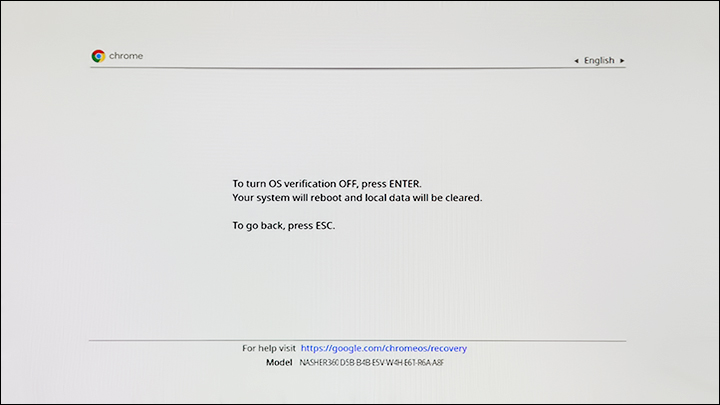
図6
- Enterを押して、OS検証をオフにすることを確定します。Chromebookが再起動し、次の画面が表示されたら、消去プロセスを開始する前に、<ESC>+<Refresh>+電源ボタンを押して(30秒以内に)Chromebookを再起動し、RMA Shimインストーラーをロードします(図7)。
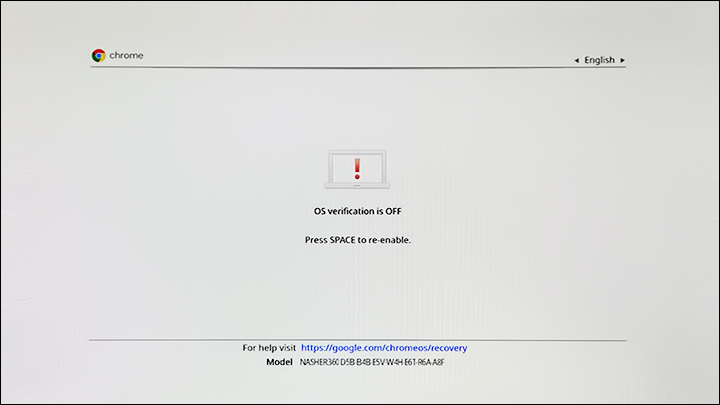
図7注:開発者モードに移行する際に、Chromebookに障害が発生した場合、またはエラーが発生した場合は、管理コンソールで開発者モードが有効になっていることを確認するようお客様に指示してください。これは、Google管理コンソールを介して行われます。この手順については、「Chromebookが登録/プロビジョニングされている場合や開発者モードが無効になっている場合に発生する引き取り修理と返品での問題」を参照してください。
- この画面が表示されたら、Chromebookが再起動するまで待機してください。再起動する前に、Chromebookからビープ音が2回鳴ります。再起動すると、Chromebookが開発者モードになります(図8)。
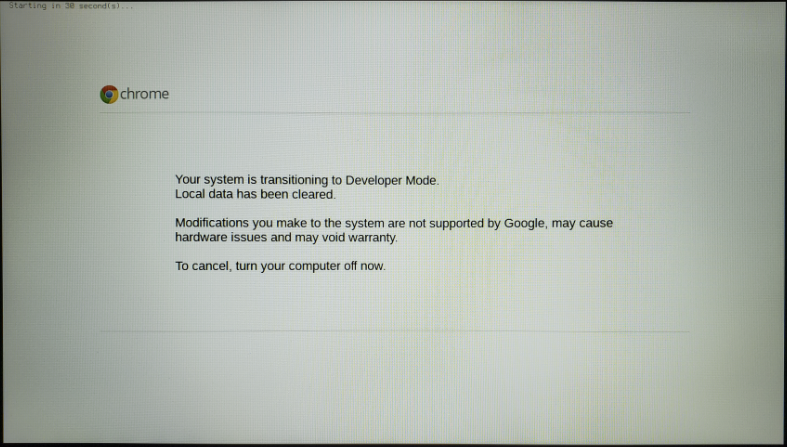
図8
- Chromebookが開発者モードで起動します(図9)。RMA Shim USBキーが接続されていることを確認し、AC電源に接続します。<Esc>+Refresh+電源ボタンを押してRMA Shimを起動します。
注:電源ボタンはキーボード上にあるか、Chromebook左側のLEDの近くにあります。
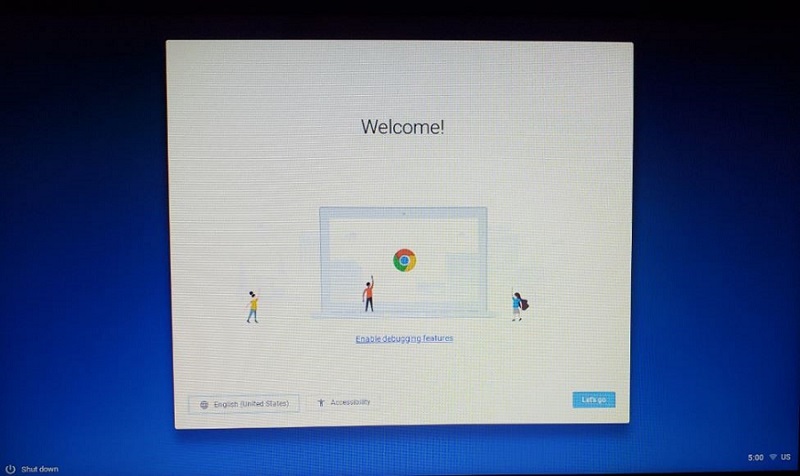
図9
- 次の画面にメイン メニューが表示されます(図10)。続行する前に、書き込み保護(WP)を無効にする必要があります。これを行うには、バッテリーをシステム ボードから外します(図11)。バッテリーを取り外したら、<P>を押し、<Enter>キーを押して、Chromebookのインストール準備を行います。これが完了すると、Chromebookはシャットダウンします。
注:WP無効化のためにバッテリーを取り外したときにChromebookがシャットダウンした場合は、バッテリーを再度取り付けてメイン メニューに戻る必要があります(図10)。電源ボタンを使用してChromebookを再起動します(ACアダプターを接続する必要があります)。前の手順に従ってメイン メニュー(図10)に戻り、バッテリーの取り外し手順とChromebookのインストール準備に進みます。
![[CrOS Factory Shim]画面](https://supportkb.dell.com/img/ka06P0000011DQ0QAM/ka06P0000011DQ0QAM_ja_12.jpeg)
図10
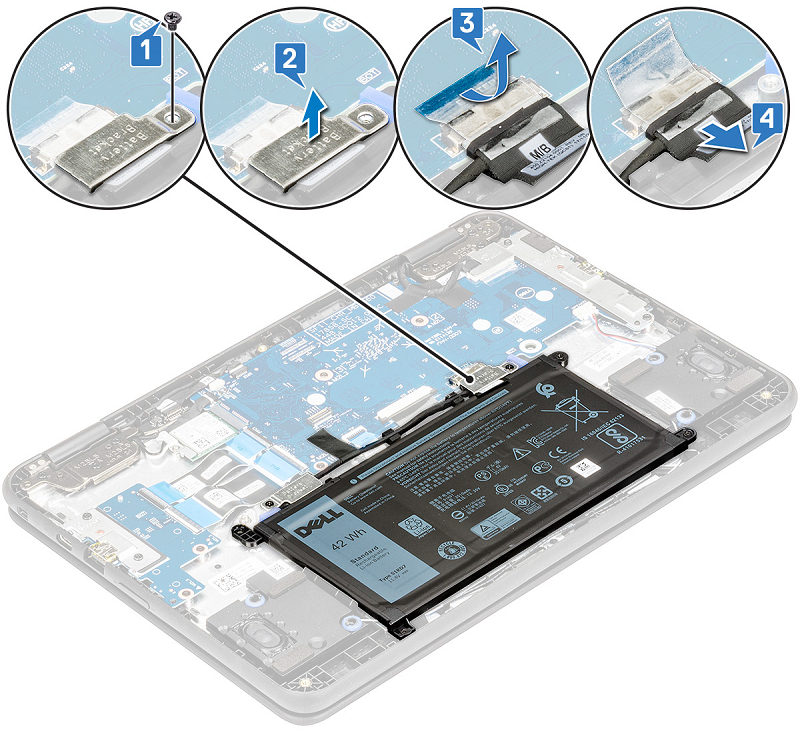
図11
- RMA ShimがChromebookに接続されていることを確認します。バッテリーをChromebookシステム ボード接続に再接続します。AC電源に接続し、<Esc>+Refresh+電源ボタンを押して、RMA Shimを再起動します。
- メイン メニュー画面(図12)に戻ったら、システム ボードへのバッテリー接続を取り外します。<I>を押し、<Enter>キーを押して、RMA Shimファイルのインストールを開始します。
注:バッテリーを取り外したときにChromebookがシャットダウンした場合は、バッテリーを再度取り付けてメイン メニューに戻る必要があります(図12)。電源ボタンを使用してChromebookを再起動します(ACアダプターを接続する必要があります)。前の手順に従ってメイン メニューに戻り(図12)、バッテリーの取り外し手順に進みます。
![[CrOS Factory Shim]画面](https://supportkb.dell.com/img/ka06P0000011DQ0QAM/ka06P0000011DQ0QAM_ja_14.jpeg)
図12
- 次に、ChromebookはRMA Shimプロセスを開始するために必要なすべてのファイルをロードします。これには約7分かかります(図13)。
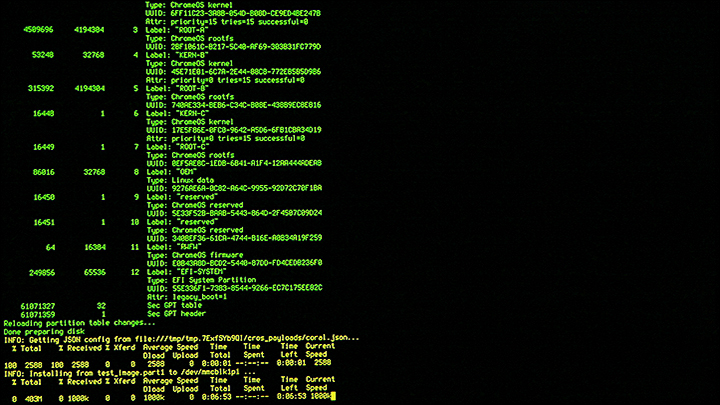
図13
- インストールが完了すると、Chromebookが再起動して次の画面が表示されます(図14)。
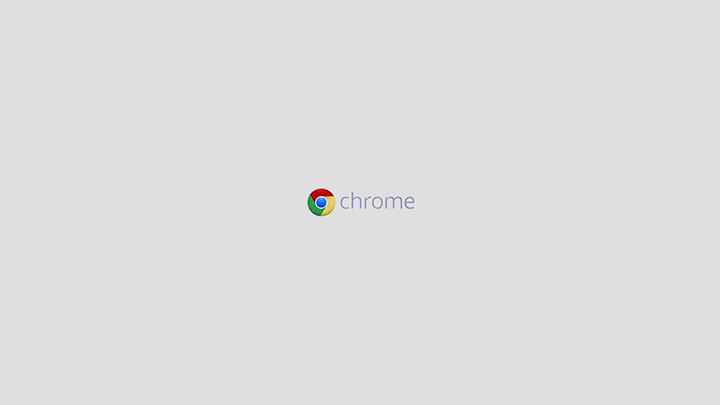
図14
- 完了すると、ChromebookはRMA Shimで起動します。この時点で、RMA Shim USBドライブを取り外します。「Shop Floor Tests」セクションに進みます。
RMA Shimの実行(ChromeOSの障害によるシステム ボード交換および再SHIMの場合):
Shop Floor Tests
注:交換用Chromebookシステム ボードは、RMA ShimがVPD(重要な製品データ)を正常に書き込めるように、書き込み保護(WP)が無効な状態で出荷されています。
- RMA Shimは、コンポーネント選択画面から開始します。Chromebook構成に基づいて適切な値を選択する前に、バッテリーをChromebookのシステム ボードに再接続します。<Enter>を押して続行します(図15)。
注:Chromebook構成の詳細を入力する前にバッテリーが再接続されていないと、Chromebookはこのテストを完了しません。ハードウェアID (HWID)エラーが表示されます。このエラーを回避するには、バッテリーをマザーボードに接続し、テスト一覧で[Prepare]>[Clear status of 4 tests in Prepare]の順に選択します(図16)。これにより、[Prepare]テストが自動的に再開されます。Chromebook構成に基づいて適切な値の選択に進みます。<Enter>を押して続行します(図15)。
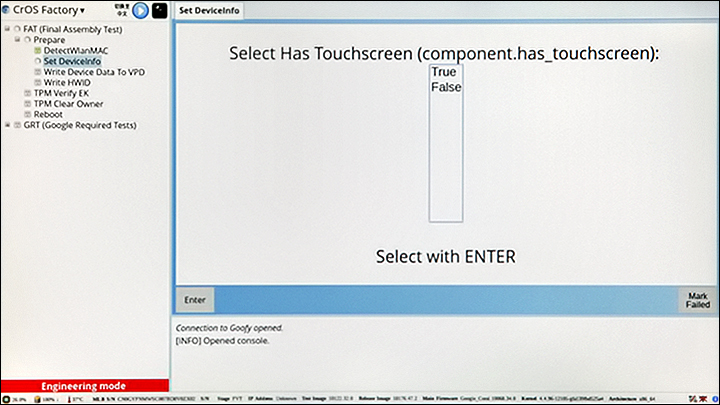
図15
![RMA Shim画面の[Clear Status of 4 Tests in Prepare]](https://supportkb.dell.com/img/ka06P0000011DQ0QAM/ka06P0000011DQ0QAM_ja_18.jpeg)
図16
- [Shop Floor]セクションでは、固有のChromebookフィールドをカスタマイズできます。サービス タグでは、シャーシのラベルから有効なサービス タグを入力します(図17)。
注:サービス タグが大文字でのみ入力されていることを確認します。例:ABC1234
![RMA Shim画面の[Enter Device Service Tag]](https://supportkb.dell.com/img/ka06P0000011DQ0QAM/ka06P0000011DQ0QAM_ja_19.jpeg)
図17
- 正しいモデルを選択し(底面カバーのモデル名またはディスパッチ チケットのChromebookの説明を参照)、<Enter>を押して続行します(図18)。
![RMA Shim画面の[Select Model]](https://supportkb.dell.com/img/ka06P0000011DQ0QAM/ka06P0000011DQ0QAM_ja_20.jpeg)
図18
- 正しい地域を選択し、<Enter>を押して続行します(図19)。
![RMA Shim画面の[Enter VPD Region Code]](https://supportkb.dell.com/img/ka06P0000011DQ0QAM/ka06P0000011DQ0QAM_ja_21.jpeg)
図19
- RMA Shimは、VPD情報をChromebookのファームウェアに書き込みます(図20)。
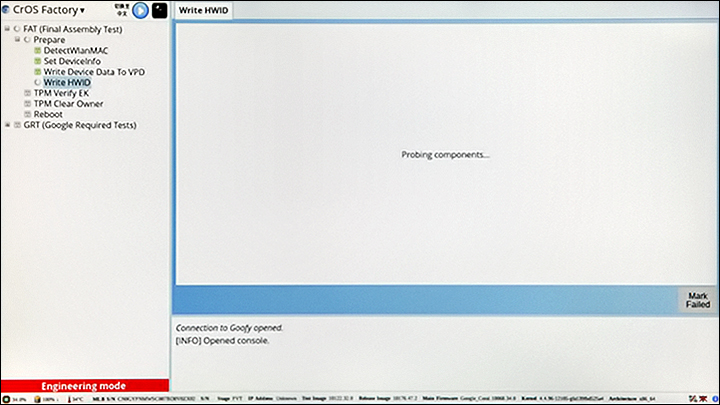
図20
- VPD情報、HWIDを正常に書き込み、TPMを確認した後、Shop FloorはChromebookをシャットダウンして完了します(図21)。スペースを押してシャットダウンします。
![RMA Shim画面の[Shutting Down in 2 Seconds]](https://supportkb.dell.com/img/ka06P0000011DQ0QAM/ka06P0000011DQ0QAM_ja_23.jpeg)
図21
Google Required Tests
注:書き込み保護(WP)は、最終手順で有効になります。
- 電源ボタンを押して、Chromebookの電源を入れます。RMA Shimが自動的に起動します。
- Google Required Testsが再開され、Chromebookが再起動してプロセスを完了します(図22)。
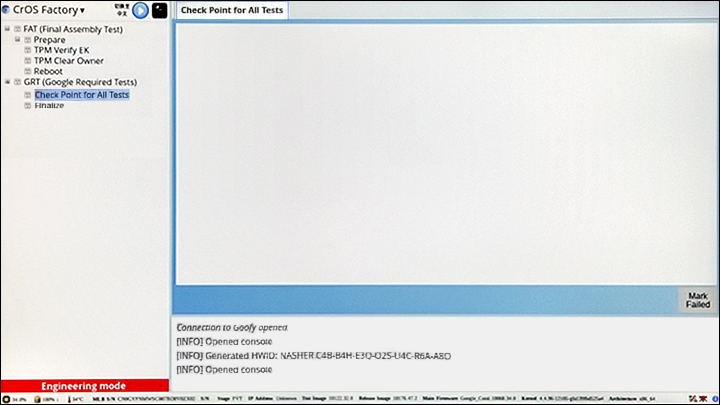
図22
- 最終プロセス中は、Chromebookをシャットダウンまたは再起動しないでください。ChromebookはGoogle Required Testsを完了します(図23)。
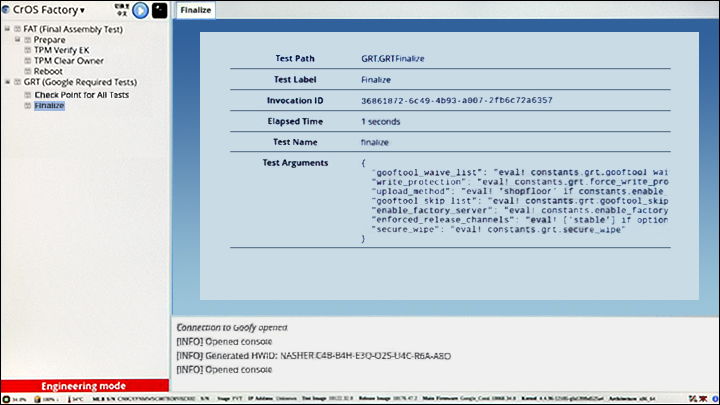
図23
- 最終手順が完了すると、Chromebookが消去プロセスを開始して、次の画面が表示されます(図24)。
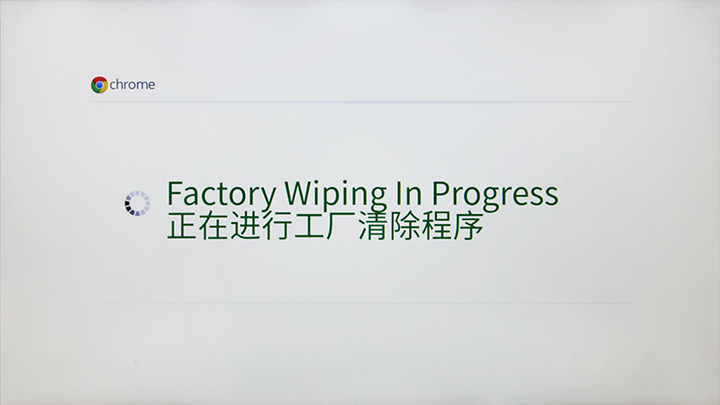
図24
- RMA Shimが完了すると、最後の手順でChromebookが出荷モードになります。プロンプトが表示されたら、ACアダプターを取り外します(図25)。
![RMA Shim画面の[Remove AC Power]](https://supportkb.dell.com/img/ka06P0000011DQ0QAM/ka06P0000011DQ0QAM_ja_27.jpeg)
図25
警告: カバーを閉じる前に10秒以上待機してください。そうしないと、出荷モード プロセスが中断し、OSが破損します。
- バッテリーは最後の手順でロックされます。これにより、Chromebookは出荷モードになります。次にChromebookの電源をオンにするには、ChromebookにAC電源を接続する必要があります。バッテリーが充電されている場合でも、PSUなしでは電源がオンになりません(図26)。
![RMA Shim画面の[Cutting Off Battery]](https://supportkb.dell.com/img/ka06P0000011DQ0QAM/ka06P0000011DQ0QAM_ja_28.jpeg)
図26
注:AC電源に接続し、Chromebookの電源を入れます。Chromebookが起動してGoogle OSのようこそ画面が表示されます。
- RMA Shimプロセスが完了したら、オーナーズ マニュアルに記載されている手順に従って、次のコンポーネントを取り付けます。
オーナーズ マニュアル:Chromebook 5190 2-in-1のマニュアル ページを参照。- バッテリー ブラケットを取り付けます(15ページ)。
- Chromebookの背面カバーを取り付けます(12ページ)。
警告: RMA Shim USBドライブは、交換用Chromebookボードと一緒に出荷されます。USBキーのRMA Shim USBソフトウェアは、サービス/Liteバージョンで、Shop FloorおよびGoogle Required Testsモジュールのみを含みます。故障修理イベントが完了したら、必ずRMA Shim USBドライブを障害が発生したChromebookボードと一緒に返却してください。
Affected Products
Chromebook 5190 2-in-1Article Properties
Article Number: 000136904
Article Type: Solution
Last Modified: 25 Jul 2024
Version: 7
Find answers to your questions from other Dell users
Support Services
Check if your device is covered by Support Services.