Nouveau processus Chromebook RMA Shim pour les Chromebooks 5190 2-en-1
Summary: Étapes du processus RMA Shim sur le Chromebook 5190 2-en-1.
This article applies to
This article does not apply to
This article is not tied to any specific product.
Not all product versions are identified in this article.
Symptoms
Attention : il est nécessaire d'utiliser l'adaptateur secteur d'origine pour éviter que le Chromebook ne s'arrête lors de la connexion ou de la déconnexion de la batterie.
Cause
RMA Shim Chromebook
Les Chromebooks Dell utilisent un outil de service unique appelé RMA Shim.
En cas de remplacement de la carte système, il est important que l'outil RMA Shim soit exécuté de sorte à écrire le numéro de série du Chromebook et recharger le système d'exploitation Chrome.
Clé USB RMA Shim
La clé USB RMA Shim est envoyée avec une carte système de remplacement. Le logiciel RMA Shim sur la clé USB est la version Service/Lite qui contient uniquement les modules d'usine et de tests Google requis :
- Usine :
- Le module d’usine est nécessaire pour écrire les informations VPD (Vendor Product Data) sur la carte système. (Numéro de série, Nom du modèle, Paramètres régionaux, etc.)
- Module de tests Google requis :
- Le test Google requis redémarre le Chromebook, efface tout le contenu du disque SSD intégré, recharge la version de base de ChromeOS et place le Chromebook en « Mode Expédition ».
- « Mode Expédition » signifie que le Chromebook ne peut être mis sous tension qu'en le connectant à l'adaptateur secteur. L'écran de bienvenue Out Of Box (à la sortie de l'emballage) s'affiche également.
Resolution
Installation et exécution de RMA Shim pour le remplacement de la carte système ou des cartes système :
Remarque : les cartes système de remplacement sont livrées en mode Développeur et la protection contre l'écriture (WP) est désactivée.
Suivez les étapes répertoriées dans le Manuel du propriétaire pour retirer les composants suivants :
Manuel du propriétaire : Documentation Chromebook 5190 2-en-1
- Retirez le capot arrière du Chromebook [Pages 9-11].
- Retirez le support de la batterie le plus proche de la connexion de la carte système. Ne retirez pas la connexion de la batterie. Retirez seulement le support qui maintient le câble [Pages 12-13].
Remarque : le support qui maintient le câble de la batterie sur la carte système, ainsi que les vis du capot arrière, doivent être retirés pour faciliter les étapes suivantes de protection en écriture et d'exécution ultérieure de RMA Shim.
- Insérez la clé USB RMA Shim dans un port USB. Branchez l’alimentation secteur et appuyez sur les boutons <Echap> + Actualiser + Marche/Arrêt.
Remarque : le bouton d'alimentation peut se trouver sur le clavier ou sur le côté gauche du Chromebook près de la LED.
- L’écran suivant avec le menu principal s’affiche (Figure 1). La protection contre l’écriture est déjà désactivée, mais la batterie doit être retirée (Figure 2). Une fois la batterie retirée, appuyez sur <I> et sur <Entrée> pour démarrer l'installation du fichier RMA Shim à partir du menu principal (Figure 1).
Remarque : si le Chromebook s'arrête lorsque la batterie est retirée, replacez-la avant de revenir au menu principal (Figure 1). Redémarrez le Chromebook via le bouton d'alimentation (l'adaptateur secteur doit être connecté). Suivez les étapes précédentes pour revenir au menu principal (Figure 1) et suivez les étapes de retrait de la batterie.

Figure 1

Figure 2
- Le Chromebook charge ensuite tous les fichiers nécessaires pour démarrer le processus RMA Shim, ce qui prend environ 7 minutes (Figure 3).

Figure 3
- Une fois l'installation terminée, le Chromebook redémarre sur l'écran suivant (Figure 4).

Figure 4
- Une fois l'opération terminée, le Chromebook démarre dans RMA Shim. À ce stade, retirez le disque USB RMA Shim. Allez à la section Tests d'usine.
Installation et exécution de RMA Shim pour une corruption dans ChromeOS ou d'autres besoins (la carte système n'est pas remplacée) :
Remarque : pour exécuter RMA Shim sur un Chromebook lorsque vous ne remplacez pas la carte système, le Chromebook doit être mis en mode Développeur (suivez les étapes ci-dessous).
Cela nécessite également que le Chromebook soit non inscrit/déprovisionné avant de passer en mode Développement. Cela s'effectue via la console d'administration Google. Consultez l'article Problèmes de SAV et de retours causés par les Chromebooks lorsque le système est inscrit/provisionné ou que le mode Développement est désactivé pour cette procédure.
Cela nécessite également que le Chromebook soit non inscrit/déprovisionné avant de passer en mode Développement. Cela s'effectue via la console d'administration Google. Consultez l'article Problèmes de SAV et de retours causés par les Chromebooks lorsque le système est inscrit/provisionné ou que le mode Développement est désactivé pour cette procédure.
- Suivez les étapes répertoriées dans le Manuel du propriétaire pour retirer les composants suivants :
Manuel du propriétaire : Documentation Chromebook 5190 2-en-1- Retirez le capot arrière du Chromebook [Pages 9-11].
- Retirez le support de la batterie le plus proche de la connexion de la carte système. Ne retirez pas la connexion de la batterie. Retirez seulement le support qui maintient le câble. [Pages 12-13]
- Insérez la clé USB RMA Shim dans un port USB. Branchez l’alimentation secteur et appuyez sur les boutons <Echap> + Actualiser + Marche/Arrêt.
Remarque : le bouton d'alimentation peut se trouver sur le clavier ou sur le côté gauche du Chromebook près de la LED.
- Le Chromebook se met sous tension et affiche le message ci-dessous (Figure 5).
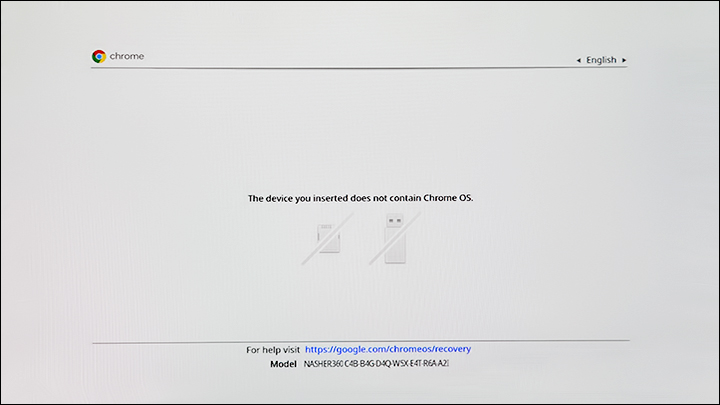
Figure 5 :
- Appuyez sur <Ctrl> + <D>. L’écran suivant s’affiche (Figure 6).
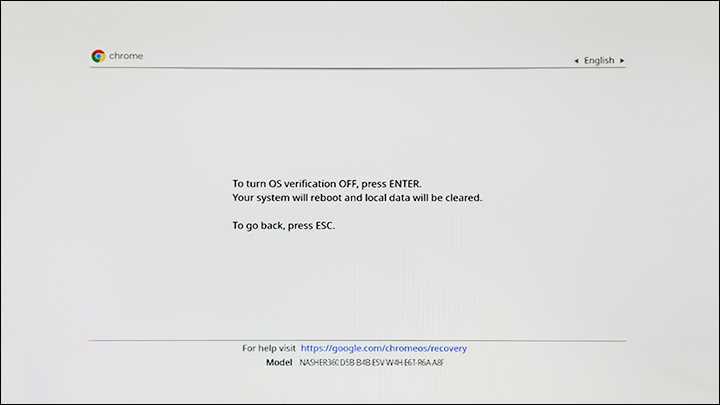
Figure 6
- Appuyez sur Entrée pour confirmer que vous souhaitez désactiver la vérification du système d’exploitation. Le Chromebook redémarre. Lorsque vous atteignez l'écran ci-dessous, appuyez sur <Echap> + Actualiser + Marche/Arrêt (dans les 30 secondes) pour redémarrer le Chromebook et charger le programme d'installation de RMA Shim avant le début du processus d'effacement (Figure 7).
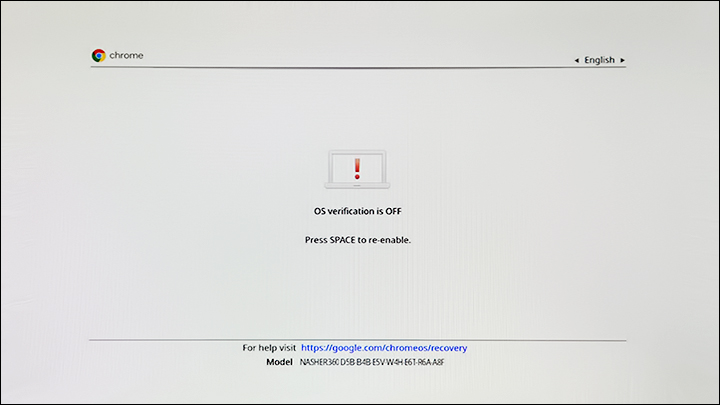
Figure 7Remarque : si le Chromebook tombe en panne ou rencontre une erreur lors de la tentative d'accès au mode Développement, demandez au client de s'assurer que ce mode est bien activé dans l'Admin. Cela s'effectue via la console d'administration Google. Consultez l'article Problèmes de SAV et de retours causés par les Chromebooks lorsque le système est inscrit/provisionné ou que le mode Développement est désactivé pour cette procédure.
- Une fois sur cet écran, patientez jusqu'au redémarrage du Chromebook. Le Chromebook émet deux signaux sonores avant de redémarrer. Une fois redémarré, le Chromebook est en mode Développeur (Figure 8).
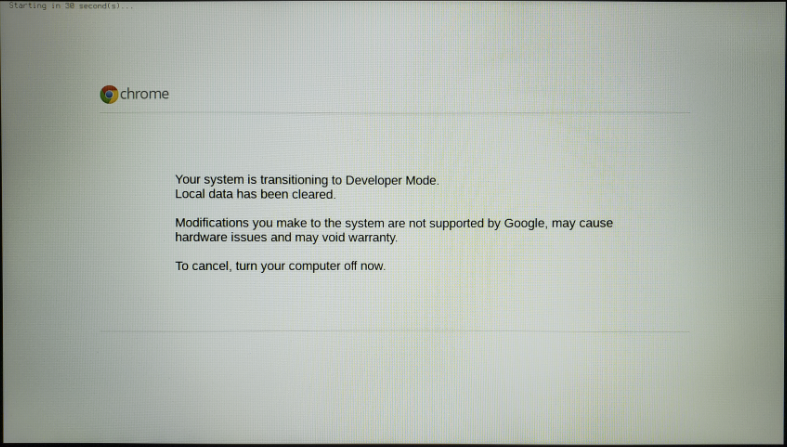
Figure 8
- Le Chromebook démarre en mode Développeur (Figure 9). Assurez-vous que la clé USB RMA Shim reste branchée et connectez l'alimentation secteur. Appuyez sur les boutons <Echap> + Actualiser + Marche/Arrêt pour démarrer à partir de RMA Shim.
Remarque : le bouton d'alimentation peut se trouver sur le clavier ou sur le côté gauche du Chromebook près de la LED.
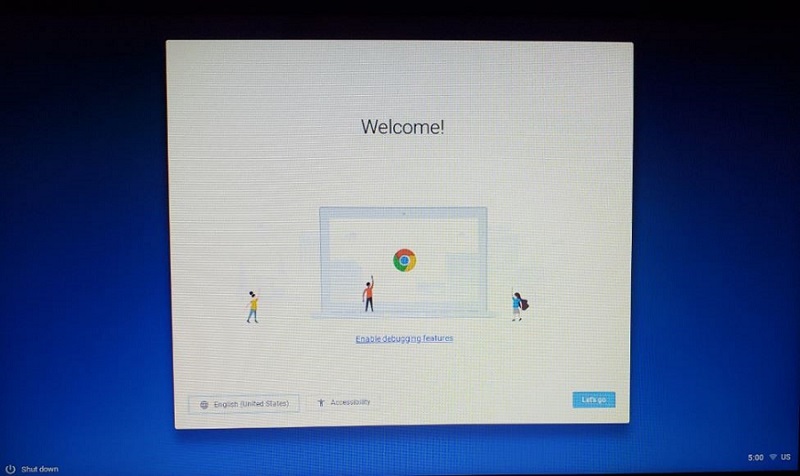
Figure 9
- L'écran suivant avec le menu principal s'affiche (Figure 10). Avant de continuer, la protection en écriture (WP) doit être désactivée. Pour ce faire, débranchez la batterie de la carte système (Figure 11). Une fois la batterie retirée, appuyez sur <P> et sur <Entrée> pour préparer le Chromebook à l'installation. Le Chromebook s’arrête une fois l’opération terminée.
Remarque : si le Chromebook s'arrête lorsque la batterie est retirée pour la désactivation du mode de protection en écriture, replacez-la avant de revenir au menu principal (Figure 10). Redémarrez le Chromebook via le bouton d'alimentation (l'adaptateur secteur doit être connecté). Suivez les étapes précédentes pour revenir au menu principal (Figure 10), puis suivez les étapes de retrait de la batterie et de préparation du Chromebook à l’installation.
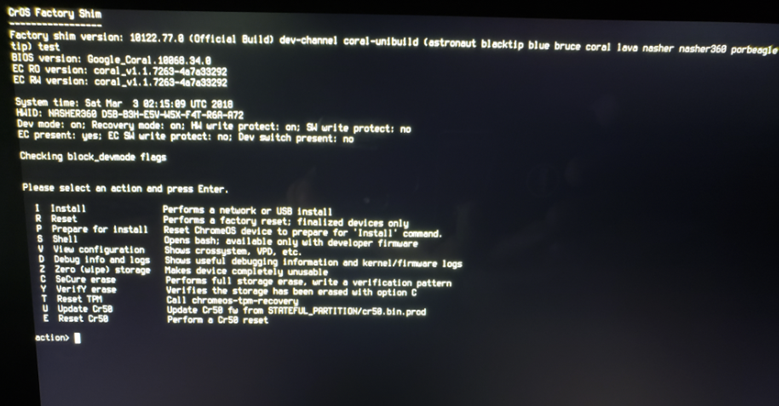
Figure 10
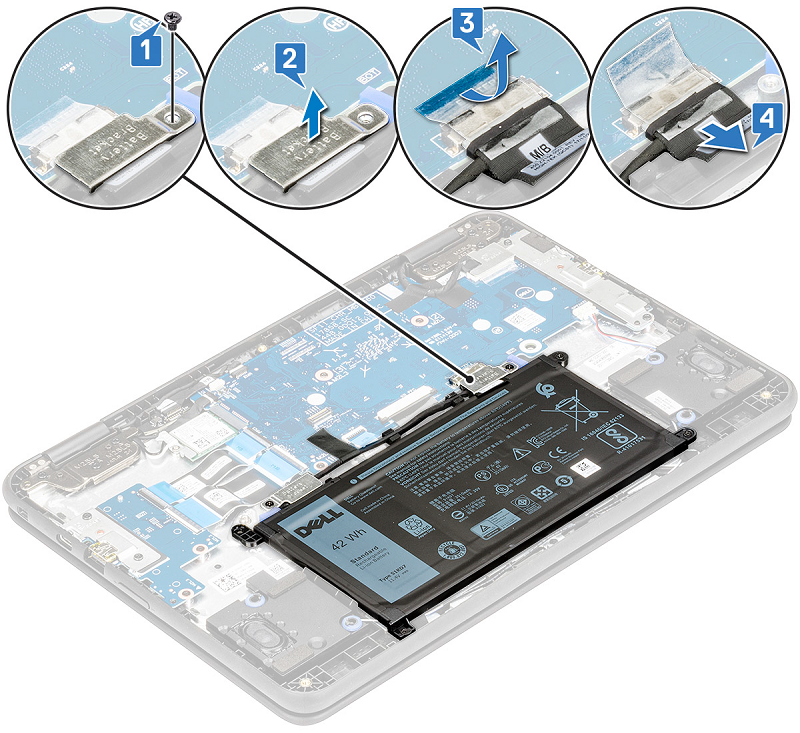
Figure 11
- Vérifiez que RMA Shim est connecté au Chromebook. Reconnectez la batterie à la connexion de la carte système Chromebooks. Branchez l’alimentation secteur et appuyez sur les boutons <Echap> + Actualiser + Marche/Arrêt pour redémarrer à partir de RMA Shim.
- Une fois de retour sur l'écran du menu principal (Figure 12), retirez la connexion de la batterie à la carte système. Appuyez sur <I> et sur la touche <Entrée> pour commencer l'installation du fichier RMA Shim.
Remarque : si le Chromebook s'arrête lorsque la batterie est retirée, replacez-la avant de revenir au menu principal (Figure 12). Redémarrez le Chromebook via le bouton d'alimentation (l'adaptateur secteur doit être connecté). Suivez les étapes précédentes pour revenir au menu principal (Figure 12) et suivez les étapes de retrait de la batterie.
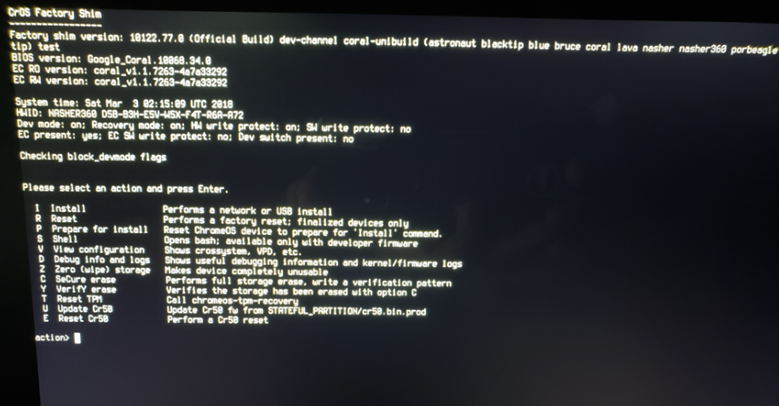
Figure 12
- Le Chromebook charge ensuite tous les fichiers nécessaires pour démarrer le processus RMA Shim, ce qui prend environ 7 minutes (Figure 13).
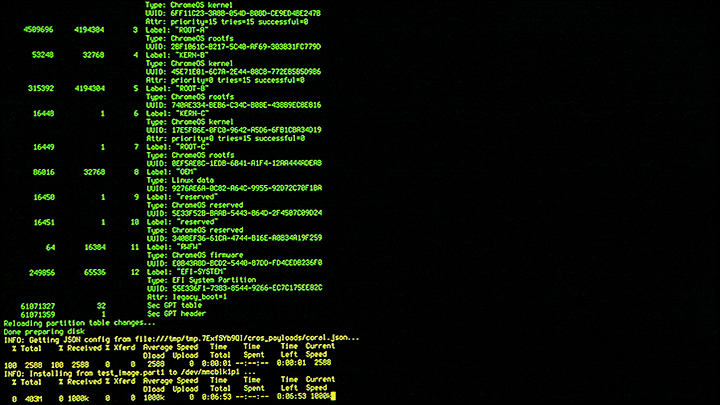
Figure 13
- Une fois l'installation terminée, le Chromebook redémarre sur l'écran suivant (Figure 14).
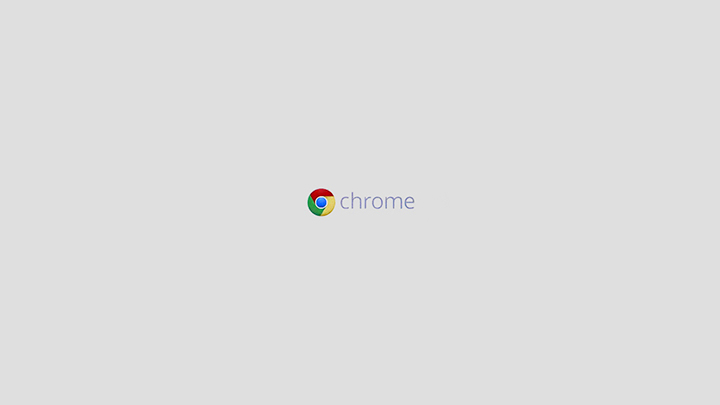
Figure 14
- Une fois l'opération terminée, le Chromebook démarre dans RMA Shim. À ce stade, retirez le disque USB RMA Shim. Allez à la section Tests d'usine.
Exécution d'un RMA Shim (remplacement de la carte système et réinstallation de ChromeOS endommagé)
Tests d’usine
Remarque : les cartes système de remplacement Chromebook sont livrées avec la protection contre l'écriture (WP) désactivée, afin que RMA Shim écrive correctement les VPD (données de produit vitales).
- RMA Shim commence par l’écran de sélection des composants. Reconnectez la batterie à la carte mère des Chromebooks système avant de continuer pour sélectionner les valeurs appropriées en fonction de la configuration du Chromebook. Appuyez sur <Entrée> pour continuer (Figure 15).
Remarque : si la batterie n'est pas reconnectée avant d'entrer les détails de configuration du Chromebook, le Chromebook ne termine pas ce test. Une erreur d'ID matériel (HWID) s'affiche. Pour contourner cette erreur, connectez la batterie à la carte mère et sélectionnez Préparer, puis « Clear status of 4 tests in Prepare » dans la liste des tests (Figure 16). Cela redémarre automatiquement les tests de préparation. Sélectionnez les valeurs appropriées en fonction de la configuration du Chromebook. Appuyez sur <Entrée> pour continuer (Figure 15).
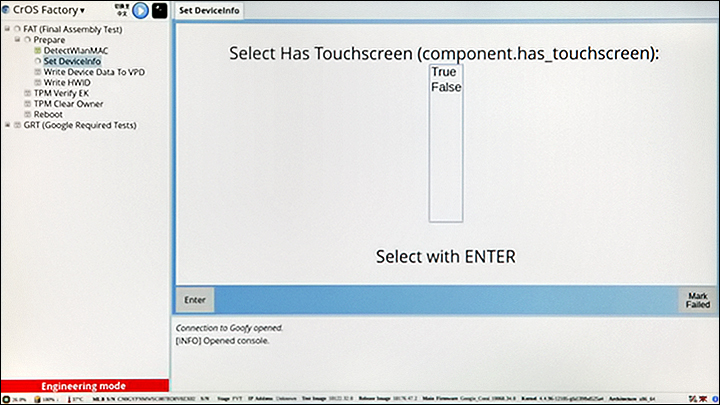
Figure 15
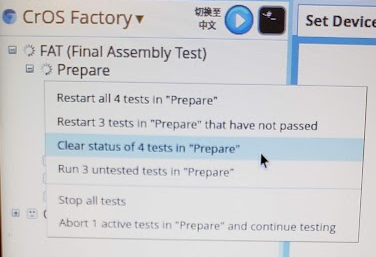
Figure 16
- La section Usine vous permet de personnaliser les champs Chromebook uniques. Saisissez le numéro de série valide figurant sur l’étiquette du boîtier (Figure 17).
Remarque : assurez-vous que le numéro de série est saisi en majuscules uniquement. Par exemple : ABC1234
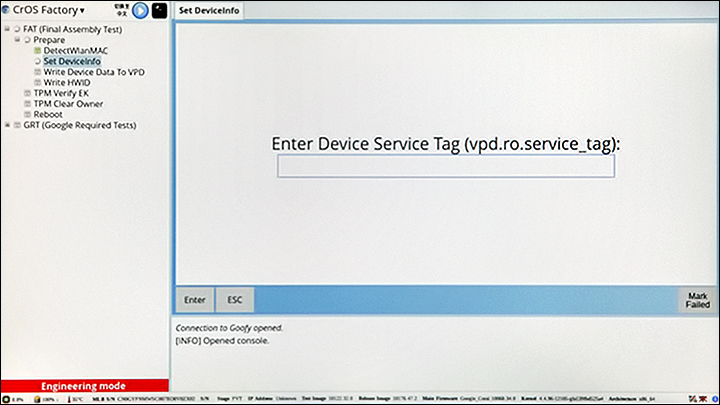
Figure 17
- Sélectionnez le modèle approprié (voir le nom du modèle sur le capot inférieur ou la description du Chromebook sur le ticket d'intervention) et appuyez sur <Entrée> pour continuer (Figure 18).
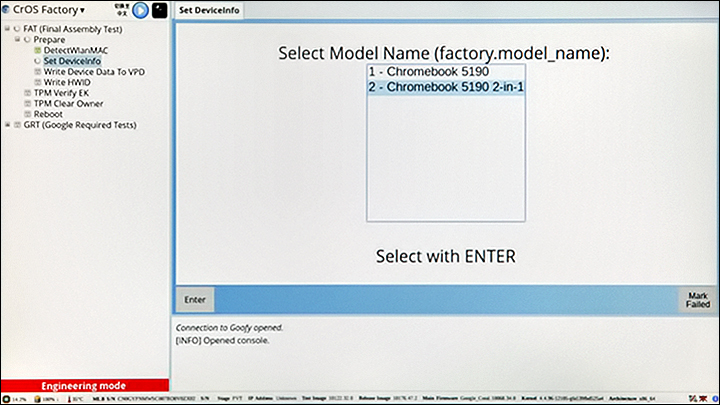
Figure 18
- Sélectionnez la zone géographique appropriée et appuyez sur <Entrée> pour continuer (Figure 19).
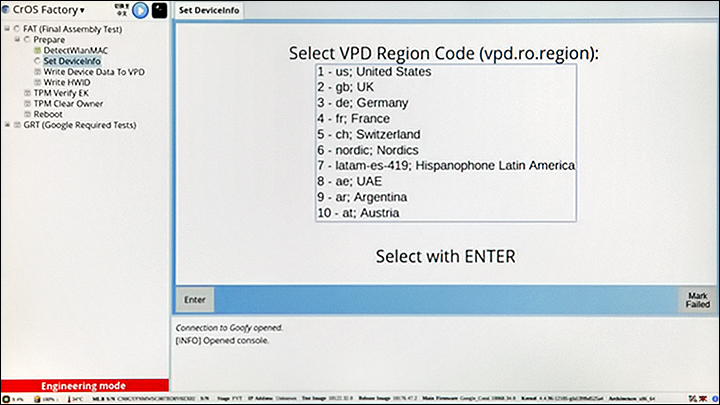
Figure 19
- RMA Shim écrit les informations VPD dans le firmware du Chromebook (Figure 20).
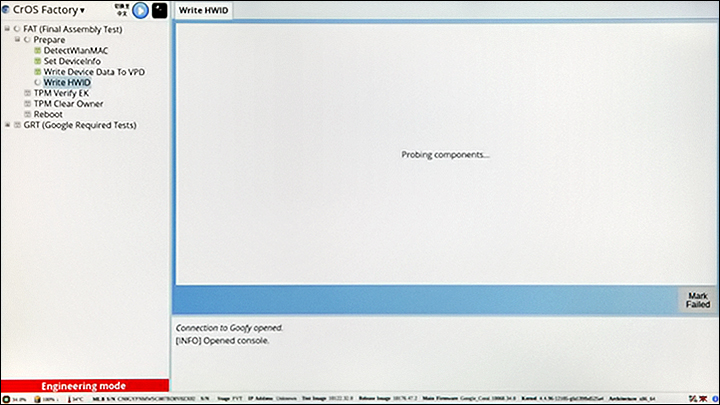
Figure 20
- Après avoir écrit les informations VPD et HWID, puis vérifié le TPM, le module d'usine finalise en éteignant le Chromebook (Figure 21). Appuyez sur Espace pour arrêter.
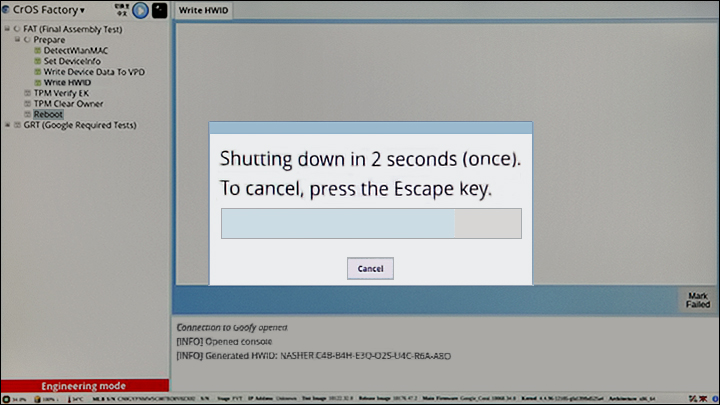
Figure 21
Test Google requis
Remarque : la protection contre l’écriture (WP) sera activée lors de l’étape de finalisation.
- Remettez le Chromebook sous tension en appuyant de nouveau sur le bouton d'alimentation. RMA Shim démarre automatiquement.
- Le test Google requis reprend et le Chromebook redémarre lui-même pour finaliser le processus (Figure 22).
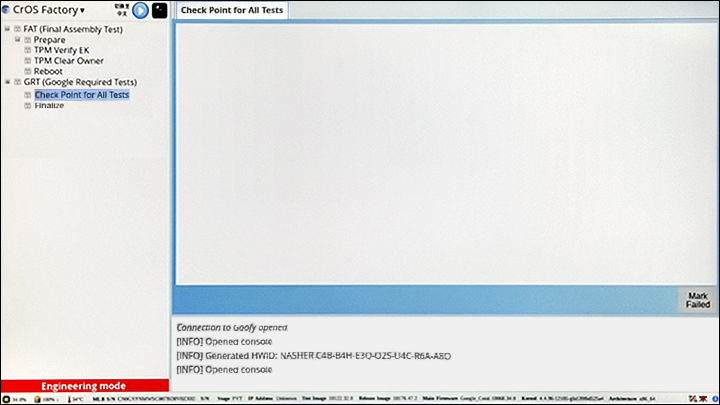
Figure 22
- N'arrêtez pas ou ne redémarrez pas le Chromebook pendant le processus de finalisation. Le Chromebook finalise les tests Google requis (Figure 23).
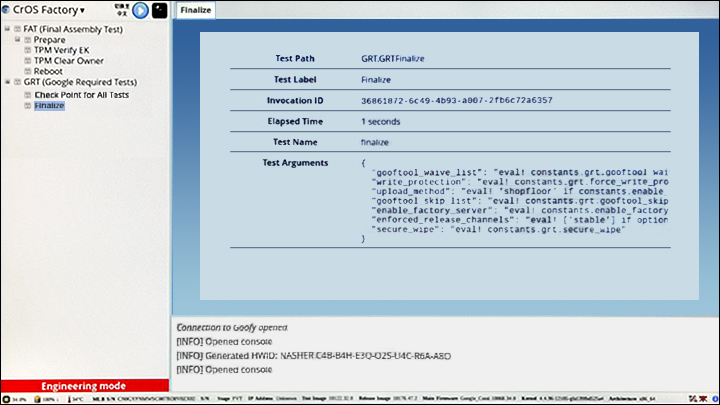
Figure 23
- À la fin de l'étape de finalisation, l'écran suivant s'affiche lorsque le Chromebook démarre le processus d'effacement (Figure 24).
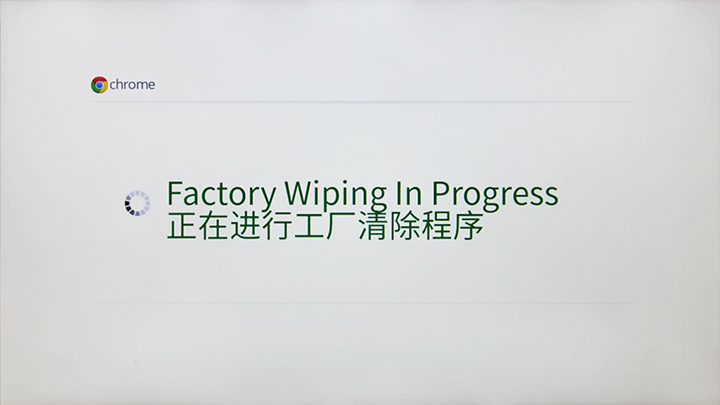
Figure 24
- À la fin de RMA Shim, la dernière étape place le Chromebook en mode Expédition. Retirez l’adaptateur secteur lorsque vous y êtes invité (Figure 25).

Figure 25
Attention : patientez au moins 10 secondes avant de fermer le capot, car cela interrompt le processus du mode Expédition et corrompt le système d’exploitation.
- La batterie est verrouillée à la dernière étape. Le Chromebook est alors mis en mode Expédition. Le Chromebook nécessite une alimentation secteur pour être connecté lors de sa prochaine mise sous tension. Il ne s’allume pas sans alimentation, même si la batterie est chargée (Figure 26).
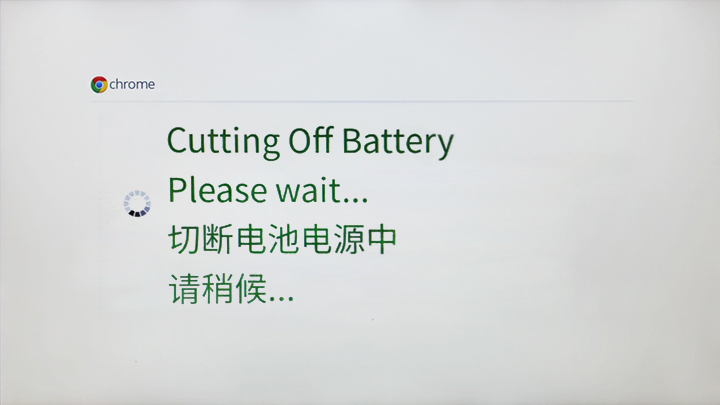
Figure 26
Remarque : branchez l'alimentation secteur et allumez le Chromebook. Le Chromebook doit redémarrer dans l'écran de bienvenue de Google OS.
- Une fois le processus RMA Shim terminé, suivez les étapes répertoriées dans le Manuel du propriétaire pour installer les composants suivants :
Manuel du propriétaire : Documentation Chromebook 5190 2-en-1- Installez le ou les supports de la batterie [Page 15].
- Retirez le capot arrière du Chromebook [Page 12].
Avertissement : le lecteur USB RMA Shim est expédié avec la carte Chromebook de remplacement. Le logiciel USB RMA Shim sur la clé USB est la version Service/Lite qui contient uniquement les modules d’usine et de tests Google requis : Une fois l'événement de panne/réparation terminé, retournez toujours la clé USB RMA Shim avec la carte Chromebook défectueuse.
Affected Products
Chromebook 5190 2-in-1Article Properties
Article Number: 000136904
Article Type: Solution
Last Modified: 25 Jul 2024
Version: 7
Find answers to your questions from other Dell users
Support Services
Check if your device is covered by Support Services.