5190 2-in-1 Chromebook을 위한 새로운 Chromebook RMA Shim 프로세스
Summary: 5190 2-in-1 Chromebook에서 RMA Shim 프로세스를 수행하는 단계
This article applies to
This article does not apply to
This article is not tied to any specific product.
Not all product versions are identified in this article.
Symptoms
Cause
Chromebook RMA Shim
Dell Chromebook은 RMA Shim이라고 하는 고유한 서비스 툴을 사용합니다.
시스템 보드를 교체하는 경우, RMA Shim 툴을 실행하여 Chromebook 서비스 태그를 작성하고 Chrome OS를 다시 로드해야 합니다.
RMA Shim USB 키
RMA Shim USB 키는 교체 시스템 보드와 함께 배송됩니다. USB 키의 RMA Shim 소프트웨어는 Shop Floor 및 Google Required Tests 모듈만 포함하는 Service/Lite 버전입니다.
- Shop Floor:
- VPD(Vendor Product Data) 정보를 시스템 보드에 쓰려면 Shop Floor가 필요합니다. (서비스 태그, 모델 이름, 지역별 설정 등)
- Google Required Test:
- Google Required Test는 Chromebook을 재부팅하고, 내장형 SSD(Solid State Hard Drive)의 모든 콘텐츠를 지우고, Chrome OS의 기본 버전을 다시 로드하며, Chromebook을 "Shipping 모드"로 설정합니다.
- Shipping 모드는 Chromebook을 전원 어댑터에 연결해야만 켤 수 있음을 의미합니다. OOB(Out of Box) 시작 화면이 표시됩니다.
Resolution
시스템 보드 교체를 위한 RMA Shim 설치 및 실행:
참고: 서비스 교체 시스템 보드는 개발자 모드로 제공되며 WP(Write-Protect)가 비활성화되어 있습니다.
다음 구성 요소를 분리하려면 소유자 설명서에 나와 있는 단계를 따르십시오.
소유자 설명서: Chromebook 5190 2-in-1 설명서
- Chromebook의 후면 커버를 분리합니다(페이지 9-11).
- 시스템 보드 연결부에 가장 가까운 배터리 브래킷을 분리합니다. 배터리 연결부는 분리하지 말고 케이블을 고정하는 브래킷만 분리합니다(페이지 12-13).
참고: 배터리 케이블을 시스템 보드에 고정하는 브래킷과 후면 커버 나사가 분리되므로 이후 단계에서 쓰기 방지 및 RMA Shim 실행을 쉽게 수행할 수 있습니다.
- RMA Shim USB 키를 USB 포트에 삽입합니다. AC 전원을 연결하고 <Esc> 키 + Refresh + 전원 버튼을 누릅니다.
참고: 전원 버튼은 키보드에 있거나 Chromebook 왼쪽, LED 근처에 있습니다.
- 기본 메뉴가 있는 다음 화면이 나타납니다(그림 1). 쓰기 방지가 이미 비활성화되어 있지만 배터리를 분리해야 합니다(그림 2). 배터리가 분리되면 <I> 키를 누르고 <Enter> 키를 눌러 기본 메뉴에서 RMA Shim 파일 설치를 시작합니다(그림 1).
참고: 배터리를 분리할 때 Chromebook이 종료되면 기본 메뉴로 돌아가기 위해 배터리를 다시 추가해야 합니다(그림 1). 전원 버튼을 사용하여 Chromebook을 재시작합니다(AC 어댑터가 연결되어 있어야 함). 이전 단계에 따라 기본 메뉴(그림 1)로 돌아가서 배터리 분리 단계를 진행합니다.

그림 1

그림 2
- 그러면 Chromebook은 RMA Shim 프로세스를 시작하는 데 필요한 모든 파일을 로드하며, 약 7분이 소요됩니다(그림 3).

그림 3
- 설치가 완료되면 Chromebook이 다음 화면으로 재부팅됩니다(그림 4).

그림 4
- 완료되면 Chromebook이 RMA Shim으로 부팅됩니다. 이때 RMA Shim USB 드라이브를 제거합니다. Shop Floor Tests 섹션으로 이동합니다.
Chrome OS의 손상 또는 기타 요구 사항(시스템 보드 교체 안 됨)을 위해 RMA Shim 설치 및 실행을 하려면 다음을 수행합니다.
참고: 시스템 보드를 교체하지 않을 때 Chromebook에서 RMA Shim을 실행하려면 Chromebook을 개발자 모드로 전환해야 합니다(아래 단계 참조).
또한 개발자 모드로 전환하기 전에 Chromebook을 등록 해제/프로비저닝 해제해야 합니다. 이 작업은 Google 관리 콘솔을 사용해 수행됩니다. 이 절차에 대해 등록/프로비저닝 및/또는 개발자 모드가 비활성화된 Chromebook으로 인한 서비스 센터 및 반품 관련 문제를 참조하십시오.
또한 개발자 모드로 전환하기 전에 Chromebook을 등록 해제/프로비저닝 해제해야 합니다. 이 작업은 Google 관리 콘솔을 사용해 수행됩니다. 이 절차에 대해 등록/프로비저닝 및/또는 개발자 모드가 비활성화된 Chromebook으로 인한 서비스 센터 및 반품 관련 문제를 참조하십시오.
- 다음 구성 요소를 분리하려면 소유자 설명서에 나와 있는 단계를 따르십시오.
소유자 설명서: Chromebook 5190 2-in-1 설명서- Chromebook의 후면 커버를 분리합니다(페이지 9-11).
- 시스템 보드 연결부에 가장 가까운 배터리 브래킷을 분리합니다. 배터리 연결부는 분리하지 말고 케이블을 고정하는 브래킷만 분리합니다. (페이지 12-13)
- RMA Shim USB 키를 USB 포트에 삽입합니다. AC 전원을 연결하고 <Esc> 키 + Refresh + 전원 버튼을 누릅니다.
참고: 전원 버튼은 키보드에 있거나 Chromebook 왼쪽, LED 근처에 있습니다.
- Chromebook 전원이 켜지고 아래 메시지가 표시됩니다(그림 5).

그림 5
- <Ctrl+D>를 누릅니다. 다음 화면이 나타납니다(그림 6).
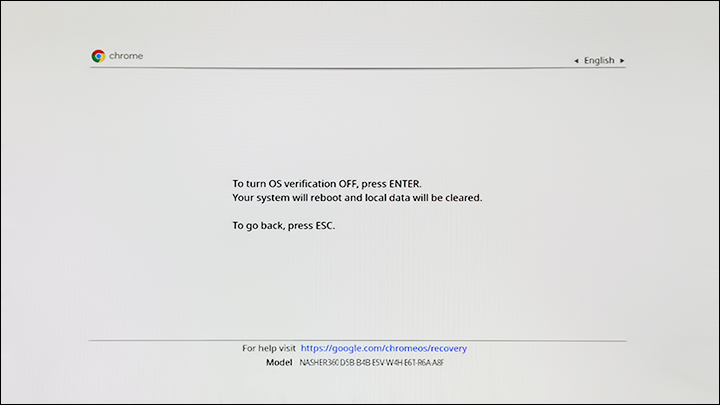
그림 6
- <Enter> 키를 눌러 OS 확인을 끌 것임을 확인합니다. 그런 다음 Chromebook이 재부팅되고 아래 화면이 나타나면 <ESC> 키 + Refresh + 전원 버튼을 눌러(30초 이내) Chromebook을 재부팅하고 초기화 프로세스가 시작되기 전에 RMA Shim 설치 프로그램을 로드합니다(그림 7).

그림 7참고: 개발자 모드로 들어가는 동안 Chromebook이 실패하거나 오류가 발생하는 경우 고객에게 Admin에서 개발자 모드가 활성화되었는지 확인하도록 하십시오. 이 작업은 Google 관리 콘솔을 사용해 수행됩니다. 이 절차에 대해 등록/프로비저닝 및/또는 개발자 모드가 비활성화된 Chromebook으로 인한 서비스 센터 및 반품 관련 문제를 참조하십시오.
- 이 화면이 나타나면 Chromebook이 재부팅될 때까지 기다리십시오. Chromebook이 재부팅되기 전에 2회 비프음이 울립니다. 재부팅되면 Chromebook이 개발자 모드로 전환됩니다(그림 8).
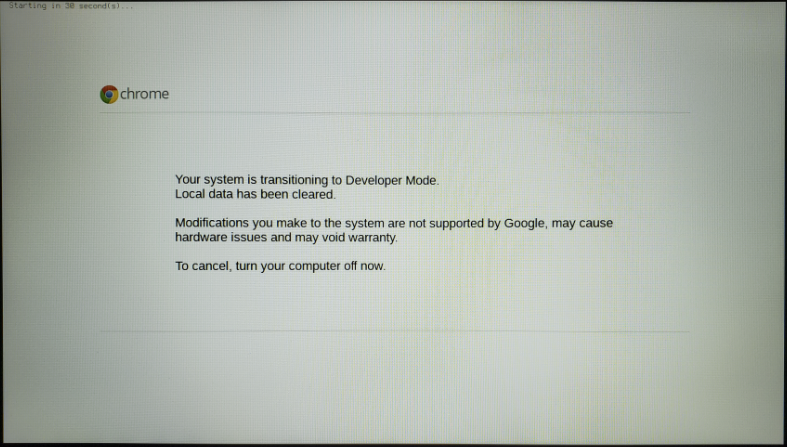
그림 8
- Chromebook이 개발자 모드로 부팅됩니다(그림 9). RMA Shim USB 키가 꽂혀 있는지 확인하고 AC 전원을 연결합니다. <Esc> 키 + Refresh + 전원 버튼을 눌러 RMA Shim으로 부팅합니다.
참고: 전원 버튼은 키보드에 있거나 Chromebook 왼쪽, LED 근처에 있습니다.
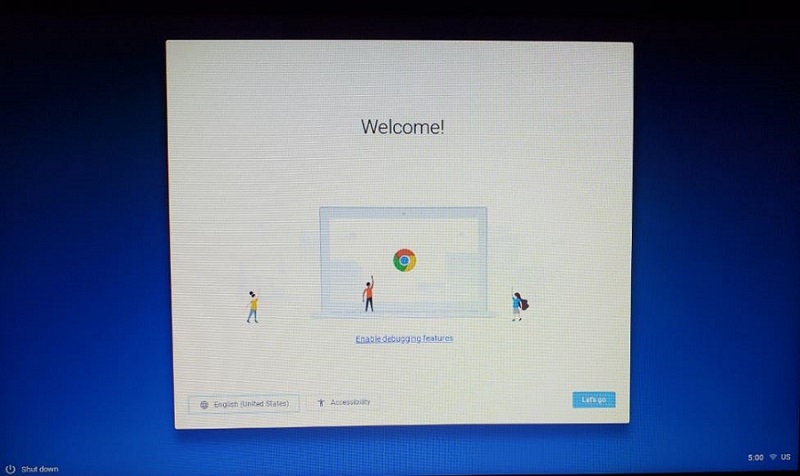
그림 9
- 기본 메뉴가 있는 다음 화면이 나타납니다(그림 10). 계속하기 전에 WP(Write Protection)를 비활성화해야 합니다. 이렇게 하려면 시스템 보드에서 배터리를 분리합니다(그림 11). 배터리가 분리되면 <P> 키를 누르고 <Enter> 키를 눌러 Chromebook을 설치할 준비를 합니다. 완료되면 Chromebook이 종료됩니다.
참고: WP 비활성화를 위해 배터리를 분리할 때 Chromebook이 종료되면 기본 메뉴로 돌아가기 위해 배터리를 다시 추가해야 합니다(그림 10). 전원 버튼을 사용하여 Chromebook을 재시작합니다(AC 어댑터가 연결되어 있어야 함). 이전 단계에 따라 기본 메뉴(그림 10)로 돌아가서 배터리 분리 및 Chromebook 설치 준비 단계를 진행합니다.
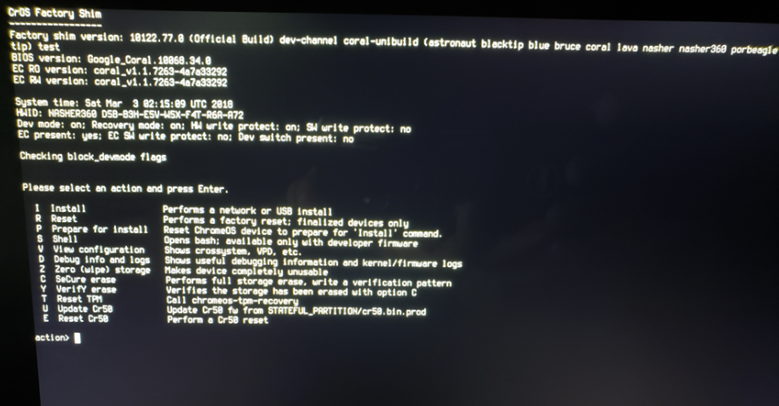
그림 10
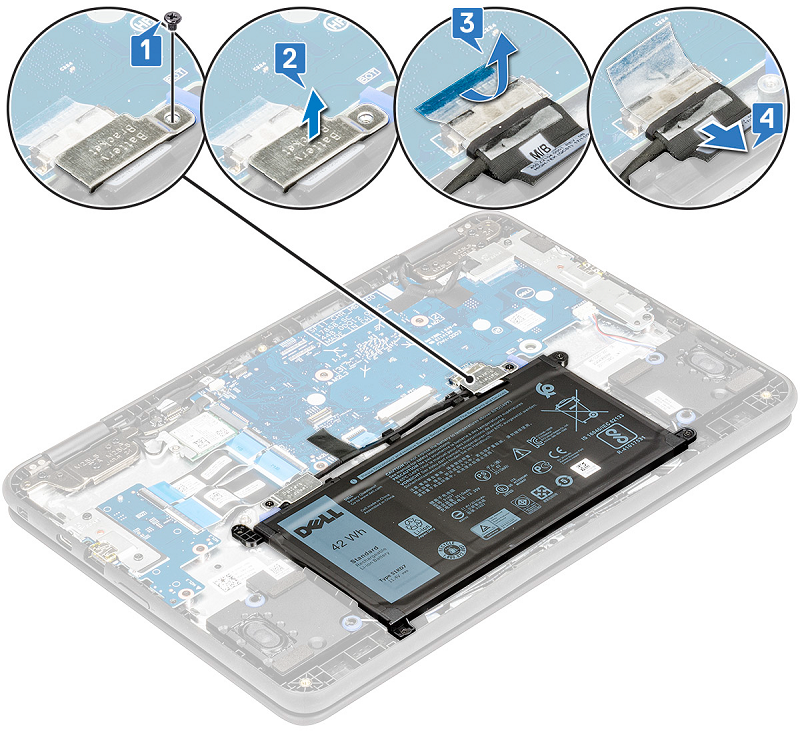
그림 11
- RMA Shim이 Chromebook에 연결되어 있는지 확인합니다. 배터리를 Chromebook 시스템 보드 연결부에 다시 연결합니다. AC 전원을 연결하고 <Esc> 키 + Refresh + 전원 버튼을 눌러 RMA Shim으로 다시 부팅합니다.
- 기본 메뉴 화면(그림 12)으로 돌아오면 시스템 보드에서 배터리를 분리합니다. RMA Shim 파일을 설치하려면 <I> 키를 누르고 <Enter> 키를 누릅니다.
참고: 배터리를 분리할 때 Chromebook이 종료되면 기본 메뉴로 돌아가기 위해 배터리를 다시 추가해야 합니다(그림 12). 전원 버튼을 사용하여 Chromebook을 재시작합니다(AC 어댑터가 연결되어 있어야 함). 이전 단계에 따라 기본 메뉴(그림 12)로 돌아가서 배터리 분리 단계를 진행합니다.

그림 12
- 그러면 Chromebook은 RMA Shim 프로세스를 시작하는 데 필요한 모든 파일을 로드하며, 약 7분이 소요됩니다(그림 13).

그림 13
- 설치가 완료되면 Chromebook이 다음 화면으로 재부팅됩니다(그림 14).
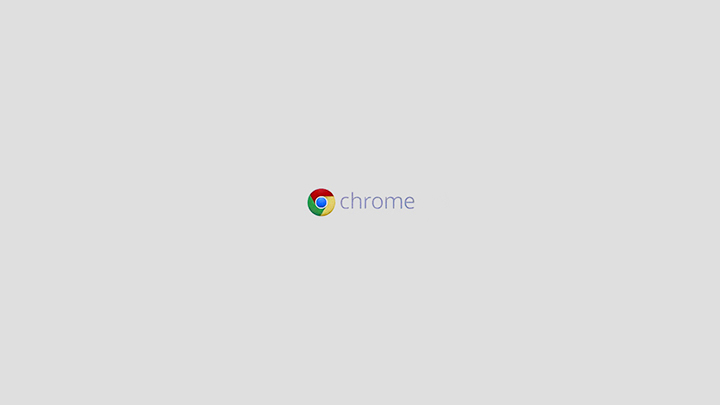
그림 14
- 완료되면 Chromebook이 RMA Shim으로 부팅됩니다. 이때 RMA Shim USB 드라이브를 제거합니다. Shop Floor Tests 섹션으로 이동합니다.
RMA Shim 실행(시스템 보드 교체 및 손상된 Chrome OS의 SHIM 재적용)
Shop Floor Tests
참고: 교체 Chromebook 시스템 보드는 RMA Shim이 VPD(Vital Product Data)를 성공적으로 쓸 수 있도록 WP(Write-Protect)가 비활성화된 상태로 배송됩니다.
- 구성 요소 선택 화면이 나타나면서 RMA Shim이 시작됩니다. Chromebook 구성에 따라 적절한 값을 선택하기 전에 배터리를 Chromebook 시스템 보드에 다시 연결합니다. <Enter> 키를 눌러 계속합니다(그림 15).
참고: Chromebook 구성 세부 정보를 입력하기 전에 배터리가 다시 연결되지 않으면 Chromebook에서 이 테스트를 완료하지 못합니다. HWID(Hardware ID) 오류가 나타납니다. 이 오류를 무시하려면, 배터리를 마더보드에 연결하고 Prepare를 선택한 다음 테스트 목록에서 "Clear status of 4 tests in Prepare"를 선택합니다(그림 16). 그러면 준비 테스트가 자동으로 재시작됩니다. Chromebook 구성에 따라 적절한 값을 선택하여 진행합니다. <Enter> 키를 눌러 계속합니다(그림 15).
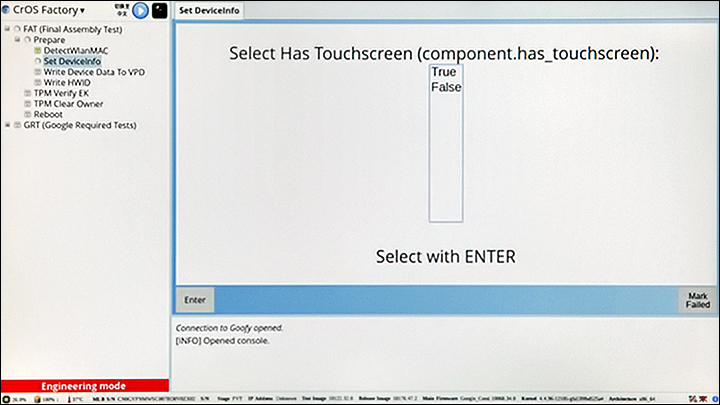
그림 15
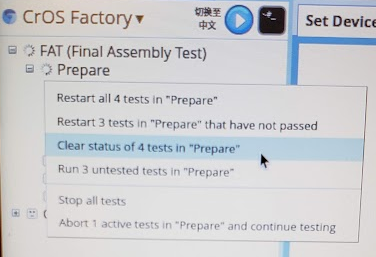
그림 16
- Shop Floor 섹션에서는 고유한 Chromebook 필드를 맞춤 구성할 수 있습니다. 서비스 태그의 경우, 섀시의 레이블에 있는 유효한 서비스 태그를 입력합니다(그림 17).
참고: 서비스 태그는 대문자로만 입력해야 합니다. 예: ABC1234
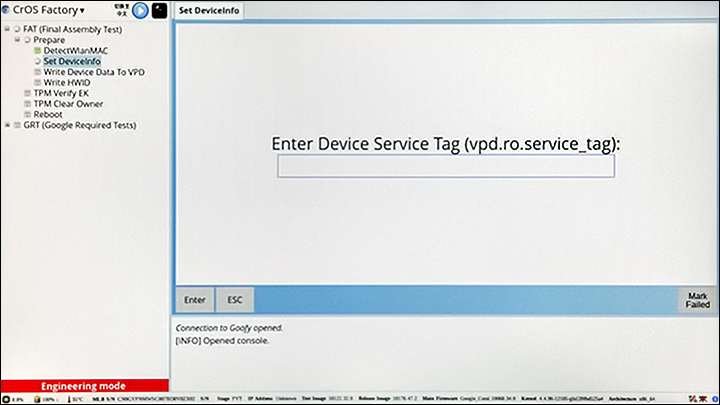
그림 17
- 올바른 모델을 선택하고(하단 커버의 모델 이름 또는 디스패치 티켓 Chromebook 설명 참조) <Enter> 키를 눌러 계속합니다(그림 18).
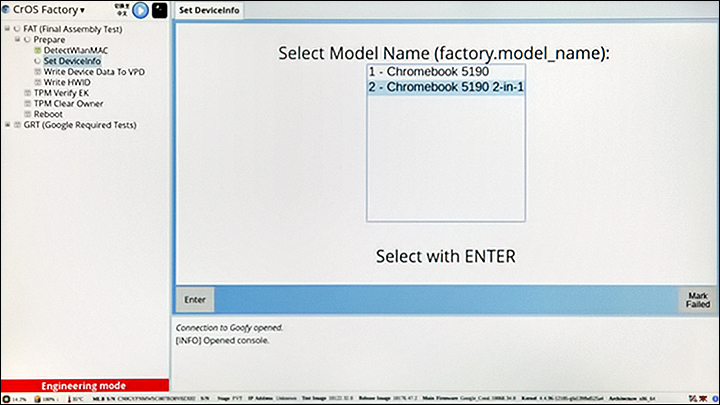
그림 18
- 올바른 리전을 선택하고 <Enter> 키를 눌러 계속합니다(그림 19).
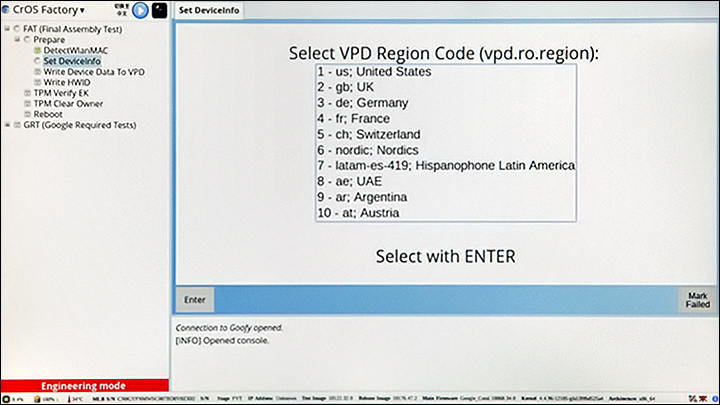
그림 19
- RMA Shim은 VPD 정보를 Chromebook의 펌웨어에 기록합니다(그림 20).
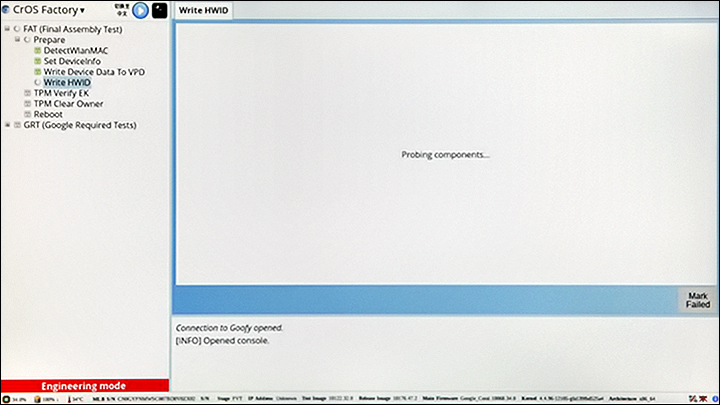
그림 20
- VPD 정보를 성공적으로 쓰고 HWID를 작성하고 TPM을 확인한 후 Shop Floor는 Chromebook을 종료함으로써 마무리됩니다(그림 21). 종료하려면 <Space> 키를 누릅니다.
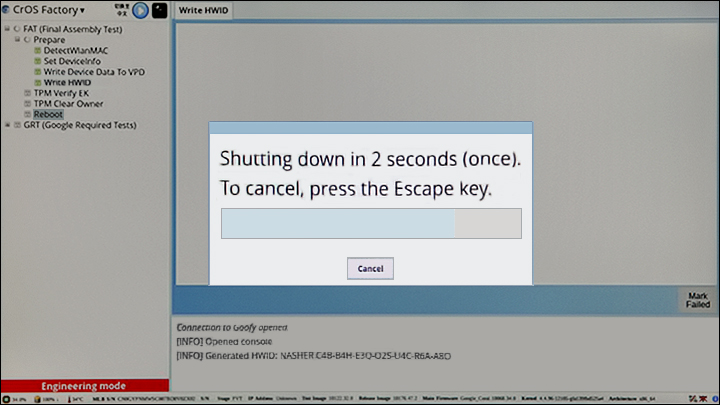
그림 21
Google Required Test
참고: 마무리 단계 중에 WP(Write-Protect)가 활성화됩니다.
- 전원 버튼을 눌러 Chromebook 전원을 다시 켭니다. RMA Shim이 자동으로 시작됩니다.
- Google Required Test가 재개되고 Chromebook이 재부팅되어 프로세스가 완료됩니다(그림 22).
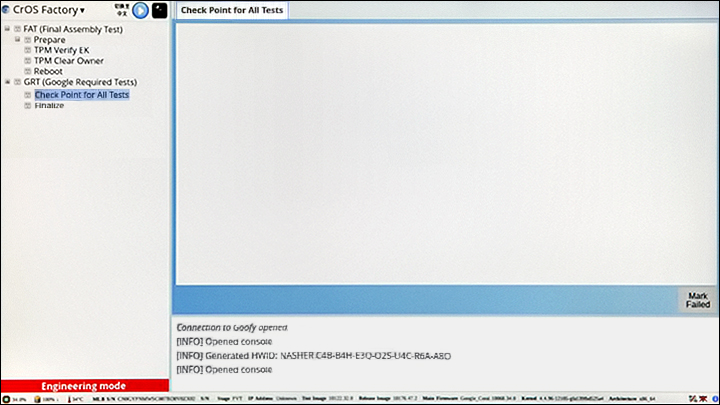
그림 22
- 마무리 프로세스 중에 Chromebook을 종료하거나 재부팅하지 마십시오. Chromebook에서 Google Required Test를 완료합니다(그림 23).
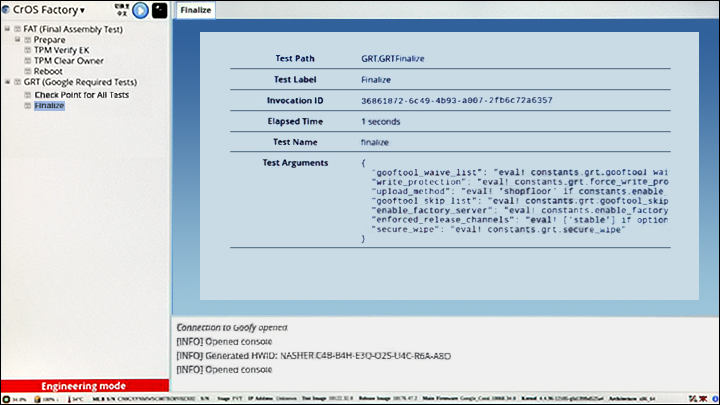
그림 23
- 마무리 단계가 완료되면 Chromebook이 초기화 프로세스를 시작할 때 다음 화면이 나타납니다(그림 24).
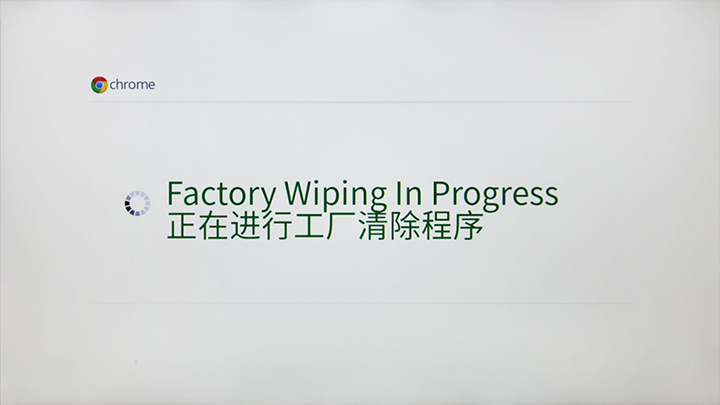
그림 24
- RMA Shim이 완료되면 마지막 단계에서 Chromebook이 Shipping 모드로 설정됩니다. 메시지가 표시되면 AC 어댑터를 분리합니다(그림 25).

그림 25
주의: 덮개를 닫기 전에 10초 이상 기다리십시오. 그렇지 않으면 Ship 모드 프로세스가 중단되고 OS가 손상됩니다.
- 배터리는 마지막 단계에서 잠깁니다. 그러면 Chromebook이 Ship 모드로 설정됩니다. 다음에 Chromebook 전원을 켤 때 Chromebook에 AC 전원이 연결되어 있어야 합니다. 배터리가 충전된 상태일지라도 전원 공급 장치가 없으면 시스템이 켜지지 않습니다(그림 26).

그림 26
참고: AC 전원을 연결하고 Chromebook의 전원을 켭니다. Chromebook이 Google OS 시작 화면으로 다시 부팅됩니다.
- RMA Shim 프로세스가 완료되면 소유자 설명서에 나열된 단계에 따라 다음 구성 요소를 설치합니다.
소유자 설명서: Chromebook 5190 2-in-1 설명서- 배터리 브래킷 설치(15페이지)
- Chromebook 후면 커버 설치(12페이지)
경고: RMA Shim USB 드라이브는 교체 Chromebook 보드와 함께 발송됩니다. USB 키의 RMA Shim USB 소프트웨어는 Shop Floor 및 Google Required Tests 모듈만 포함하는 Service/Lite 버전입니다. 고장 수리 이벤트를 완료한 후에는 항상 장애가 발생한 Chromebook 보드와 함께 RMA Shim USB 드라이브를 반환하십시오.
Affected Products
Chromebook 5190 2-in-1Article Properties
Article Number: 000136904
Article Type: Solution
Last Modified: 25 Jul 2024
Version: 7
Find answers to your questions from other Dell users
Support Services
Check if your device is covered by Support Services.