Dell C8621QT 모니터 문제 해결 가이드
Summary: 이 문서에는 Dell C8621QT 모니터에 대한 일반 정보가 포함되어 있습니다.
Symptoms
사용 가능한 증상 정보가 없습니다.
Cause
사용 가능한 원인 정보가 없습니다.
Resolution
목차:
- 터치 OSD 메뉴에 액세스
- 절전 모드 해제 터치(기본값 OFF) - 대기 전력
- 터치 OSD 잠금
- 터치 OSD 잠금 해제
- 느리거나 비정상적인 터치 응답
- 입력 소스 및 USB 페어링
- 리모컨에서 응답 없음
- 모니터 서비스 태그 찾기
- 모니터 펌웨어 버전 찾기
- 내장 진단 프로그램
- 화면 스파클 효과
- Dell 웹 관리
- RS232를 통한 원격 관리
- 이 모니터는 DisplayNote 소프트웨어와 함께 배송됩니까?
- C8621QT에서 화이트보드 사용
- 스타일러스 펜 펜촉 교체
- 케이블 클립이 있는 USB-C 케이블 사용
- 방향 표시
- OptiPlex 홀더
- 모니터 취급
터치 OSD 메뉴에 액세스
C8621QT 모니터에는 터치 OSD(OnScreen Display)가 제공됩니다.
OSD 메뉴에 액세스하려면 Dell 로고 위에 있는 OSD Touch 키를 누릅니다.
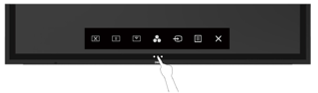
절전 모드 해제 터치(기본값 OFF) - 대기 전력
모니터가 절전 모드에 있는 경우 모니터 화면을 터치해도 모니터의 절전 모드가 해제되지 않습니다.
모니터의 절전 모드 해제 터치 기능은 기본적으로 꺼져 있습니다. 이 기능을 활성화하려면 다음을 수행합니다.
- PC가 USB 원격 절전 모드를 지원하는지 확인하고 "이 디바이스로 컴퓨터의 절전 모드를 해제하도록 허용" 옵션이 선택되어 있습니다.
- 모니터에서 모니터OSD 메뉴 >> 개인화 활성화 Wake on Touch로 이동합니다.
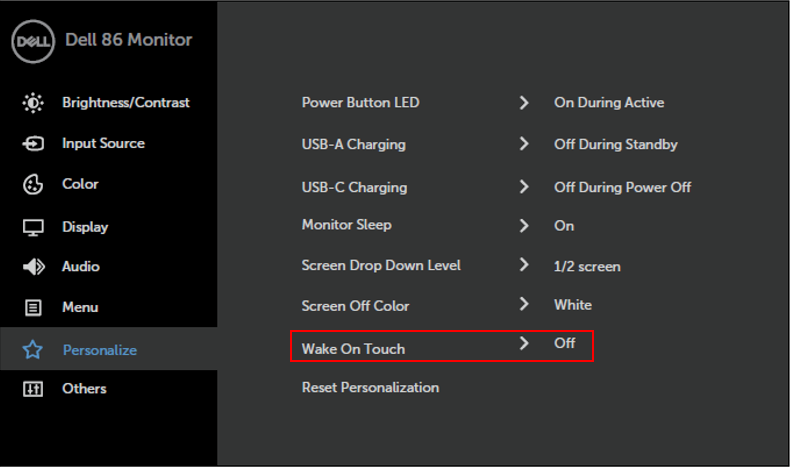
터치 OSD 잠금
모니터에는 OSD 메뉴의 의도하지 않은 트리거를 방지하는 OSD 잠금 기능이 제공됩니다.
터치 OSD를 잠그려면
- OSD 시작 관리자 터치 키를 누릅니다.
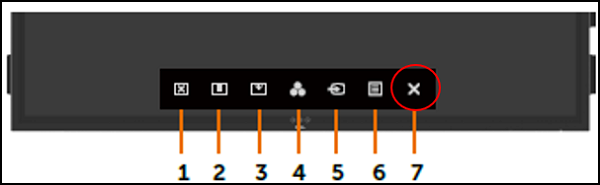
- X 키(7번 키)를 5초 동안 길게 터치합니다. 다음과 같은 선택 옵션이 제공됩니다. 그에 따라 잠금을 선택합니다.
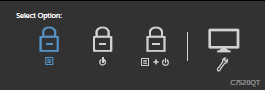
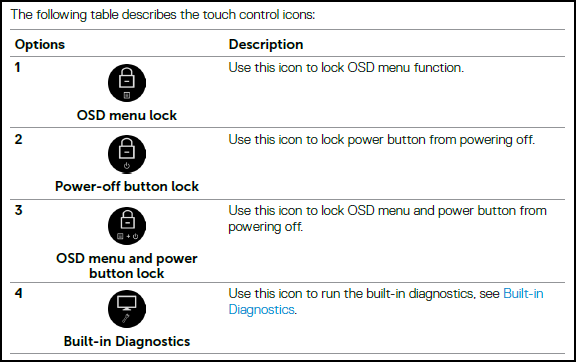
터치 OSD 잠금 해제
OSD 잠금을 설정한 후 터치 OSD 잠금을 해제합니다.
터치 OSD 잠금을 해제하려면
- OSD 시작 관리자 터치 키를 누릅니다.
- X를 5초 동안 길게 터치하고 잠금 해제 아이콘을 터치하여 잠금을 해제합니다.
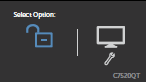
느리거나 비정상적인 터치 응답
화면을 터치할 때 커서가 손가락이나 스타일러스 펜을 따라 정확하게 이동하지 않습니다.
다음 중 하나 이상을 수행합니다.
- 적절한 케이블:
- 적절한 USB 업링크 케이블이 시스템에서 모니터로 연결되어 있는지 확인합니다.
- 60Hz 해상도 사용:
- 30Hz 해상도를 사용하는 경우 60Hz 해상도로 전환합니다.
- Windows 제어판 -> 디스플레이 -> 화면 해상도 -> 고급 설정 -> 모니터 -> 60Hz 선택
- 시스템 그래픽 또는 하드웨어가 기존 비디오 연결 상태에서 60Hz를 지원하지 않는 경우 60Hz 해상도가 옵션으로 표시되지 않을 수 있습니다. 화면 해상도를 낮추거나 다른 비디오 연결을 사용합니다(예: DisplayPort 사용).
- 화면 재보정:
- Windows 제어판으로 들어가 태블릿 PC 설정을 선택합니다.
- 교정을 선택합니다.
- 화면의 지시에 따라 화면을 다시 보정합니다.
입력 소스 및 USB 페어링
입력 소스가 올바른 USB 업스트림 포트에 올바르게 페어링되어 있는지 확인해야 합니다. 입력-USB 페어링이 제대로 완료되지 않은 경우(예: HDMI 1과 USB 업스트림 2) USB 포트에 액세스할 수 없습니다.
올바른 페어링을 위해 다음 입력 소스 및 USB 업스트림 페어링 표를 참조하십시오.
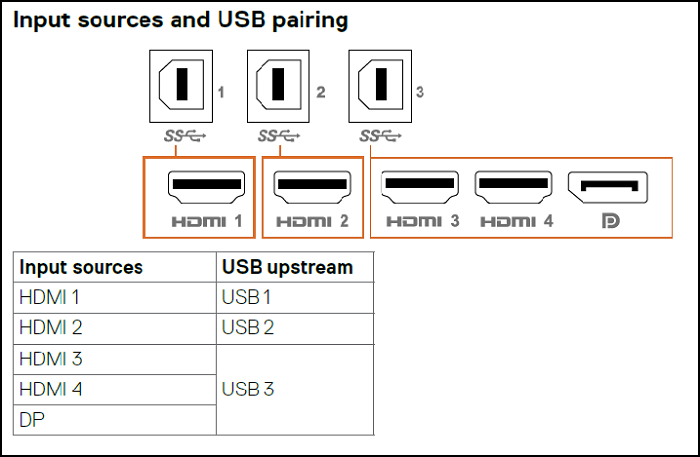
리모컨에서 응답 없음
리모컨이 작동하지 않습니다.
- 배터리가 올바르게 설치되었는지 확인합니다.
- 리모컨 센서는 디스플레이의 오른쪽 하단 베젤에 있습니다. 사용 중 리모컨을 센서 방향으로 향하게 하십시오.
- 리모컨 센서에서 7m 거리 내에서 또는 22.5'도 이내의 수평 및 수직 각도에서 리모컨을 사용하십시오.
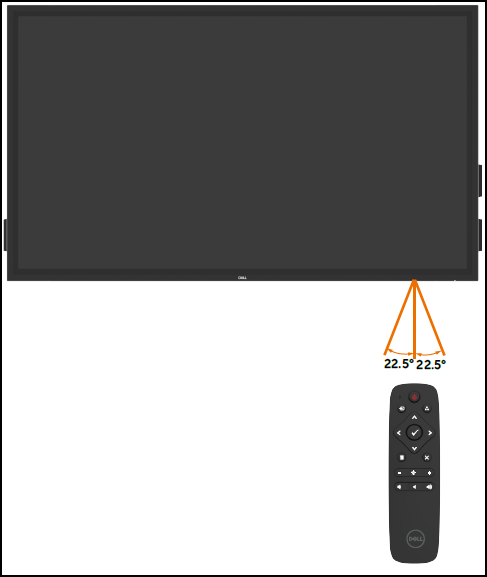
모니터 서비스 태그 찾기
모니터 서비스 태그는 다음에서 찾을 수 있습니다.
- 모니터의 후면(전원 입력 근처)과 측면(비디오 인터페이스 포트 아래)의 인쇄된 라벨
- 모니터 OSD 메뉴 > 기타 > 서비스 태그
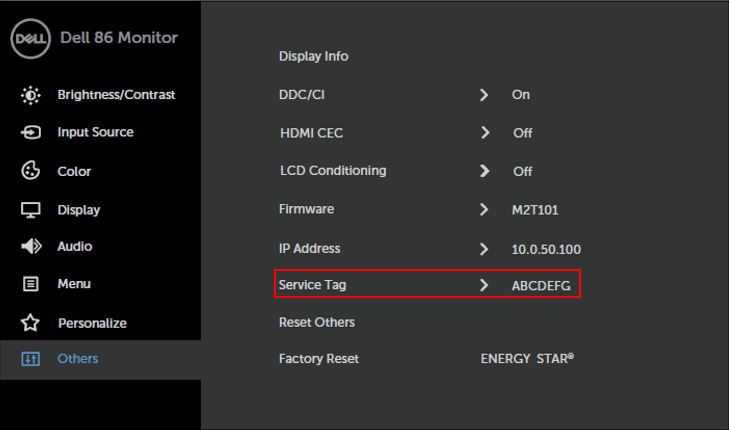
모니터 펌웨어 버전 찾기
모니터 OSD 메뉴 > 기타 > 펌웨어
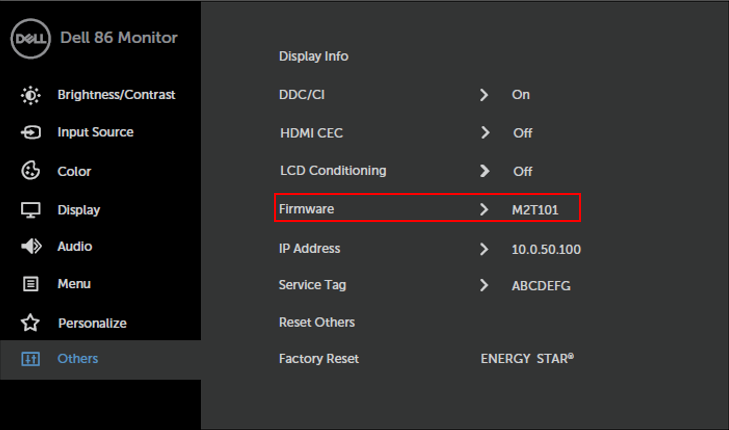
내장 진단 프로그램
모니터에 진단 도구가 내장되어 있어 발생하고 있는 화면 문제가 디스플레이 자체 문제인지 아니면 컴퓨터나 비디오 카드 문제인지 파악하는 데 도움이 됩니다.
내장 진단 프로그램을 실행하는 방법:
- 컴퓨터나 디스플레이의 후면에서 비디오 케이블을 뽑습니다. 그러면 디스플레이가 자체 테스트 모드로 전환됩니다.
- OSD 메뉴에서 X (키 #7)를 5초 동안 길게 터치합니다.
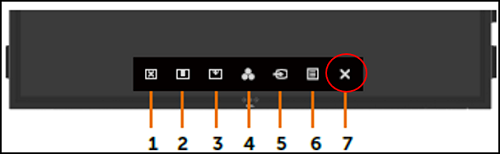
- 자체 검사 아이콘을 터치합니다. 회색 화면이 나타납니다.
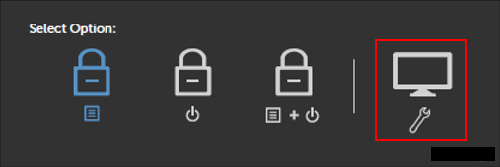
- 화면에 문제가 있는지 검사합니다.
- 전면 패널을 터치하면 색상이 빨간색, 녹색, 파란색, 검은색, 흰색 및 텍스트로 변경됩니다.
- 텍스트 화면이 나타나면 테스트가 완료된 것입니다. 종료하려면 패널을 다시 터치합니다.
내장 진단 툴 사용 시 화면 이상이 탐지되지 않으면 디스플레이가 올바르게 작동하는 것입니다. 비디오 카드 또는 컴퓨터를 확인합니다.
화면 스파클 효과
모니터 화면은 눈부심 방지 및 지문 방지로 코팅되어 사용자에게 최상의 화면 성능을 제공합니다. 이 코팅 때문에 스파클 효과가 있는 것처럼 보일 수 있습니다. 이는 정상입니다.
이는 눈부심 방지 및 지문 방지 코팅의 정상적인 동작입니다.
Dell 웹 관리
Dell 웹 관리 기능은 기본적으로 꺼짐 상태입니다.
Dell 웹 관리자에 액세스하려면
- 이더넷이 작동하는지 확인합니다.
- OSD 메뉴에서 5번 키를 4초간 터치하여 모니터의 웹 관리를 활성화합니다. 네트워크 아이콘이 왼쪽 상단 모서리에 4초 동안 나타납니다.
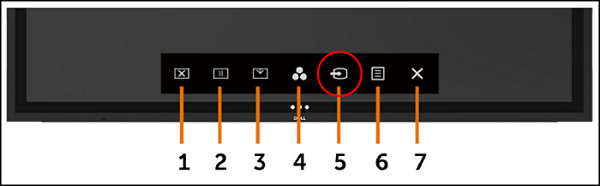
- Dell Web Management Tool에 액세스하려면 컴퓨터 및 디스플레이의 IP 주소를 설정해야 합니다.
- OSD 메뉴에서 기타(Others)로 이동하여 IP 주소를 찾습니다.
참고: 기본적으로 IP 주소는 10.0.50.100입니다. Dell 웹 관리 설정 정보는 C8621QT 사용자 가이드를 참조하십시오.

RS232를 통한 원격 관리
C8621QT는 RS232 커넥터를 통한 원격 관리 및 제어를 지원합니다.
모든 RS232 명령은 C8621QT 외부 제어 가이드를 따라야 합니다.
외부 제어 가이드. 외부 제어 가이드 문서를 다운로드하려면 Dell.com/C8621QT로 이동합니다.
RS232를 사용한 원격 관리의 경우 모니터의 이더넷 모드가 비활성화되어 있는지 확인하십시오.
이더넷 모드를 비활성화하려면:
OSD 메뉴에서 키 #5를 4초 동안 길게 터치합니다. X 표시 네트워크 아이콘이 표시되면 이더넷 모드가 Disabled로 설정된 것입니다.

이 모니터는 DisplayNote 소프트웨어와 함께 배송됩니까?
아니요. 이 모니터는 DisplayNote 소프트웨어와 함께 배송되지 않습니다.
C8621QT에서 화이트보드 사용
화이트보드 기능이 있는 소프트웨어를 설치하여 모니터를 화이트보드로 사용합니다.
Flatfrog Board 소프트웨어를 설치하면 모니터를 화이트보드로 사용할 수 있습니다.
- Flatfrog.com/Dell로 이동합니다.
- 웹 페이지의 지시에 따라 다운로드하고 설치합니다.
- Board 소프트웨어를 활성화하려면
- 모니터에 해당 PC를 연결합니다.
- 비디오 및 USB 업스트림 케이블이 모두 연결되어 있는지 확인합니다.
지원이 필요한 경우 Support@Flatfrog.com 문의하십시오.
스타일러스 펜 펜촉 교체
C8621QT 모니터에는 스타일러스 펜 2개와 스타일러스 펜 펜촉 2개가 예비 부품으로 제공됩니다.
여분의 스타일러스 펜촉은 액세서리 포장 상자(스타일러스, 리모컨, 케이블 등과 함께)에서 찾을 수 있습니다.
스타일러스 펜촉이 마모되거나 파손된 흔적이 보이면 교체할 수 있습니다.
교체하려면 스타일러스 펜촉의 나사를 풀고 여분의 펜촉으로 교체하면 됩니다.
스타일러스 펜촉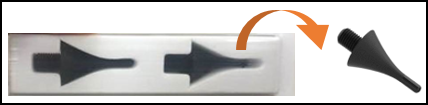
스타일 펜촉의 나사를 풀고 새 펜촉으로 교체합니다.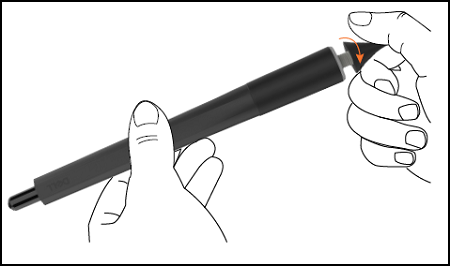
케이블 클립이 있는 USB-C 케이블 사용
모니터에 USB-C 케이블을 연결하는 경우 USB-C 케이블 고정 클립을 사용하여 케이블 USB-C 포트가 실수로 분리되는 것을 방지합니다.
USB-C 케이블 클립은 USB-C 포트 근처에 있습니다. USB-C 케이블을 사용하는 경우 클립으로 케이블을 고정하십시오.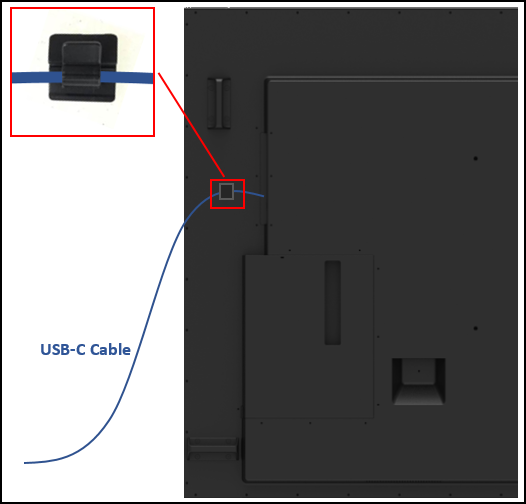
방향 표시
C8621QT 모니터는 가로 방향 및 90도 직각으로 사용할 수 있습니다.
C8621QT 퀵 스타트 가이드를 참조하십시오.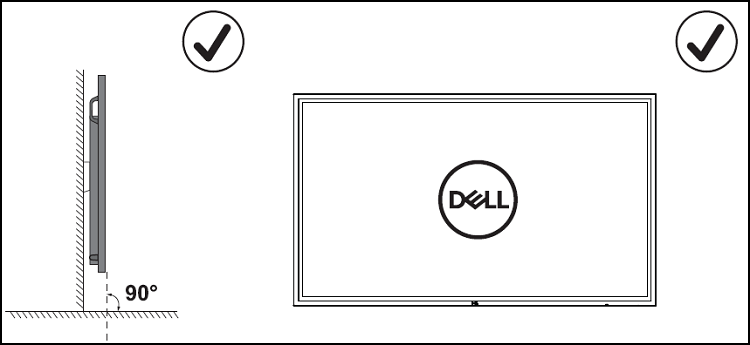
OptiPlex 홀더
OptiPlex 홀더는 OptiPlex PC를 모니터 후면에 고정하는 인클로저입니다.
모든 C8621QT 모니터와 함께 제공되는 이 홀더는 모니터에 사전 설치되어 있지 않습니다.
판지 상자에서 OptiPlex 홀더를 꺼냅니다.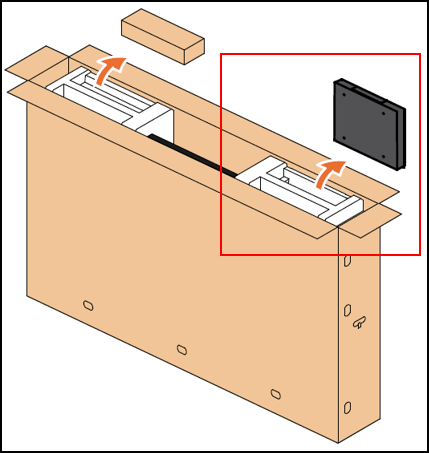
OptiPlex 홀더를 모니터 후면의 빈 슬롯에 삽입합니다.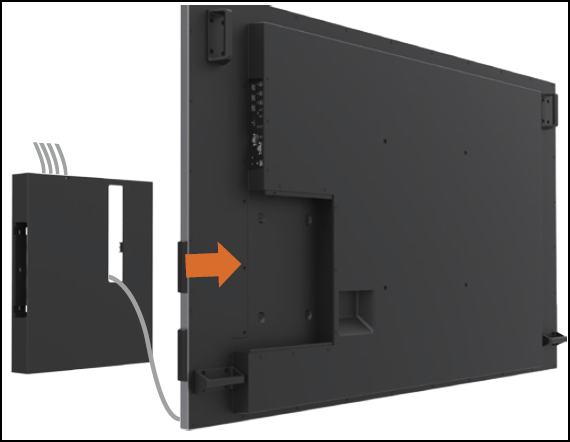
모니터 취급
C8621QT는 고정밀 터치 지원 모니터입니다. 모니터를 취급하고 사용할 때 이 지침을 따르는 것이 중요합니다.
- 언제나 모니터를 똑바로 세워서 사용 및 취급하십시오.
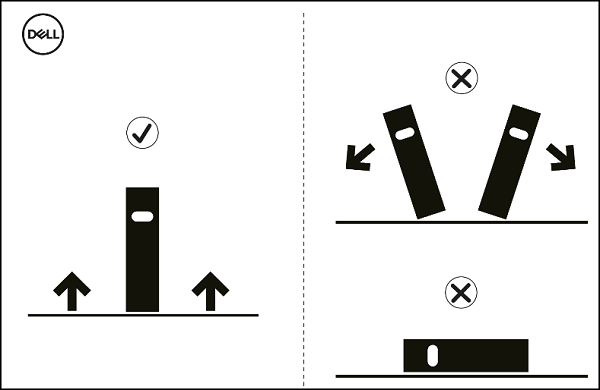
- 모니터를 똑바로 세운 상태로 고정하기 위해 항상 원래 상자의 밑면을 사용하여 마운팅 브래킷을 설치합니다.
