Посібник з усунення несправностей Dell C8621QT Monitor
Summary: У цій статті зібрана загальна інформація про монітор Dell C8621QT.
Symptoms
Інформація про симптоми відсутня.
Cause
Інформація про причини відсутня.
Resolution
Зміст:
- Доступ до меню Touch OSD
- Wake on Touch (за замовчуванням OFF) - живлення в режимі очікування
- Блокування сенсорного екранного меню
- Розблокування сенсорного екранного меню
- млява або непостійна реакція на дотик
- Джерела вхідного сигналу та сполучення через USB
- Немає відповіді з пульта дистанційного керування
- Пошук сервісної мітки для монітора
- Визначення версії прошивки для монітора
- Вбудована діагностика
- Ефект блиску на екрані
- Веб-менеджмент Dell
- Віддалене управління через RS232
- Чи постачається цей монітор із програмним забезпеченням DisplayNote?
- Використання Whiteboard на C8621QT
- Заміна наконечника стилуса
- Використовуйте кабель USB-C із затискачем для кабелю
- Орієнтація дисплея
- Тримач OptiPlex
- Поводження з монітором
Доступ до меню Touch OSD
Монітор C8621QT оснащений сенсорним екранним дисплеєм (OSD).
Щоб отримати доступ до екранного меню, натисніть клавішу OSD Touch - розташовану над логотипом Dell.
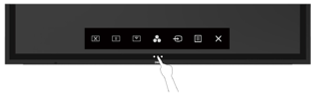
Wake on Touch (за замовчуванням OFF) - живлення в режимі очікування
Коли монітор перебуває в сплячому режимі, дотик до екрана монітора не виводить монітор із режиму сну.
Функція Wake On Touch на моніторі вимкнена за замовчуванням. Щоб увімкнути цю функцію:
- Переконайтеся, що ваш ПК підтримує функцію віддаленого пробудження через USB, і вибрано опцію «Дозволити цьому пристрою вивести комп'ютер із режиму сну».
- На моніторі перейдіть до меню монітора Екранне меню > Персоналізація > Увімкнути функцію Wake on Touch
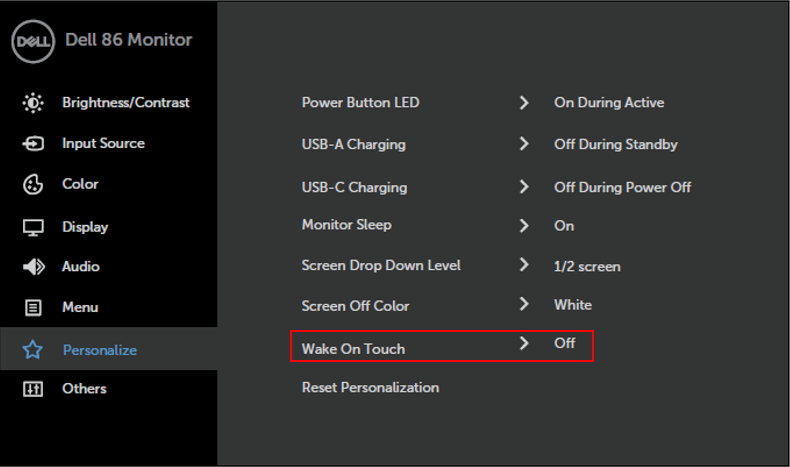
Блокування сенсорного екранного меню
Монітор оснащений функцією блокування OSD, яка запобігає ненавмисному активуванню екранного меню.
Щоб заблокувати сенсорне екранне меню.
- Натисніть сенсорну клавішу запуску екранного меню.
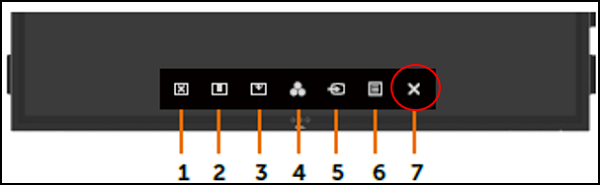
- Натисніть і утримуйте X (клавіша #7) протягом 5 секунд. Ви отримуєте наступні параметри вибору. Виберіть замок відповідним чином.
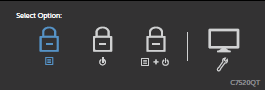
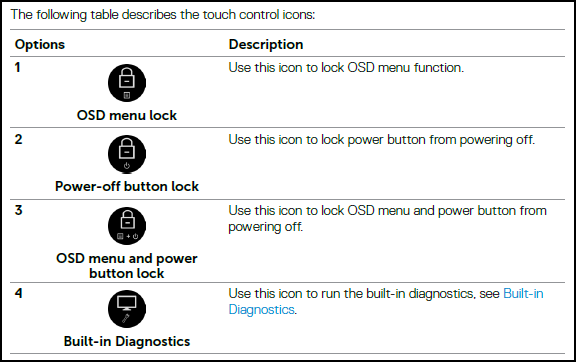
Розблокування сенсорного екранного меню
Щоб розблокувати сенсорне екранне меню після встановлення блокування ЕМ.
Щоб розблокувати сенсорне ЕМ.
- Натисніть сенсорну клавішу запуску екранного меню.
- Натисніть і утримуйте X протягом 5 секунд, торкніться значка розблокування , щоб розблокувати.
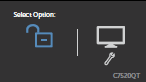
млява або непостійна реакція на дотик
Курсор неточно слідує за пальцем або стилусом, коли ви торкаєтеся екрана.
Виконайте одну або кілька з наведених нижче дій.
- Правильні кабелі:
- Переконайтеся, що до системи до монітора підключено відповідний кабель USB Uplink.
- Використовуйте роздільну здатність 60 Гц:
- Якщо використовується роздільна здатність 30 Гц, перейдіть на роздільну здатність 60 Гц.
- Увійдіть в Панель управління Windows -> Дисплей -> Роздільна здатність екрана -> Додаткові налаштування -> Монітор -> Виберіть 60 Гц
- Роздільна здатність 60 Гц може не відображатися, якщо системна графіка або обладнання не підтримує частоту 60 Гц за наявного відеоз'єднання. Знизьте роздільну здатність екрана або скористайтеся іншим відеоз'єднанням (наприклад, використовуйте DisplayPort).
- Повторно відкалібруйте екран:
- Увійдіть до панелі керування Windows, щоб вибрати «Параметри планшетного ПК».
- Виберіть Калібрування.
- Дотримуйтесь інструкцій на екрані, щоб повторно відкалібрувати екран.
Джерела вхідного сигналу та сполучення через USB
Щоб переконатися, що джерело вхідного сигналу правильно з'єднано з правим портом USB Upstream. Якщо сполучення між входом і USB не виконано належним чином (наприклад, HDMI 1 з USB Upstream 2), ви не зможете отримати доступ до порту USB.
Дивіться наступну таблицю сполучення джерела вхідного сигналу та USB Upstream для правильного сполучення.
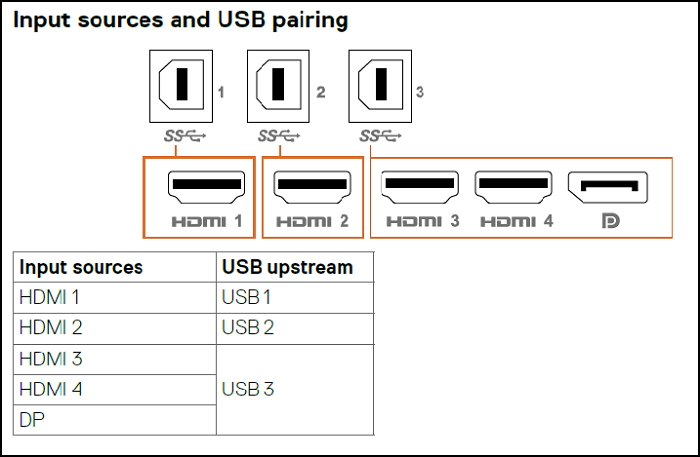
Немає відповіді з пульта дистанційного керування
Пульт дистанційного керування не працює.
- Переконайтеся, що батареї правильно встановлені.
- Датчик дистанційного керування знаходиться на правій нижній панелі дисплея. Спрямовуйте пульт дистанційного керування на датчик під час використання.
- Використовуйте пульт дистанційного керування на відстані 7 м від датчика пульта дистанційного керування або під горизонтальним і вертикальним кутом у межах 22,5 градусів.
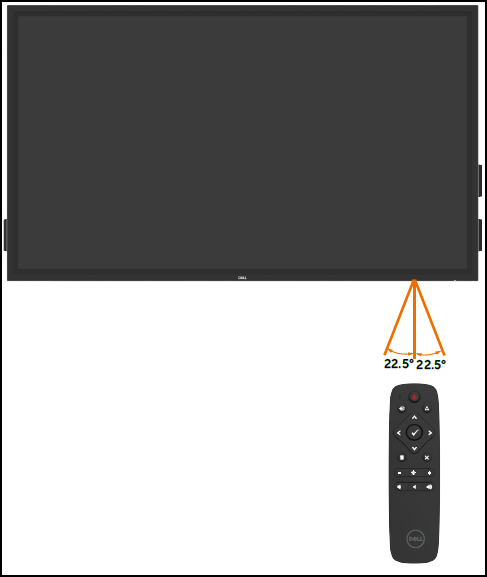
Пошук сервісної мітки для монітора
Сервісний тег монітора можна знайти в наступному:
- Друкована етикетка на задній (біля входу живлення) та бічній (під портами відеоінтерфейсу) моніторі.
- Слідкуйте за екранним меню > Others > Service Tag.
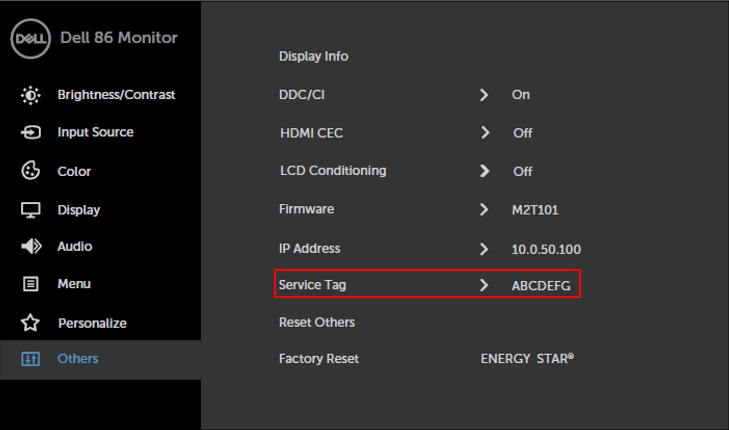
Визначення версії прошивки для монітора
Слідкуйте за екранним меню, > іншими > прошивками.
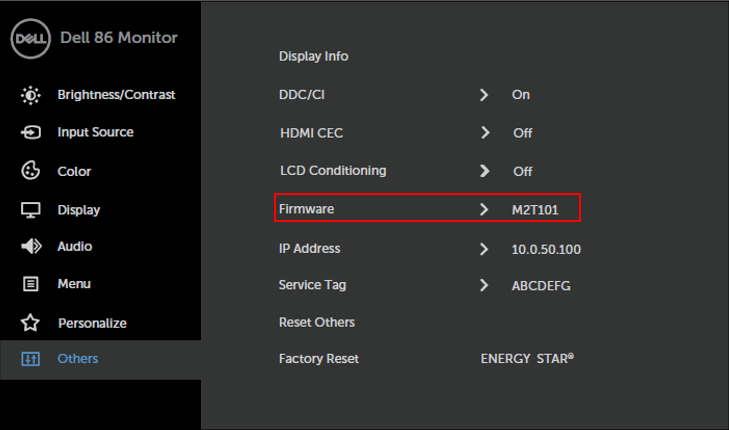
Вбудована діагностика
Монітор має вбудований діагностичний інструмент, який допомагає визначити, чи є аномалія екрана, з якою ви стикаєтеся, невід'ємною проблемою вашого дисплея або комп'ютера та відеоадаптера.
Щоб запустити вбудовану діагностику:
- Від'єднайте відеокабелі від задньої панелі комп'ютера або дисплея. Після цього дисплей переходить у режим самотестування.
- У меню ЕМ натисніть і утримуйте X (клавіша #7) протягом 5 секунд.
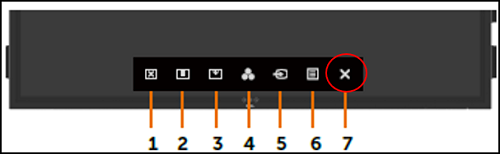
- Торкніться піктограми самоперевірки. З'явиться сірий екран.
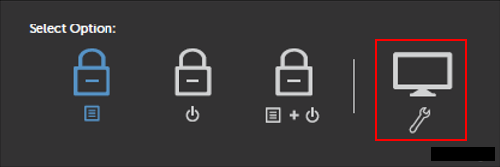
- Огляньте екран на наявність відхилень.
- Дотик до передньої панелі змінює колір на червоний, зелений, синій, чорний, білий і текст.
- Тест завершується, коли з'являється текстовий екран. Щоб вийти, знову торкніться панелі.
Якщо під час використання вбудованого діагностичного засобу ви не виявляєте жодних відхилень у роботі екрана, дисплей працює належним чином. Перевірте відеокарту або комп'ютер.
Ефект блиску на екрані
Екран монітора покритий антивідблиском і відбитком пальців, щоб забезпечити користувачеві найкращу якість екрана. Через таке покриття може здатися, що екран має певний ефект блиску. Це нормальна поведінка.
Це нормальна поведінка покриття з антивідблиском і захистом від відбитків пальців.
Веб-менеджмент Dell
Функція Dell Web Management вимкнена за замовчуванням.
Щоб отримати доступ до Dell Web Manager:
- Переконайтеся, що Ethernet працює.
- У меню ЕМ натисніть і утримуйте клавішу #5 протягом 4 секунд, щоб увімкнути веб-керування на моніторі. У верхньому лівому куті на 4 секунди з'являється значок мережі.
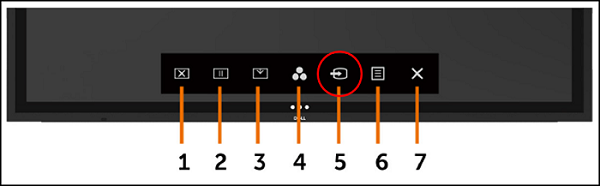
- Щоб отримати доступ до інструменту веб-керування Dell, необхідно встановити IP-адресу для комп'ютера та дисплея.
- У меню ЕМ перейдіть до розділу «Інші» та знайдіть «IP-адреса».
Примітка: За замовчуванням IP-адреса – 10.0.50.100. Щоб отримати інформацію про налаштування Dell Web Management, перегляньте Посібник користувача C8621QT.

Віддалене управління через RS232
C8621QT підтримує віддалене управління і управління через роз'єм RS232.
Усі команди RS232 мають відповідати Посібнику із зовнішнього керування C8621QT.
Керівництво по зовнішньому управлінню. Перейдіть до розділу Dell.com/C8621QT, щоб завантажити документ «Посібник із зовнішнього керування».
Для віддаленого керування за допомогою RS232 переконайтеся, що режим Ethernet на моніторі вимкнено.
Щоб вимкнути режим Ethernet:
У меню ЕМ натисніть і утримуйте клавішу #5 протягом 4 секунд. Якщо ви бачите значок перекресленої мережі, це означає, що режим Ethernet вимкнено.

Чи постачається цей монітор із програмним забезпеченням DisplayNote?
Ні, цей монітор не постачається з програмним забезпеченням DisplayNote.
Використання Whiteboard на C8621QT
Встановіть програмне забезпечення з можливістю використання монітора як дошки.
Ви можете встановити програмне забезпечення Flatfrog Board, щоб використовувати монітор як дошку.
- Перейти до Flatfrog.com/Dell
- Дотримуйтесь інструкцій на веб-сторінці, щоб завантажити та встановити.
- До активного програмного забезпечення Board:
- Підключіть ПК до монітора.
- Переконайтеся, що підключено висхідний кабель для відео та USB.
Щоб отримати підтримку, зверніться до Support@Flatfrog.com.
Заміна наконечника стилуса
Монітор C8621QT поставляється з 2 стилусами Pen Pen і 2 x Stylus Pen Pin Pen Pen Pin Ring.
Запасні наконечники стилуса можна знайти в пакувальній коробці для аксесуарів (разом зі стилусом, пультом дистанційного керування, кабелями тощо).
Ви можете замінити наконечник стилуса, якщо він має ознаки зносу.
Щоб замінити, просто відкрутіть наконечник стилуса та замініть його запасним.
Наконечник стилуса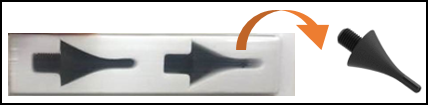
Відкрутіть наконечник Styles Pen і замініть його новим.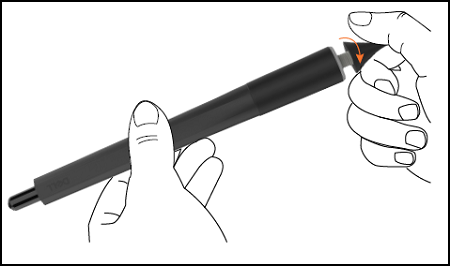
Використовуйте кабель USB-C із затискачем для кабелю
Якщо ви підключаєте кабель USB-C до монітора, використовуйте затискач для кріплення кабелю USB-C, щоб запобігти випадковому зміщенню порту USB-C кабелю.
Затискач для кабелю USB-C розташований біля порту USB-C. Якщо використовується кабель USB-C, закріпіть його за допомогою затискача.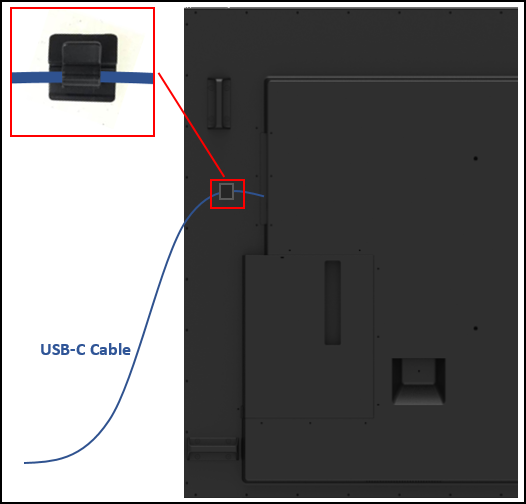
Орієнтація дисплея
Монітор C8621QT можна використовувати як в альбомній орієнтації, так і у вертикальному положенні під кутом 90 градусів.
Перегляньте Короткий посібник із початку роботи C8621QT.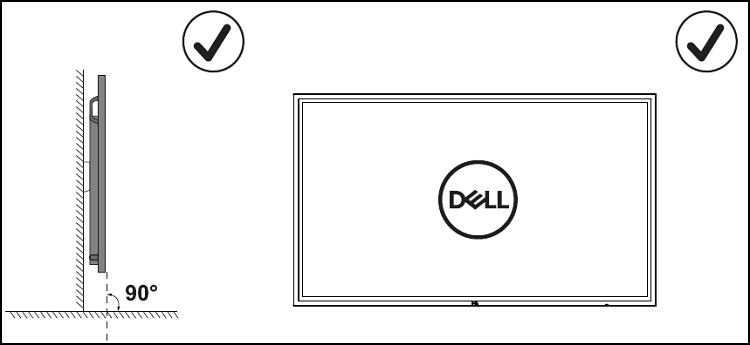
Тримач OptiPlex
Тримач OptiPlex — це корпус для зберігання ПК OptiPlex у задній частині монітора.
Цей тримач, який постачається з кожним монітором C8621QT, не встановлено на моніторі.
Вийміть тримач OptiPlex з картонної коробки.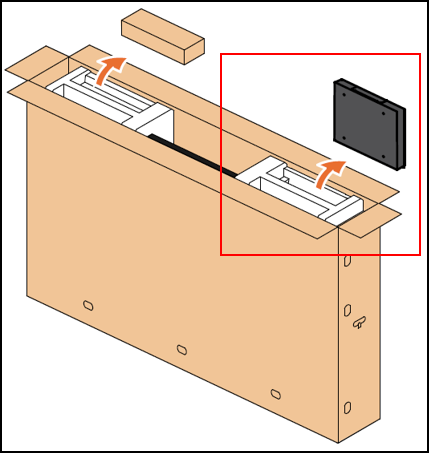
Вставте тримач OptiPlex у порожній отвір на задній панелі монітора.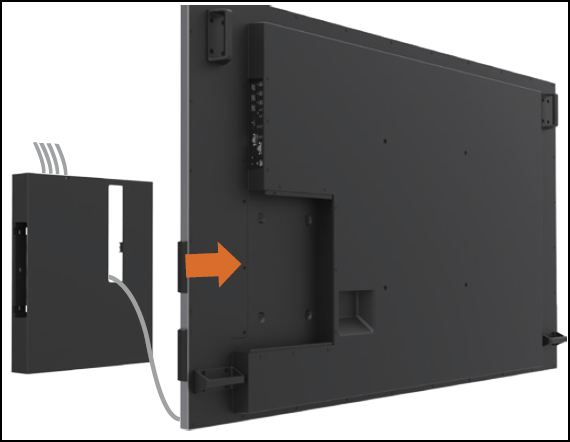
Поводження з монітором
C8621QT – це високоточний сенсорний монітор. Важливо дотримуватися цих інструкцій під час поводження з монітором та його використання.
- Завжди тримайте в руках і використовуйте монітор у вертикальному положенні.
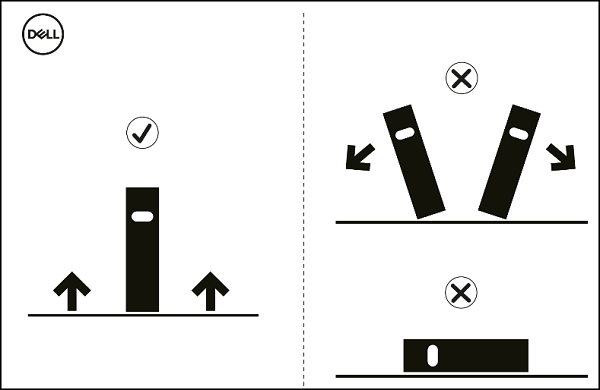
- Завжди встановлюйте монтажні кронштейни, використовуючи оригінальну картонну основу, щоб утримувати монітор у вертикальному положенні.
