Начало работы с планшетом Dell Venue 8 Pro (3845)
Summary: В этой статье представлена информация о том, как достать Dell Venue 8 Pro из коробки и запустить его в первый раз.
Symptoms
Нет информации о признаках неисправности
Cause
Нет информации о причине
Resolution
- Возьмите адаптер переменного тока и кабель USB–micro-USB, входящие в комплект поставки планшета. Подключите адаптер переменного тока к электрической розетке и вставьте разъем micro-USB в порт, расположенный на правой кромке планшета Venue 8 Pro (рис. 1). Аккумулятор может разрядиться во время транспортировки, поэтому может потребоваться зарядить его в течение нескольких минут перед началом работы с планшетом.
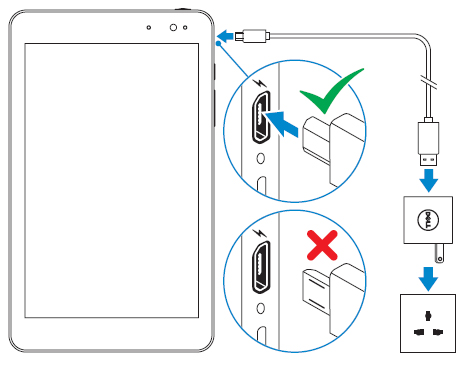
Рис. 1. Расположение порта зарядкиПРИМЕЧАНИЕ. Планшет будет ориентирован вертикально, а веб-камера находится вверху. Кнопка питания находится на верхнем крае с правой стороны, а кнопка Windows — на правом краю под портом Micro-USB (рис. 2). Чтобы включить планшет, нажмите и удерживайте кнопку питания в течение 3–5 секунд. Запуск Windows занимает несколько секунд.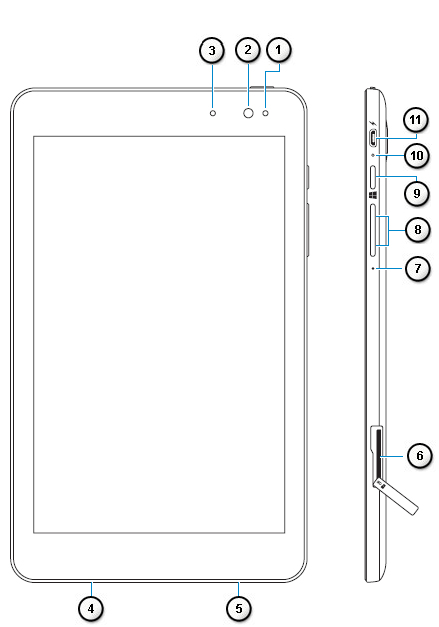
Рис. 2. Порты Venue 8 Pro (3845) и расположение кнопок Лицевая и боковая сторонаЦифрами на этом рисунке обозначены: 
Датчик внешнего освещения 
Фронтальная камера 
Индикатор состояния камеры 
Наклейка с сервисным кодом 
Динамики 
Разъем для карты MicroSD 
Микрофон 
Переключатель увеличения/уменьшения громкости 
Кнопка Windows 
Индикатор состояния зарядки аккумулятора 
Порт micro-USB 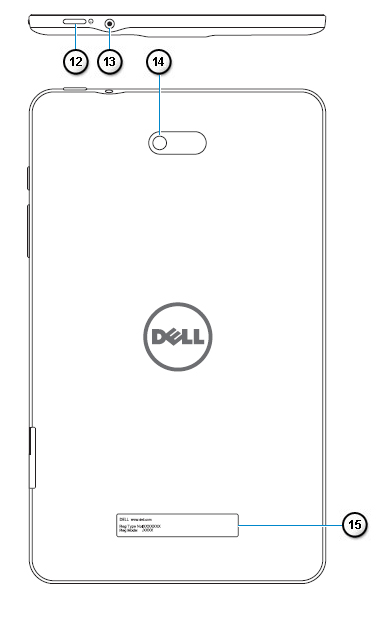
Рис. 3. Порты Venue 8 Pro (3845) и расположение кнопок сзади и сверхуЦифрами на этом рисунке обозначены: 
Кнопка питания 
Порт гарнитуры 
Задняя камера 
Наклейка с указанием соответствия нормативным требованиям
Перейдите по этой ссылке, чтобы узнать больше об использовании Windows 8.
Если вам нужна дополнительная помощь или вы хотите оставить отзыв, свяжитесь с нашей технической командой в Twitter.
- Первый экран, который вы увидите, это экран настройки региона и языка . Раскрывающиеся меню можно использовать в следующих целях:
- Страна или регион
- Язык приложения
- Раскладка клавиатуры
- Часовой пояс Когда
вы сделаете все необходимые параметры, нажмите Далее.
- На следующем экране будут показаны условия лицензионного соглашения Microsoft Windows. Полный текст лицензионного соглашения Windows можно прочитать здесь. Когда будете готовы продолжить, нажмите Принять.
- На следующем экране можно настроить обновления Dell. Введите адрес электронной почты (он не обязательно должен совпадать с адресом для входа в Microsoft). Можно установить соответствующие флажки и выбрать, получать ли автоматические обновления от Dell, а также разрешить отправку информации о сервисном коде вашего планшета в службу технической поддержки Dell.
- После завершения выбора нажмите Далее или выберите Пропустить этот шаг.
- На следующем экране можно настроить имя планшета. Имя, которое вы вводите, соответствует тому, как ваше устройство отображается в сети Это имя устройства работает точно так же, как у любого ноутбука или настольного компьютера под управлением Windows 8.1. По завершении ввода имени ПК нажмите Далее.
- На следующем экране вы сможете получить доступ к Интернету. Windows отобразит список доступных локальных сетей WiFi. Если на устройстве установлена SIM-карта, на этом экране также будут доступны варианты подключения к широкополосной сети. После выбора сети вам будет необходимо ввести сетевой пароль для входа в систему. Если у вас есть доступ к маршрутизатору и он поддерживает защищенную настройку Wi-Fi (WPS), следуйте инструкциям для подключения с помощью WPS.
- На следующем экране можно выбрать, использовать ли Стандартные параметры для упрощения процесса настройки или опцию Настройка параметров, если у вас есть опыт работы с Windows 8 или 8.1.
- На следующем экране можно настроить учетную запись Windows. Если у вас уже есть учетная запись Windows, введите адрес электронной почты и пароль. Далее будет необходимо ввести проверочный код, отправленный на указанный адрес электронной почты. Если у вас нет учетной записи Windows, ее можно настроить на этом экране.
- На следующем экране можно настроить параметры облака в Microsoft SkyDrive. Вы можете безопасно хранить информацию в SkyDrive, что упростит резервное копирование и восстановление данных. Для данного шага можно выбрать параметр Пропустить.
- Теперь вы можете пользоваться современным пользовательским интерфейсом Windows 8.1. Коснитесь плитки Рабочий стол для того, чтобы вернуть Windows традиционный стиль рабочего стола.