Початок роботи з планшетом Dell Venue 8 Pro (3845)
Summary: У цій статті представлена інформація про те, як дістати Dell Venue 8 Pro з коробки і запустити його вперше.
This article applies to
This article does not apply to
This article is not tied to any specific product.
Not all product versions are identified in this article.
Symptoms
Немає інформації про симптоми
Cause
Немає інформації про причину
Resolution
- Знайдіть адаптер змінного струму та кабель USB-micro-USB, який постачається разом із ним. Підключіть адаптер змінного струму до розетки та підключіть роз'єм micro-USB до порту на правому краю планшета Venue 8 Pro (Малюнок 1). Оскільки акумулятор міг розрядитися під час транспортування, може знадобитися зарядити акумулятор протягом кількох хвилин перед запуском планшета.
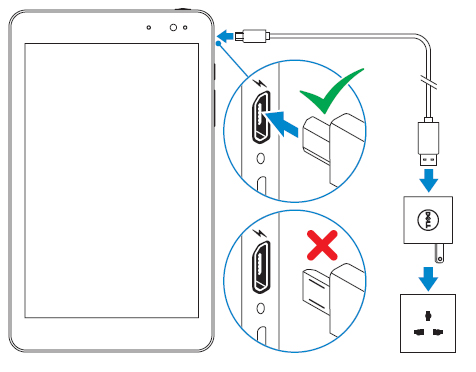
Малюнок 1: Розташування зарядного портуПРИМІТКА: Планшет орієнтується вертикально за допомогою веб-камери вгорі. Кнопка живлення знаходиться на верхній грані з правого боку, а кнопка Windows розташована на правому краю під портом Micro-USB (Малюнок 2). Щоб увімкнути планшет, натисніть кнопку живлення протягом трьох-п'яти секунд. Запуск Windows займає кілька секунд.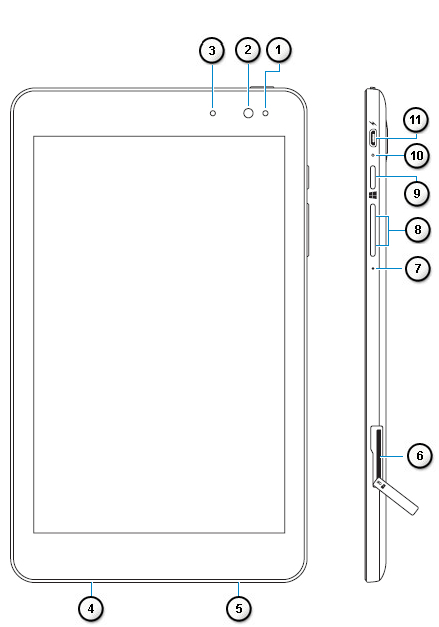
Малюнок 2: Venue 8 Pro (3845) Розташування портів і кнопок: лицьова і бічна сторонаЦифри на зображенні вгорі: 
Датчик амбієнтного світла 
Фронтальна камера 
Індикатор стану камери 
Мітка сервісної бирки 
Спікер 
Слот для карт пам'яті microSD 
Мікрофон 
Гойдалка збільшення-зменшення гучності 
Кнопка Windows 
Індикатор стану заряджання акумулятора 
Порт micro-USB 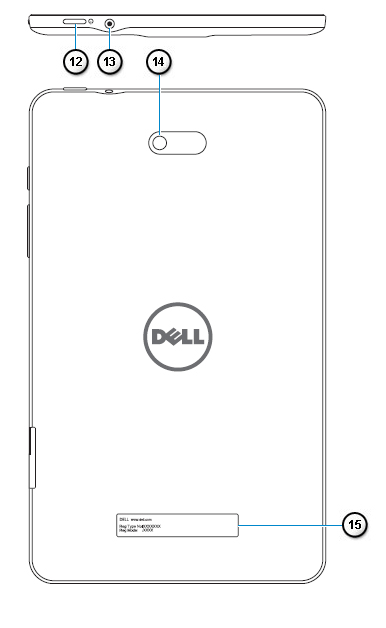
Малюнок 3: Venue 8 Pro (3845) Розташування портів і кнопок ззаду і зверхуЦифри на зображенні вгорі: 
Кнопка живлення 
Порт гарнітури 
Задня камера 
Нормативна етикетка
Натисніть тут, щоб дізнатися більше про використання Windows 8.
Якщо вам потрібна додаткова допомога або ви хочете залишити нам відгук, будь ласка, залучіть нашу технічну команду до Twitter.
- Перший екран, який ви побачите, це екран налаштування регіону та мови . За допомогою спадних меню можна скористатися для наведених нижче цілей.
- Країна або регіон
- Мова програми
- Розкладка клавіатури
- Часовий пояс
Зробивши всі варіанти, торкніться кнопки Далі.
- На наступному екрані відобразяться Умови ліцензії Microsoft Windows. Ви можете прочитати повну ліцензійну угоду Windows тут. Коли ви будете готові продовжити, торкніться пункту Я приймаю.
- На наступному екрані ви зможете налаштувати оновлення Dell. Введіть свою адресу електронної пошти (вона не обов'язково має збігатися з адресою для входу в Microsoft). Ви можете встановити відповідні прапорці та вибрати, чи отримувати автоматичні оновлення від Dell і чи дозволяти надсилати інформацію про сервісні теги вашого планшета до служби підтримки Dell.
- Коли ви завершите свій вибір, торкніться Далі або ви можете пропустити цей крок.
- Наступний екран дозволяє персоналізувати ім'я планшета. Ім'я, яке ви вводите, – це те, як ваш пристрій відображається в мережах Це ім'я пристрою працює так само, як і будь-який ноутбук або настільний комп'ютер під керуванням Windows 8.1. Завершивши введення назви ПК, торкніться кнопки Далі.
- На наступному екрані ви зможете вийти в Інтернет. Windows відобразить список локально доступних мереж Wi-Fi. Якщо на вашому пристрої є SIM-карта, на цьому екрані також будуть запропоновані варіанти підключення до широкосмугової мережі. Після вибору мережі вам буде запропоновано ввести пароль мережі для входу. Якщо у вас є доступ до маршрутизатора та він підтримує Wi-Fi Protected Setup (WPS), дотримуйтесь інструкцій для підключення за допомогою WPS.
- На наступному екрані ви можете вибрати, чи використовувати швидкі настройки , які спростять налаштування, або ви можете налаштувати параметри Windows, якщо у вас є досвід використання Windows 8 або 8.1.
- На наступному екрані можна настроїти обліковий запис Windows. Якщо у вас уже є обліковий запис Windows, введіть адресу електронної пошти та пароль. Вам буде запропоновано ввести код підтвердження, надісланий на цей обліковий запис електронної пошти. Якщо у вас немає облікового запису Windows, ви можете налаштувати його, починаючи з цього екрана.
- На наступному екрані ви зможете налаштувати параметри хмари у SkyDrive від Microsoft. Ви можете безпечно та надійно зберігати свою інформацію у SkyDrive, що спрощує резервне копіювання та відновлення даних. Ви можете пропустити цей крок, якщо хочете.
- Тепер ви повинні перейти до сучасного інтерфейсу користувача Windows 8.1. Ви можете торкнутися плитки робочого стола , щоб перетворити Windows на традиційний стиль робочого стола.
Affected Products
Venue 3845 ProArticle Properties
Article Number: 000131640
Article Type: Solution
Last Modified: 08 Jun 2024
Version: 5
Find answers to your questions from other Dell users
Support Services
Check if your device is covered by Support Services.