Začínáme s tabletem Dell Venue 8 Pro (3845)
Summary: Tento článek obsahuje informace o tom, jak vyjmout počítač Dell Venue 8 Pro z krabice a jak jej poprvé spustit.
Symptoms
Žádné informace o příznacích.
Cause
Žádné informace o příčině
Resolution
- Vyhledejte napájecí adaptér a kabel USB-micro-USB, který je k němu přiložen. Zapojte síťový adaptér do elektrické zásuvky a pak připojte kabel konektorem micro USB do portu na pravé straně tabletu Venue 8 Pro (obrázek 1). Protože během dopravy tabletu mohlo dojít k vybití baterie, může být nutné před zapnutím tabletu na chvíli nabít baterii.
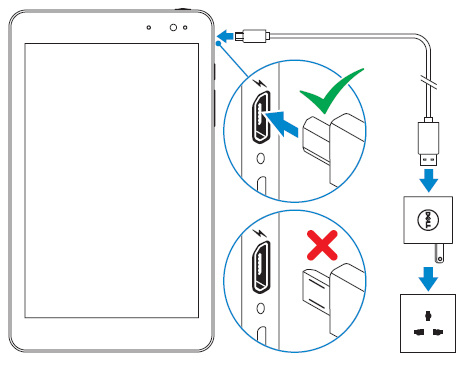
Obrázek 1: Umístění nabíjecího portuPOZNÁMKA: Tablet se orientuje svisle s webkamerou nahoře. Tlačítko napájení je na horním okraji na pravé straně a tlačítko Windows je umístěno na pravém okraji pod portem Micro-USB (obrázek 2). Tablet zapnete stisknutím tlačítka napájení na tři až pět sekund. Spuštění systému Windows trvá několik sekund.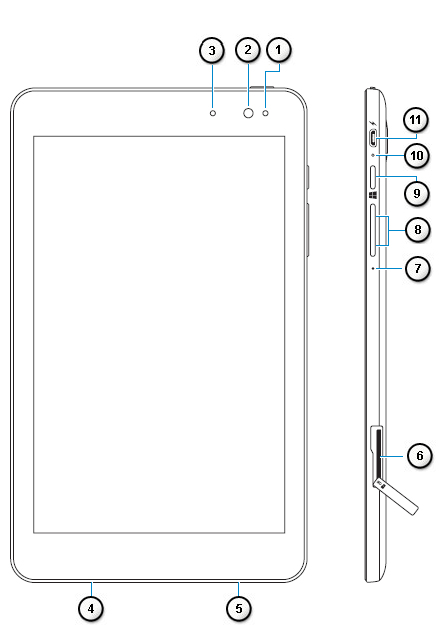
Obrázek 2: Umístění portů a tlačítek počítače Venue 8 Pro (3845) Obličej a boční stranaČíselné indexy na obrázku nahoře: 
Snímač okolního světla 
Přední fotoaparát 
Kontrolka stavu fotoaparátu 
Štítek s výrobním číslem 
Reproduktor 
Slot pro kartu MicroSD 
Mikrofon 
Tlačítka nastavení hlasitosti 
Tlačítko Windows 
Kontrolka stavu nabíjení baterie 
Port Micro-USB 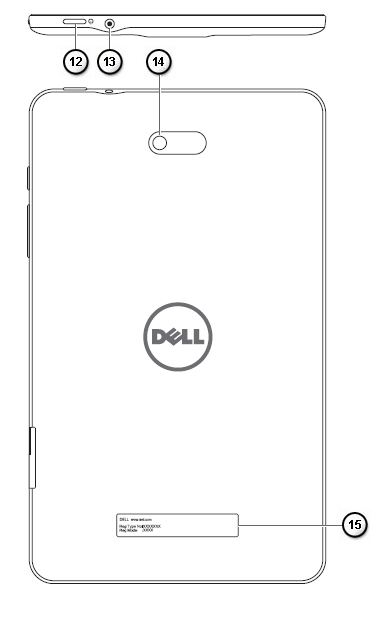
Obrázek 3: Umístění portů a tlačítek vzadu a nahoře u počítače Venue 8 Pro (3845)Číselné indexy na obrázku nahoře: 
Tlačítko napájení 
Port pro náhlavní soupravu 
Zadní fotoaparát 
Regulační štítek
Kliknutím sem získáte další informace o používání systému Windows 8.
Pokud potřebujete další pomoc nebo nám chcete sdělit zpětnou vazbu, obraťte se na náš technický tým na Twitteru.
- První obrazovka, kterou uvidíte, je obrazovka Nastavení regionu a jazyka . Pomocí rozevíracích nabídek můžete provádět následující akce:
- Země nebo region
- Jazyk pro aplikace
- Rozvržení klávesnice
- Časové pásmo
Po provedení všech voleb klepněte na tlačítko Další.
- V dalším okně se zobrazí Licenční podmínky pro Microsoft Windows. Toto okno obsahuje úplné znění licenčního ujednání pro používání systému Windows. Jakmile budete připraveni pokračovat, klepněte na možnost Souhlasím.
- V dalším okně můžete nastavit aktualizace od společnosti Dell. Zadejte svou e-mailovou adresu (nemusí být stejná jako adresa pro přihlášení k účtu u společnosti Microsoft). Zaškrtnutím příslušných políček zvolte, zda si přejete dostávat automatické aktualizace od společnosti Dell a zda umožníte odesílat výrobní číslo tabletu podpoře společnosti Dell.
- Až provedete požadované nastavení, klepněte na tlačítko Další nebo také můžete tento krok Přeskočit.
- V dalším okně můžete zadat název pro tablet. Název, který zadáte, představuje způsob, jakým se vaše zařízení zobrazuje v sítích: Tento název zařízení funguje úplně stejně jako jakýkoli přenosný nebo stolní počítač se systémem Windows 8.1. Až zadáte název počítače, klepněte na tlačítko Další.
- V dalším okně můžete nastavit připojení k internetu. Systém Windows zobrazí seznam dostupných sítí WiFi. Pokud jste do tabletu vložili kartu SIM, v tomto okně se zobrazí také možnost připojení k širokopásmové síti. Po výběru sítě se zobrazí výzva k zadání hesla. Pokud máte přístup ke směrovači, který podporuje funkci WiFi Protected Setup (WPS), postupujte podle pokynů pro připojení pomocí WPS.
- V dalším okně můžete vybrat, zda chcete použít Expresní nastavení, které zjednoduší nastavení, nebo chcete Přizpůsobit nastavení svého systému Windows v případě, že již máte zkušenost se systémem Windows 8 nebo 8.1.
- V dalším okně můžete nastavit účet systému Windows. Pokud již máte účet systému Windows, zadejte svou e-mailovou adresu a heslo. Na zadaný e-mail přijde zpráva s potvrzovacím kódem, který je nutné zadat v tabletu. Pokud nemáte účet systému Windows, můžete si v tomto okně účet založit.
- V dalším okně můžete zadat nastavení cloudové služby SkyDrive společnosti Microsoft. Údaje můžete bezpečně uložit ve službě SkyDrive a usnadnit tak zálohování a obnovu svých dat. Pokud chcete, můžete tento krok Přeskočit.
- Nyní by se mělo zobrazit moderní uživatelské rozhraní systému Windows 8.1. Klepnutím na dlaždici Plocha změníte styl systému Windows na tradiční plochu.