Introducción a la tableta Dell Venue 8 Pro (3845)
Summary: En este artículo, se proporciona información sobre cómo sacar la Dell Venue 8 Pro de la caja e iniciarla por primera vez.
This article applies to
This article does not apply to
This article is not tied to any specific product.
Not all product versions are identified in this article.
Symptoms
No hay información de síntomas.
Cause
No hay información sobre la causa
Resolution
- Localice el adaptador de CA y el cable USB a micro-USB que lo acompaña. Enchufe el adaptador de CA a una toma de corriente y enchufe el conector micro-USB en el puerto en el borde derecho de la tableta Venue 8 Pro (Figura 1). Debido a que es posible que la batería se haya descargado durante el envío, es posible que sea necesario cargar la batería durante unos minutos antes de iniciar la tableta.
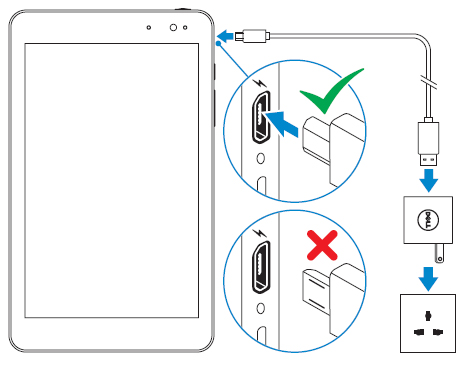
Figura 1: Ubicación del puerto de cargaNOTA: La tableta se orienta verticalmente con la cámara web en la parte superior. El botón de encendido se encuentra en el borde superior del lado derecho y el botón de Windows se encuentra en el borde derecho, debajo del puerto microUSB (Figura 2). Para encender la tableta, presione el botón de encendido durante tres a cinco segundos. Windows tarda unos segundos en iniciarse.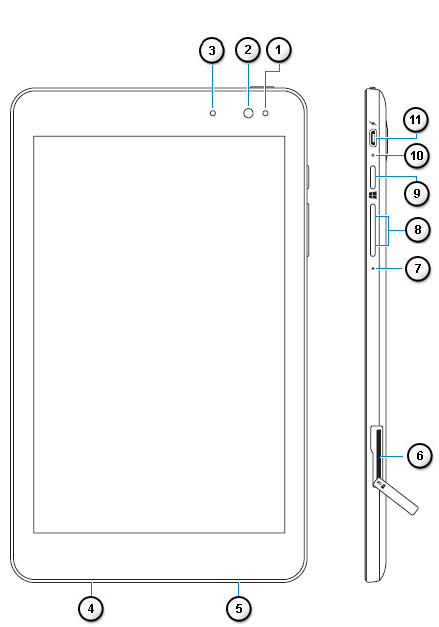
Figura 2: Venue 8 Pro (3845) Puertos y ubicación de los botones Cara y costadoLos números hacen referencia a la imagen anterior: 
Sensor de luz ambiental 
Cámara frontal 
Luz del estado de la cámara 
Etiqueta de servicio 
Altavoz 
Ranura de tarjeta microSD 
Micrófono 
Control de volumen hacia arriba y hacia abajo 
Botón de Windows 
Indicador luminoso de estado de carga de la batería 
Puerto micro-USB 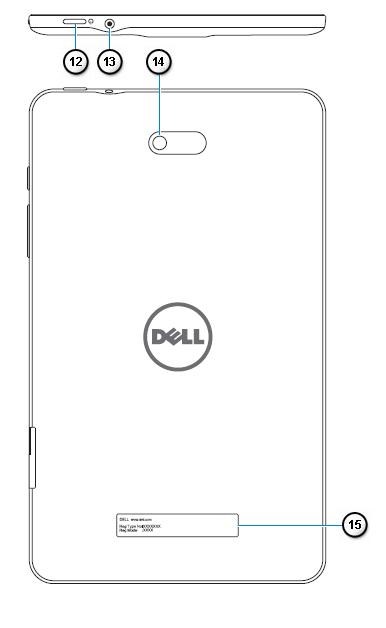
Figura 3: Venue 8 Pro (3845) Puertos y ubicación de los botones Atrás y arribaLos números hacen referencia a la imagen anterior: 
Botón de encendido 
Puerto para auriculares 
Cámara trasera 
Etiqueta de clasificación reglamentaria
Haga clic aquí para obtener más información sobre el uso de Windows 8.
Si necesita más ayuda o desea enviarnos comentarios, comuníquese con nuestro equipo técnico en Twitter.
- La primera pantalla que verá es la pantalla de configuración de región e idioma . Puede utilizar los menús desplegables para lo siguiente:
- País o región
- Idioma de la aplicación
- Distribución del teclado
- Zona
horaria Cuando haya realizado todas las opciones, toque Siguiente.
- En la siguiente pantalla, se mostrarán los términos de licencia de Microsoft Windows. Puede leer el acuerdo de licencia de Windows completo aquí. Cuando esté listo para continuar, toque Acepto.
- La siguiente pantalla le permitirá configurar las actualizaciones de Dell. Ingrese su dirección de correo electrónico (no tiene que ser la misma que su dirección de inicio de sesión de Microsoft). Puede marcar las casillas correspondientes y elegir si desea recibir o no actualizaciones automáticas de Dell y permitir que la información de la etiqueta de servicio de la tableta se envíe al soporte de Dell.
- Cuando haya terminado sus opciones, toque Siguiente o puede optar por omitir este paso.
- La siguiente pantalla le permite personalizar el nombre de la tableta. El nombre que ingrese es la forma en que se ve su dispositivo en las redes. Este nombre de dispositivo funciona exactamente igual que cualquier laptop o computadora de escritorio que ejecute Windows 8.1. Cuando haya terminado de ingresar el nombre de la PC, toque Siguiente.
- La siguiente pantalla le permitirá conectarse. Windows mostrará una lista de redes Wi-Fi disponibles localmente. Si su dispositivo tiene una tarjeta SIM, esta pantalla también le ofrecerá opciones para conectarse a una red de banda ancha. Cuando haya elegido una red, se le solicitará que ingrese la contraseña de red para iniciar sesión. Si tiene acceso a su enrutador y es compatible con la configuración protegida de WiFi (WPS), siga las instrucciones para conectarse mediante WPS.
- En la siguiente pantalla, puede elegir si desea utilizar Express Settings , que simplificará la configuración, o puede optar por personalizar los ajustes de Windows si tiene experiencia en el uso de Windows 8 u 8.1.
- La siguiente pantalla le permite configurar su cuenta de Windows. Si ya tiene una cuenta de Windows, ingrese su dirección de correo electrónico y contraseña. Se le pedirá que ingrese un código de verificación enviado a esa cuenta de correo electrónico. Si no tiene una cuenta de Windows, puede configurar una a partir de esta pantalla.
- La siguiente pantalla le permitirá configurar la configuración de la nube en SkyDrive de Microsoft. Puede almacenar su información de forma segura en SkyDrive, lo que facilitará la copia de seguridad y la restauración de sus datos. Si lo desea, puede optar por omitir este paso.
- Ahora debería estar en la interfaz de usuario moderna de Windows 8.1. Puede tocar el mosaico Escritorio para convertir Windows en un estilo de escritorio tradicional.
Affected Products
Venue 3845 ProArticle Properties
Article Number: 000131640
Article Type: Solution
Last Modified: 08 Jun 2024
Version: 5
Find answers to your questions from other Dell users
Support Services
Check if your device is covered by Support Services.