Dell Venue 8 Pro (3845) -tabletin käytön aloittaminen
Summary: Tässä artikkelissa on tietoja Dell Venue 8 Pron käyttöönotosta ja ensimmäisestä käynnistämisestä.
This article applies to
This article does not apply to
This article is not tied to any specific product.
Not all product versions are identified in this article.
Symptoms
Ei tietoja oireista
Cause
Ei tietoja syystä
Resolution
- Etsi vaihtovirtasovitin ja siihen liittyvä USB–micro-USB-kaapeli. Liitä verkkolaite pistorasiaan ja micro-USB-liitin Venue 8 Pro -tabletin oikeassa reunassa olevaan porttiin (kuva 1). Akkua on ehkä ladattava muutaman minuutin ajan ennen tabletin käynnistämistä, koska akku on saattanut purkautua toimituksen aikana.
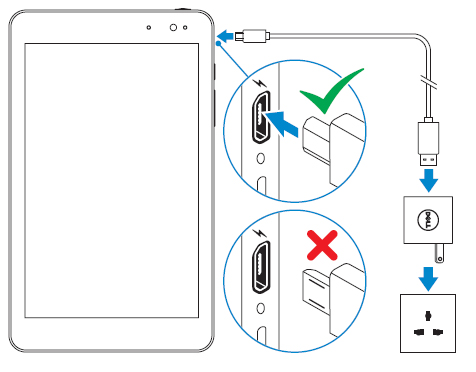
Kuva 1: Latausportin sijaintiHUOMAUTUS: Tabletti suuntaa pystysuunnassa web-kamera yläreunassa. Virtapainike on yläreunassa oikealla ja Windows-painike oikeassa reunassa micro-USB-portin alla (kuva 2). Käynnistä tabletti painamalla virtapainiketta 3–5 sekunnin ajan. Windowsin käynnistyminen kestää muutaman sekunnin.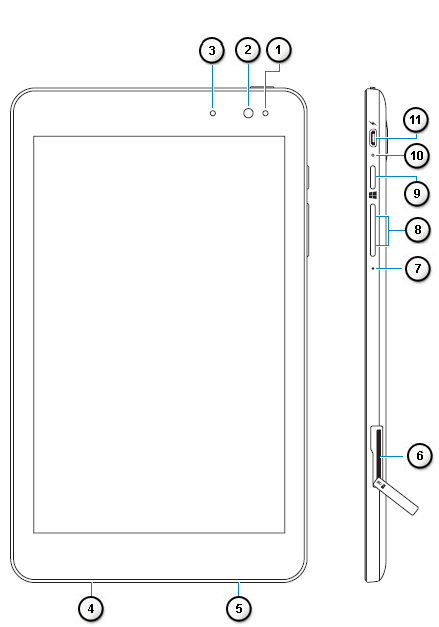
Kuva 2: Venue 8 Pro (3845) -portit ja painikkeiden sijainti Puoli ja sivuKuvan numeroviitteet: 
Ympäristön valotunnistin 
Etukamera 
Kameran tilavalo 
Palvelutunnistetarra 
Kaiutin 
MicroSD-korttipaikka 
Mikrofoni 
Äänenvoimakkuuden säädin 
Windows-näppäin 
Akun latauksen tilan merkkivalo 
Micro-USB-portti 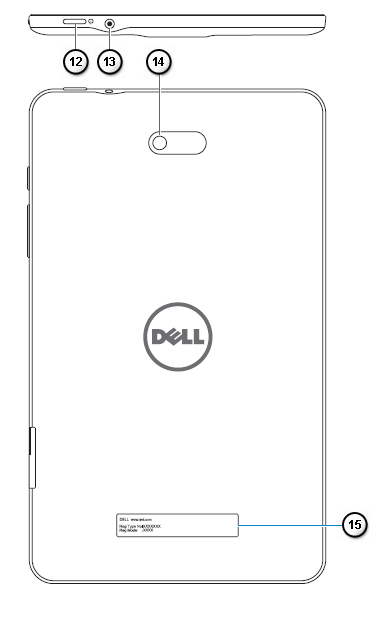
Kuva 3: Venue 8 Pro (3845) -portit ja painikkeiden sijainti Takaa ja ylösKuvan numeroviitteet: 
Virtapainike 
Kuulokeliitäntä 
Takakamera 
Säädösmerkintä
Napsauttamalla tätä saat lisätietoja Windows 8 -käytöstä.
Jos tarvitset lisäapua tai haluat antaa meille palautetta, ota yhteyttä tekniseen tiimiimme Twitterissä.
- Ensimmäinen näyttö, jonka näet, on Alueen ja kielen määritys -näyttö. Voit käyttää avattavia valikoita seuraaviin:
- maa tai alue
- sovellusten kieli
- Näppäimistöasettelu
- Aikavyöhyke
Kun olet tehnyt kaikki valinnat, kosketa Seuraava.
- Seuraavassa näytössä näet Microsoft Windowsin käyttöoikeusehdot. Voit lukea täydellisen Windows-käyttöoikeussopimuksen tässä. Kun olet valmis jatkamaan, valitse Hyväksyn.
- Seuraavassa näytössä voit määrittää Dell-päivitykset. Kirjoita sähköpostiosoitteesi (sen ei tarvitse olla sama kuin Microsoft-kirjautumisosoitteesi). Voit valita asianmukaiset valintaruudut ja valita, haetaanko Dellin päivitykset automaattisesti ja sallitko, että tabletin palvelutunnistetiedot lähetetään Dellin tukeen.
- Kun olet tehnyt kaikki valinnat, valitse Seuraava. Voit ohittaa vaiheen valitsemalla Ohita.
- Seuraavassa näytössä voit mukauttaa tabletin nimen. Antamasi nimi kertoo, miten laitteesi näkyy verkoissa Tämä laitenimi toimii täsmälleen samalla tavalla kuin mikä tahansa kannettava tietokone tai pöytätietokone, jossa on Windows 8.1. Kun olet määrittänyt tietokoneen nimen, valitse Seuraava.
- Seuraavassa näytössä muodostetaan verkkoyhteys. Windows näyttää paikallisesti käytettävissä olevien WiFi-verkkojen luettelon. Jos laitteessa on SIM-kortti, tässä näytössä voit muodostaa yhteyden myös laajakaistaverkkoon. Kun olet valinnut verkon, saat kehotteen kirjautua antamalla verkon salasanan. Jos sinulla on pääsy reitittimeesi ja se tukee WiFi Protected Setup (WPS) -asetusta, muodosta yhteys WPS:n avulla noudattamalla ohjeita.
- Seuraavassa näytössä voit valita, käytetäänkö määritystä helpottavia pika-asetuksia. Voit myös mukauttaa Windows-asetuksia, jos olet kokenut Windows 8- tai 8.1-käyttäjä.
- Seuraavassa näytössä voit määrittää Windows-tilin. Jos sinulla on jo Windows-tili, kirjoita sähköpostiosoite ja salasana. Saat kehotteen antaa kyseiseen osoitteeseen lähetetty vahvistuskoodi. Jos sinulla ei ole Windows-tiliä, voit aloittaa tilin määrityksen tässä näytössä.
- Seuraavassa näytössä voit määrittää Microsoftin OneDriven pilvipalveluasetukset. Voit tallentaa tietojasi turvallisesti OneDriveen, mikä helpottaa tietojen varmuuskopiointia ja palauttamista. Halutessasi voit ohittaa vaiheen valitsemalla Ohita.
- Nyt näytössä pitäisi olla Windows 8.1 -käyttöjärjestelmän moderni käyttöliittymä. Voit siirtyä perinteiseen työpöytään koskettamalla Työpöytä-ruutua.
Affected Products
Venue 3845 ProArticle Properties
Article Number: 000131640
Article Type: Solution
Last Modified: 08 Jun 2024
Version: 5
Find answers to your questions from other Dell users
Support Services
Check if your device is covered by Support Services.