Aan de slag met de Dell Venue 8 Pro (3845) tablet
Summary: Dit artikel bevat informatie over hoe u de Dell Venue 8 Pro uit de doos haalt en voor de eerste keer opstart.
This article applies to
This article does not apply to
This article is not tied to any specific product.
Not all product versions are identified in this article.
Symptoms
Geen symptomen-informatie
Cause
Geen informatie over de oorzaak
Resolution
- Zoek de voedingsadapter en de meegeleverde USB-naar-micro-USB-kabel. Steek de voedingsadapter in een stopcontact en sluit de micro-USB-connector aan op de poort aan op rechterrand van de Venue 8 Pro tablet (Afbeelding 1). Omdat de batterij mogelijk is ontladen tijdens de verzending, kan het nodig zijn de batterij een paar minuten op te laden voordat u de tablet gaat gebruiken.
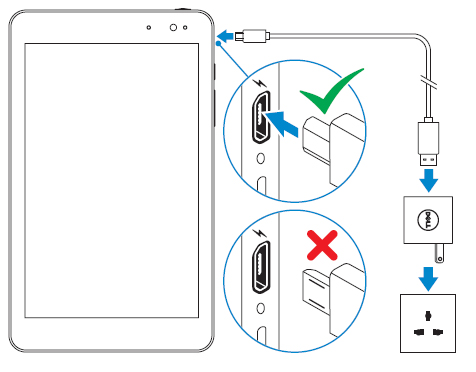
Afbeelding 1: Locatie oplaadaansluitingOPMERKING: De tablet kan verticaal worden georiënteerd met de webcam aan de bovenkant. De aan/uit-knop bevindt zich aan de bovenrand aan de rechterkant en de Windows-knop bevindt zich aan de rechterrand onder de micro-USB-poort (Afbeelding 2). Druk op de aan/uit-knop gedurende drie tot vijf seconden om de tablet in te schakelen. Het duurt een paar seconden voordat Windows wordt gestart.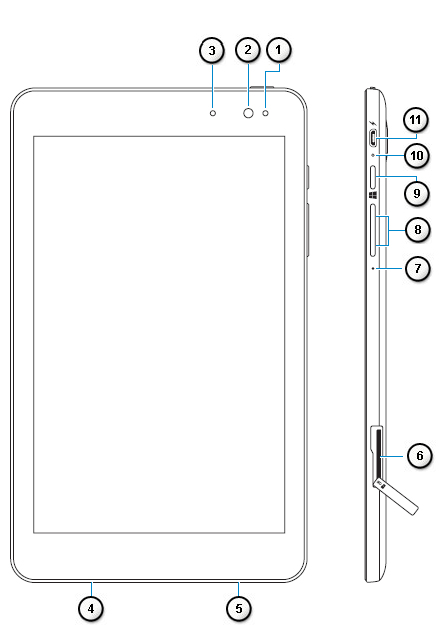
Afbeelding 2: Venue 8 Pro (3845)-poorten en knoplocatie Voor- en zijkantDe nummers hebben betrekking op de afbeelding hierboven: 
Sensor voor omgevingslicht 
Camera aan bovenzijde 
Statuslampje camera 
Servicetag label 
Luidspreker 
Slot voor MicroSD-kaart 
Microfoon 
Volume omhoog/omlaag 
Windows-toets 
Lampje voor oplaadstatus van de batterij 
Micro-USB-poort 
Afbeelding 3: Venue 8 Pro (3845) poorten en knoplocatie Achter- en bovenzijdeDe nummers hebben betrekking op de afbeelding hierboven: 
Aan/uit-knop 
Headset-poort 
Camera aan achterzijde 
Regulatory Label
Klik hier voor meer informatie over het gebruik van Windows 8.
Als u meer hulp nodig hebt of ons feedback wilt geven, neem dan contact op met ons technische team via Twitter.
- Het eerste scherm dat u ziet, is het installatiescherm voor regio en taal . U kunt de vervolgkeuzemenu's voor het volgende gebruiken:
- Land of regio
- Taal voor apps
- Toetsenbordindeling
- Tijdzone
Wanneer u alle keuzes hebt gemaakt, tikt u op Volgende.
- Het volgende scherm toont de Microsoft Windows-licentievoorwaarden. U kunt de volledige Windows-licentieovereenkomst doorlezen. Wanneer u klaar bent om verder te gaan, tikt u op Ik ga akkoord.
- In het volgende scherm kunt u Dell updates instellen. Voer uw e-mail adres in (dit hoeft niet hetzelfde te zijn als uw Microsoft-aanmeldadres). U kunt de juiste vakjes aanvinken en kiezen of u al dan niet automatische updates van Dell wilt ontvangen en of u wilt toestaan dat de servicetaggegevens van uw tablet naar Dell Support worden verzonden.
- Wanneer u klaar bent met uw keuzes, tikt u op Volgende of u kunt ervoor kiezen om deze stap over te slaan .
- In het volgende scherm kunt u de naam van uw tablet personaliseren. De naam die u invoert, is hoe uw apparaat wordt gezien op netwerken Deze apparaatnaam werkt precies hetzelfde als elke laptop of desktopcomputer met Windows 8.1. Wanneer u klaar bent met het invoeren van de pc-naam, tikt u op Volgende.
- In het volgende scherm kunt u online gaan. Windows geeft een lijst met lokaal beschikbare Wi-Fi-netwerken weer. Als uw toestel een SIM-kaart heeft, biedt dit scherm ook opties om verbinding te maken met een breedbandnetwerk. Als u een netwerk hebt gekozen, wordt u gevraagd het netwerkwachtwoord in te voeren om u aan te melden. Als u toegang hebt tot uw router en deze WiFi Protected Setup (WPS) ondersteunt, volgt u de instructies om verbinding te maken via WPS.
- Op het volgende scherm kunt u kiezen of u de Express-instellingen wilt gebruiken om de installatie te vereenvoudigen, of u kunt ervoor kiezen om uw Windows-instellingen aan te passen als u ervaring hebt met Windows 8 of 8.1.
- In het volgende scherm kunt u uw Windows-account instellen. Als u al een Windows-account hebt, voert u uw e-mailadres en wachtwoord in. U wordt gevraagd de verificatiecode in te voeren die naar dat e-mailaccount is verzonden. Als u geen Windows-account hebt, kunt u vanuit dit scherm een account instellen.
- In het volgende scherm kunt u cloudinstellingen instellen op SkyDrive van Microsoft. U kunt uw gegevens veilig opslaan op SkyDrive, zodat u gemakkelijk een back-up van uw gegevens kunt maken en deze kunt herstellen. U kunt ervoor kiezen deze stap over te slaan als u dat wilt.
- U zou nu bij de moderne gebruikersinterface van Windows 8.1 moeten zijn. U kunt de tegel Bureaublad aanraken om Windows te converteren naar een traditionele bureaubladstijl.
Affected Products
Venue 3845 ProArticle Properties
Article Number: 000131640
Article Type: Solution
Last Modified: 08 Jun 2024
Version: 5
Find answers to your questions from other Dell users
Support Services
Check if your device is covered by Support Services.