Article Number: 000131640
Начало работы с планшетом Dell Venue 8 Pro (3845)
Summary: В этой статье представлена информация о том, как достать Dell Venue 8 Pro из коробки и запустить его в первый раз.
Article Content
Symptoms
Нет информации о признаках неисправности
Cause
Нет информации о причине
Resolution
- Возьмите адаптер переменного тока и кабель USB–micro-USB, входящие в комплект поставки планшета. Подключите адаптер переменного тока к электрической розетке и вставьте разъем micro-USB в порт, расположенный на правой кромке планшета Venue 8 Pro (рис. 1). Аккумулятор может разрядиться во время транспортировки, поэтому может потребоваться зарядить его в течение нескольких минут перед началом работы с планшетом.
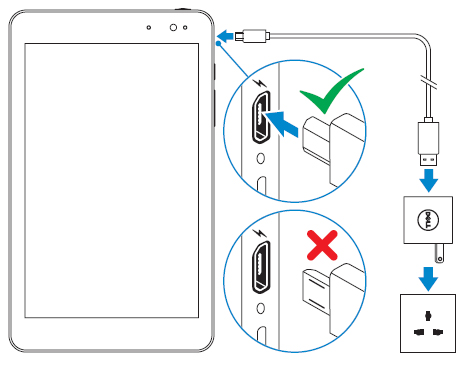
Рис. 1. Расположение порта зарядкиПРИМЕЧАНИЕ. Планшет будет ориентирован вертикально, а веб-камера находится вверху. Кнопка питания находится на верхнем крае с правой стороны, а кнопка Windows — на правом краю под портом Micro-USB (рис. 2). Чтобы включить планшет, нажмите и удерживайте кнопку питания в течение 3–5 секунд. Запуск Windows занимает несколько секунд.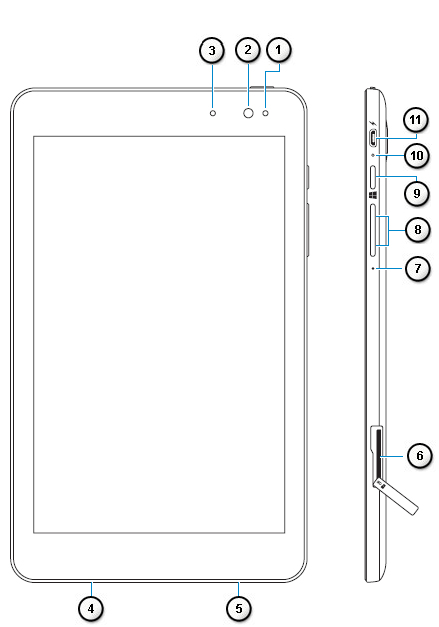
Рис. 2. Порты Venue 8 Pro (3845) и расположение кнопок Лицевая и боковая сторонаЦифрами на этом рисунке обозначены: 
Датчик внешнего освещения 
Фронтальная камера 
Индикатор состояния камеры 
Наклейка с сервисным кодом 
Динамики 
Разъем для карты MicroSD 
Микрофон 
Переключатель увеличения/уменьшения громкости 
Кнопка Windows 
Индикатор состояния зарядки аккумулятора 
Порт micro-USB 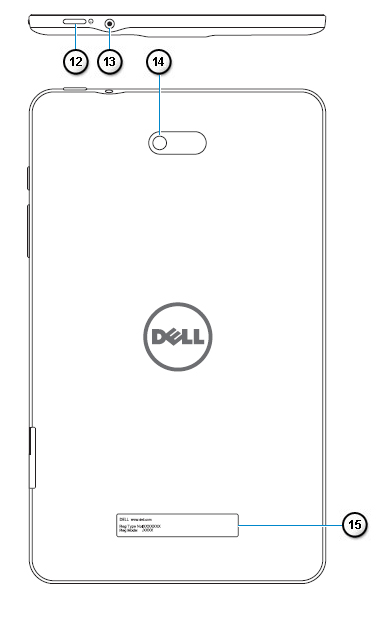
Рис. 3. Порты Venue 8 Pro (3845) и расположение кнопок сзади и сверхуЦифрами на этом рисунке обозначены: 
Кнопка питания 
Порт гарнитуры 
Задняя камера 
Наклейка с указанием соответствия нормативным требованиям
Перейдите по этой ссылке, чтобы узнать больше об использовании Windows 8.
Если вам нужна дополнительная помощь или вы хотите оставить отзыв, свяжитесь с нашей технической командой в Twitter.
- Первый экран, который вы увидите, это экран настройки региона и языка . Раскрывающиеся меню можно использовать в следующих целях:
- Страна или регион
- Язык приложения
- Раскладка клавиатуры
- Часовой пояс Когда
вы сделаете все необходимые параметры, нажмите Далее.
- На следующем экране будут показаны условия лицензионного соглашения Microsoft Windows. Полный текст лицензионного соглашения Windows можно прочитать здесь. Когда будете готовы продолжить, нажмите Принять.
- На следующем экране можно настроить обновления Dell. Введите адрес электронной почты (он не обязательно должен совпадать с адресом для входа в Microsoft). Можно установить соответствующие флажки и выбрать, получать ли автоматические обновления от Dell, а также разрешить отправку информации о сервисном коде вашего планшета в службу технической поддержки Dell.
- После завершения выбора нажмите Далее или выберите Пропустить этот шаг.
- На следующем экране можно настроить имя планшета. Имя, которое вы вводите, соответствует тому, как ваше устройство отображается в сети Это имя устройства работает точно так же, как у любого ноутбука или настольного компьютера под управлением Windows 8.1. По завершении ввода имени ПК нажмите Далее.
- На следующем экране вы сможете получить доступ к Интернету. Windows отобразит список доступных локальных сетей WiFi. Если на устройстве установлена SIM-карта, на этом экране также будут доступны варианты подключения к широкополосной сети. После выбора сети вам будет необходимо ввести сетевой пароль для входа в систему. Если у вас есть доступ к маршрутизатору и он поддерживает защищенную настройку Wi-Fi (WPS), следуйте инструкциям для подключения с помощью WPS.
- На следующем экране можно выбрать, использовать ли Стандартные параметры для упрощения процесса настройки или опцию Настройка параметров, если у вас есть опыт работы с Windows 8 или 8.1.
- На следующем экране можно настроить учетную запись Windows. Если у вас уже есть учетная запись Windows, введите адрес электронной почты и пароль. Далее будет необходимо ввести проверочный код, отправленный на указанный адрес электронной почты. Если у вас нет учетной записи Windows, ее можно настроить на этом экране.
- На следующем экране можно настроить параметры облака в Microsoft SkyDrive. Вы можете безопасно хранить информацию в SkyDrive, что упростит резервное копирование и восстановление данных. Для данного шага можно выбрать параметр Пропустить.
- Теперь вы можете пользоваться современным пользовательским интерфейсом Windows 8.1. Коснитесь плитки Рабочий стол для того, чтобы вернуть Windows традиционный стиль рабочего стола.
Article Properties
Affected Product
Venue 3845 Pro
Last Published Date
08 Jun 2024
Version
5
Article Type
Solution