Article Number: 000131640
Začínáme s tabletem Dell Venue 8 Pro (3845)
Summary: Tento článek obsahuje informace o tom, jak vyjmout počítač Dell Venue 8 Pro z krabice a jak jej poprvé spustit.
Article Content
Symptoms
Žádné informace o příznacích.
Cause
Žádné informace o příčině
Resolution
- Vyhledejte napájecí adaptér a kabel USB-micro-USB, který je k němu přiložen. Zapojte síťový adaptér do elektrické zásuvky a pak připojte kabel konektorem micro USB do portu na pravé straně tabletu Venue 8 Pro (obrázek 1). Protože během dopravy tabletu mohlo dojít k vybití baterie, může být nutné před zapnutím tabletu na chvíli nabít baterii.
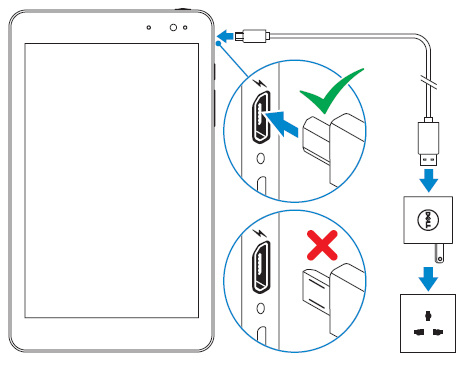
Obrázek 1: Umístění nabíjecího portuPOZNÁMKA: Tablet se orientuje svisle s webkamerou nahoře. Tlačítko napájení je na horním okraji na pravé straně a tlačítko Windows je umístěno na pravém okraji pod portem Micro-USB (obrázek 2). Tablet zapnete stisknutím tlačítka napájení na tři až pět sekund. Spuštění systému Windows trvá několik sekund.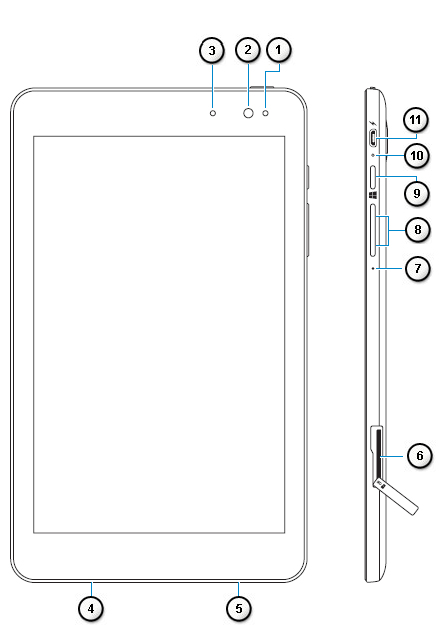
Obrázek 2: Umístění portů a tlačítek počítače Venue 8 Pro (3845) Obličej a boční stranaČíselné indexy na obrázku nahoře: 
Snímač okolního světla 
Přední fotoaparát 
Kontrolka stavu fotoaparátu 
Štítek s výrobním číslem 
Reproduktor 
Slot pro kartu MicroSD 
Mikrofon 
Tlačítka nastavení hlasitosti 
Tlačítko Windows 
Kontrolka stavu nabíjení baterie 
Port Micro-USB 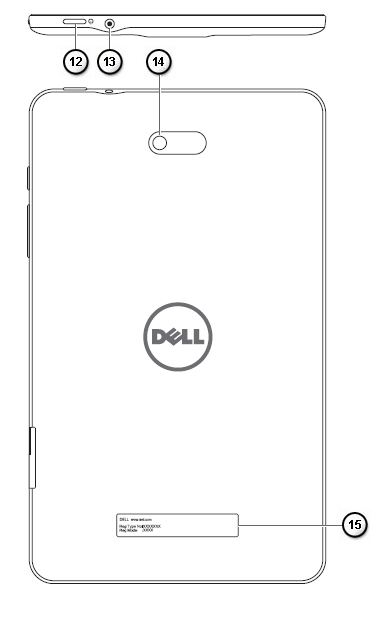
Obrázek 3: Umístění portů a tlačítek vzadu a nahoře u počítače Venue 8 Pro (3845)Číselné indexy na obrázku nahoře: 
Tlačítko napájení 
Port pro náhlavní soupravu 
Zadní fotoaparát 
Regulační štítek
Kliknutím sem získáte další informace o používání systému Windows 8.
Pokud potřebujete další pomoc nebo nám chcete sdělit zpětnou vazbu, obraťte se na náš technický tým na Twitteru.
- První obrazovka, kterou uvidíte, je obrazovka Nastavení regionu a jazyka . Pomocí rozevíracích nabídek můžete provádět následující akce:
- Země nebo region
- Jazyk pro aplikace
- Rozvržení klávesnice
- Časové pásmo
Po provedení všech voleb klepněte na tlačítko Další.
- V dalším okně se zobrazí Licenční podmínky pro Microsoft Windows. Toto okno obsahuje úplné znění licenčního ujednání pro používání systému Windows. Jakmile budete připraveni pokračovat, klepněte na možnost Souhlasím.
- V dalším okně můžete nastavit aktualizace od společnosti Dell. Zadejte svou e-mailovou adresu (nemusí být stejná jako adresa pro přihlášení k účtu u společnosti Microsoft). Zaškrtnutím příslušných políček zvolte, zda si přejete dostávat automatické aktualizace od společnosti Dell a zda umožníte odesílat výrobní číslo tabletu podpoře společnosti Dell.
- Až provedete požadované nastavení, klepněte na tlačítko Další nebo také můžete tento krok Přeskočit.
- V dalším okně můžete zadat název pro tablet. Název, který zadáte, představuje způsob, jakým se vaše zařízení zobrazuje v sítích: Tento název zařízení funguje úplně stejně jako jakýkoli přenosný nebo stolní počítač se systémem Windows 8.1. Až zadáte název počítače, klepněte na tlačítko Další.
- V dalším okně můžete nastavit připojení k internetu. Systém Windows zobrazí seznam dostupných sítí WiFi. Pokud jste do tabletu vložili kartu SIM, v tomto okně se zobrazí také možnost připojení k širokopásmové síti. Po výběru sítě se zobrazí výzva k zadání hesla. Pokud máte přístup ke směrovači, který podporuje funkci WiFi Protected Setup (WPS), postupujte podle pokynů pro připojení pomocí WPS.
- V dalším okně můžete vybrat, zda chcete použít Expresní nastavení, které zjednoduší nastavení, nebo chcete Přizpůsobit nastavení svého systému Windows v případě, že již máte zkušenost se systémem Windows 8 nebo 8.1.
- V dalším okně můžete nastavit účet systému Windows. Pokud již máte účet systému Windows, zadejte svou e-mailovou adresu a heslo. Na zadaný e-mail přijde zpráva s potvrzovacím kódem, který je nutné zadat v tabletu. Pokud nemáte účet systému Windows, můžete si v tomto okně účet založit.
- V dalším okně můžete zadat nastavení cloudové služby SkyDrive společnosti Microsoft. Údaje můžete bezpečně uložit ve službě SkyDrive a usnadnit tak zálohování a obnovu svých dat. Pokud chcete, můžete tento krok Přeskočit.
- Nyní by se mělo zobrazit moderní uživatelské rozhraní systému Windows 8.1. Klepnutím na dlaždici Plocha změníte styl systému Windows na tradiční plochu.
Article Properties
Affected Product
Venue 3845 Pro
Last Published Date
08 Jun 2024
Version
5
Article Type
Solution