Article Number: 000131640
Introdução ao Tablet Dell Venue 8 Pro (3845)
Summary: Este artigo fornece informações sobre como retirar o Dell Venue 8 Pro da caixa e iniciá-lo pela primeira vez.
Article Content
Symptoms
Nenhuma informação sobre o sintoma.
Cause
Nenhuma informação sobre a causa
Resolution
- Localize o adaptador CA e o cabo USB para micro USB que o acompanha. Conecte o adaptador CA a uma tomada de energia e o conector micro USB na porta localizada na borda direita do tablet Venue 8 Pro (Figura 1). Como a bateria pode ter descarregado durante o transporte, talvez seja necessário carregá-la por alguns minutos antes de inicializar o tablet.
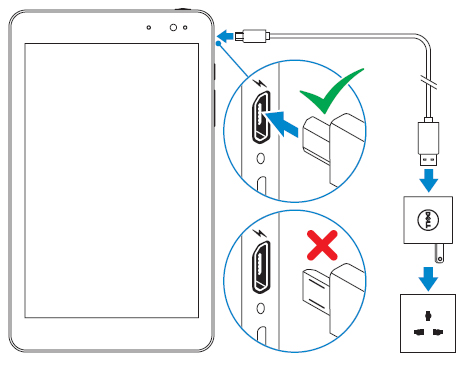
Figura 1: Local da porta de carregamentoNota: O tablet orienta-se verticalmente com a câmara Web na parte superior. O botão liga/desliga está na borda superior, no lado direito, e o botão Windows está localizado na borda direita, sob a porta Micro-USB (Figura 2). Para ligar o tablet, pressione o botão liga/desliga por três a cinco segundos. O Windows demora alguns segundos a iniciar.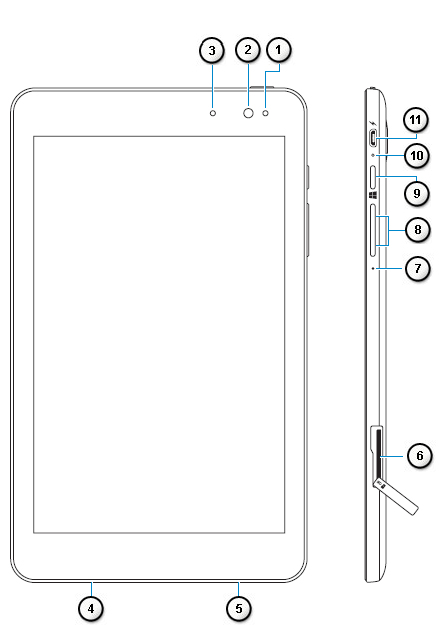
Figura 2: Localização do Venue 8 Pro (3845) e Botões Face e LadoOs números referem-se à imagem acima: 
Sensor de luz ambiente 
Câmera frontal 
Luz de status da câmera 
Etiqueta de serviço 
Alto-falante 
Slot da placa MicroSD 
Microfone 
Botão basculante de aumento e redução de volume 
Botão Windows 
Luz de status de carregamento da bateria 
Porta micro USB 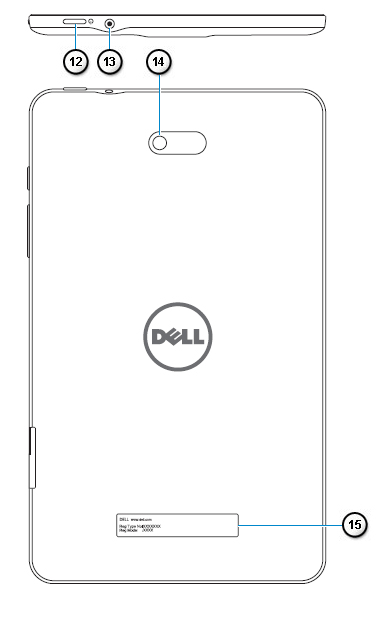
Figura 3: Localização do Venue 8 Pro (3845) Portas e Botões Voltar e TopoOs números referem-se à imagem acima: 
Botão liga/desliga 
Porta de headset 
Câmara traseira 
Etiqueta regulamentar
Clique aqui para saber mais sobre o uso do Windows 8.
Se precisar de mais assistência ou quiser nos dar feedback, entre em contato com nossa equipe técnica no Twitter.
- A primeira tela que você verá é a tela de configuração de região e idioma . Pode utilizar os menus pendentes para o seguinte:
- País ou região
- Idioma dos aplicativos
- Layout do teclado
- Fuso Horário
Quando tiver feito todas as escolhas, toque em Seguinte.
- A próxima tela mostrará os Termos de licença do Microsoft Windows. Você pode ler o acordo de licença completo do Windows aqui. Quando estiver pronto para continuar, toque em Aceito.
- A próxima tela permitirá que você configure as Atualizações Dell. Informe seu endereço de e-mail (não é necessário usar o mesmo endereço de início de sessão da Microsoft). Você pode marcar as caixas apropriadas para selecionar se deseja ou não receber atualizações automáticas da Dell e se permitirá que as informações da etiqueta de serviço de seu tablet sejam enviadas ao Suporte Dell.
- Ao concluir as seleções, toque em Avançar; você também pode optar por Ignorar esta etapa.
- Na tela seguinte, você poderá personalizar o nome de seu tablet. O nome que você insere é como seu dispositivo é visto nas redes Este nome de dispositivo funciona exatamente da mesma forma que qualquer laptop ou computador desktop executando o Windows 8.1. Quando terminar de introduzir o nome do PC, toque em Seguinte.
- Na próxima tela, você poderá conectar-se à Internet. O Windows exibirá uma lista de redes Wi-Fi disponíveis localmente. Se o seu dispositivo tiver um cartão SIM, essa tela também oferecerá opções para conectar-se a uma rede de banda larga. Depois de escolher uma rede, será solicitado que você informe a senha de rede de início de sessão. Se você tiver acesso ao seu roteador e ele suportar WiFi Protected Setup (WPS), siga as instruções para se conectar usando WPS.
- Na tela seguinte, você poderá optar por usar as Configurações rápidas, que simplificarão a configuração, ou por Personalizar suas configurações do Windows caso tenha experiência com o uso do Windows 8 ou 8.1.
- A próxima tela permite que você configure sua conta do Windows. Se você já tiver uma conta do Windows, informe seu endereço de e-mail e sua senha. Será solicitado que você digite um código de verificação enviado para essa conta de e-mail. Se você não tiver uma conta do Windows, será possível definir uma nesta tela.
- Na próxima tela, você poderá definir configurações de cloud computing no SkyDrive da Microsoft. Você pode armazenar suas informações com segurança no SkyDrive, que facilita os processos de backup e restauração de seus dados. Pode optar por Ignorar este passo, se assim o desejar.
- Agora, você estará na moderna interface do usuário do Windows 8.1. Você pode tocar no bloco Área de trabalho da visualização lado a lado para converter o Windows para um estilo de área de trabalho tradicional.
Article Properties
Affected Product
Venue 3845 Pro
Last Published Date
08 Jun 2024
Version
5
Article Type
Solution