Article Number: 000131640
Komme i gang med Dell Venue 8 Pro (3845)-nettbrettet
Summary: Denne artikkelen inneholder informasjon om hvordan du tar Dell Venue 8 Pro ut av esken og starter den for første gang.
Article Content
Symptoms
Ingen informasjon om symptomer
Cause
Ingen informasjon om årsak
Resolution
- Finn strømadapteren og USB-til-mikro-USB-kabelen som følger med. Plugg strømadapteren inn i en stikkontakt, og koble mikro-USB-kontakten inn i porten på høyre side av Venue 8 Pro-nettbrettet (figur 1). Det kan hende at batteriet har ladet seg ut under frakt, derfor kan det være nødvendig å lade batteriet i noen minutter før du starter nettbrettet.
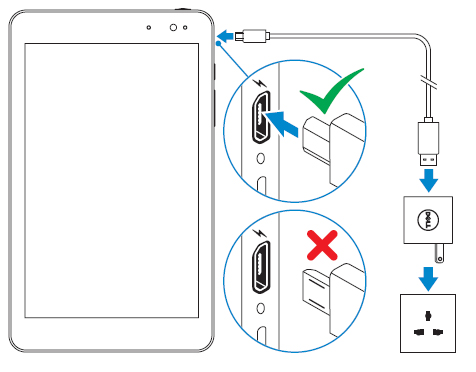
Figur 1: LadeportplasseringMERK: Nettbrettet orienterer seg vertikalt med webkameraet øverst. Strømknappen er på øvre kant på høyre side, og Windows-knappen er plassert på høyre kant under Micro-USB-porten (figur 2). Holde inne av/på-knappen i tre til fem sekunder for å slå på nettbrettet. Det tar noen sekunder før Windows starter.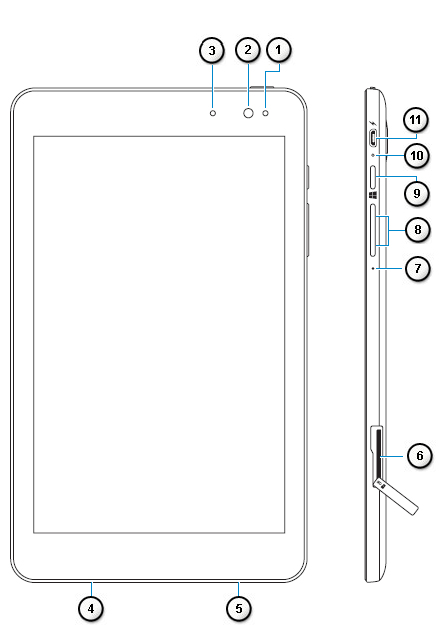
Figur 2: Venue 8 Pro-porter (3845) Porter og knapper Plassering Ansikt og sideTallreferanser for bildet ovenfor: 
Sensor for omgivelseslys 
Frontkamera 
Statuslampe for kamera 
Etikett for service-ID 
Høyttaler 
Spor for MicroSD-kort 
Mikrofon 
Bryter for volum opp-ned 
Windows-knapp 
Statuslampe for batterilading 
Mikro-USB Port 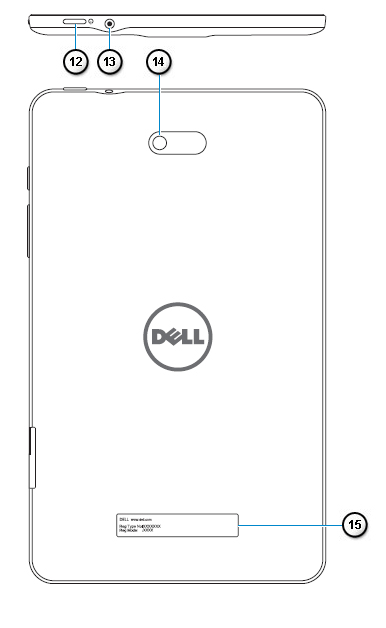
Figur 3: Venue 8 Pro (3845)-porter og knappeplassering Bak- og toppportTallreferanser for bildet ovenfor: 
På/av-knapp 
Hodesettport 
Kamera bak 
Regulatorisk etikett
Klikk her for å lære mer om å bruke Windows 8.
Hvis du trenger mer hjelp eller ønsker å gi oss tilbakemelding, kan du kontakte vårt tekniske team på Twitter.
- Det første skjermbildet du vil se er skjermbildet for region- og språkoppsett . Du kan bruke rullegardinmenyene til følgende:
- Land eller område
- Appspråk
- Tastaturoppsett
- Tidssone Når du har gjort alle valgene, trykker du på Neste
.
- Det neste skjermbildet som vises, er lisensvilkårene for Microsoft Windows. Du kan lese hele Microsoft-lisensavtalen her. Når du er klar til å fortsette, trykker du på Jeg godtar.
- I det neste skjermbildet kan du konfigurere Dell Updates (Dell oppdateringer). Skriv inn e-postadressen din (den trenger ikke å være den samme som påloggingsadressen for Microsoft). Du kan merke av for de riktige boksene og velge om du vil motta automatiske oppdateringer fra Dell eller ikke, og om du vil tillate at nettbrettets service-ID-informasjon skal sendes til Dells kundestøtte.
- Når du er ferdig med valgene, trykker du på Neste. Du kan eventuelt velge å hoppe over denne trinnet.
- På det neste skjermbildet kan du tilpasse navnet til nettbrettet. Navnet du angir, er hvordan enheten vises i nettverk Dette enhetsnavnet fungerer på nøyaktig samme måte som alle bærbare eller stasjonære datamaskiner som kjører Windows 8.1. Når du er ferdig med å skrive inn PC-navnet, trykker du på Neste.
- I det neste skjermbildet kan du koble til Internett. Windows viser en liste over lokalt tilgjengelige WiFi-nettverk. Hvis enheten har et SIM-kort, inneholder skjermbildet også alternativer for tilkobling til et nettverk for mobilt bredbånd. Når du har valgt et nettverk, blir du bedt om å angi nettverkspassordet for å logge deg på. Hvis du har tilgang til ruteren og den støtter Wi-Fi Protected Setup (WPS), følger du instruksjonene for å koble til ved hjelp av WPS.
- På det neste skjermbildet kan du velge om du vil bruke Hurtiginnstillinger om vil forenkle konfigurasjonen, eller du kan velge å tilpasse Windows-innstillingene hvis du har erfaring med Windows 8 eller 8.1.
- I det neste skjermbildet kan du konfigurere Windows-kontoen. Hvis du allerede har en Windows-konto, kan du skrive inn e-postadressen og passordet. Du vil bli bedt om å angi en bekreftelseskode som sendes til den e-postkontoen. Hvis du ikke har en Microsoft-konto, kan du opprette en fra dette skjermbildet.
- På det neste skjermbildet kan du konfigurere nettskyinnstillingene på Microsoft SkyDrive. Du kan lagre informasjonen din trygt og sikkert på SkyDrive, som vil gjøre det enkelt å sikkerhetskopiere og gjenopprette data. Du kan velge å hoppe over dette trinnet hvis du velger.
- Nå skal du ha kommet til det moderne brukergrensesnittet for Windows 8.1. Du kan trykke på Skrivebord-flisen for å bytte til Windows med tradisjonelt skrivebordsoppsett.
Article Properties
Affected Product
Venue 3845 Pro
Last Published Date
08 Jun 2024
Version
5
Article Type
Solution