使用线缆模块客户套件升级 WD19 和 WD19S 系列坞站
Summary: 有关使用戴尔提供的相应线缆模块客户套件升级 Dell WD19 和 WD19S 系列坞站所需安装过程的信息。
Symptoms
戴尔 WD19 和 WD19S 系列坞站升级流程
戴尔 WD19 和 WD19S 系列坞站设计为三种变体,它们都使用相同的坞站底座组件。
这些版本包括:
- 戴尔坞站 WD19 和 WD19S
- 戴尔高性能坞站 WD19DC 和 WD19DCS
- 戴尔 Thunderbolt 坞站 WD19TB 和 WD19TBS
有五个升级客户套件选项可用于将 WD19 和 WD19S 系列坞站修改为不同的配置:
- 带 180 瓦交流适配器的 WD19 和 WD19S 至 WD19TB/WD19TBS 套件
- 不带交流适配器的 WD19DC 和 WD19DCS 至 WD19TB/WD19TBS 套件
- 带 210 瓦交流适配器的 WD19 和 WD19S 至 WD19DC 套件
- 不带交流适配器的 WD19 和 WD19S 至 WD19DC/WD19DCS 套件
- WD19、WD19S、WD19DC、WD19DCS、WD19TB、WD19TBS 至不含交流适配器的WD22TB4套件(需要 180 瓦交流适配器)
提醒:坞站升级套件的可用性因地区而异。请联系您的戴尔销售代表,了解您所在地区的升级套件供应情况。
提醒:要作为戴尔 Thunderbolt 坞站正常运行,需要 180 瓦交流适配器。而要作为戴尔高性能坞站正常运行(使用与戴尔 Precision 工作站的双连接),则需要 210 瓦交流适配器。
Cause
客户套件安装
Resolution
升级套件安装指南
收到戴尔(WD19 和 WD19S)坞站的升级工具包后,请按照以下步骤完成坞站升级:
提醒:安装升级之前,请确保已安装最新的坞站固件更新。您可以从戴尔支持网站下载固件。
提醒:从戴尔坞站拔下所有线缆并断开交流适配器的连接,然后再更换线缆套件模块。
-
转动坞站,使戴尔徽标朝下,然后从线缆模块组件拧下两 (2) 颗十字头螺钉。
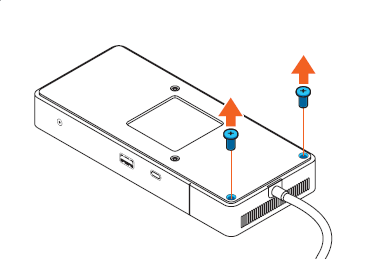
(图 1 卸下螺钉)
-
翻转坞站,使戴尔标识朝上。将线缆组件从坞站底座滑出几毫米,直至其停止。
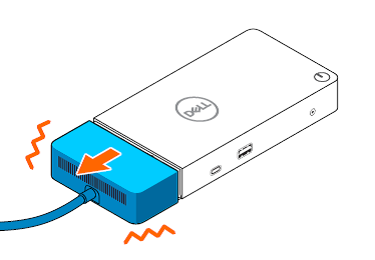
(图 2 拉出线缆组件)
-
将线缆模块稍微向上倾斜。
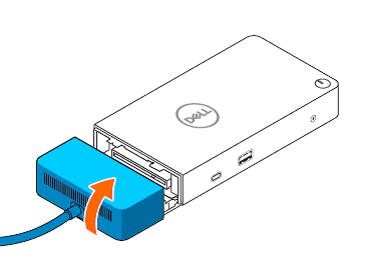
(图 3 倾斜模块)
-
从坞站底座卸下线缆模块。
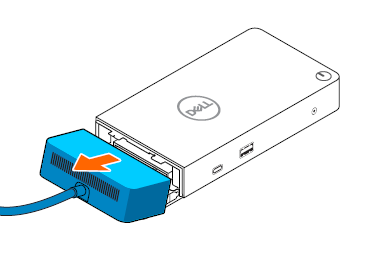
(图 4 卸下模块)
-
从装运箱中取出升级线缆模块。
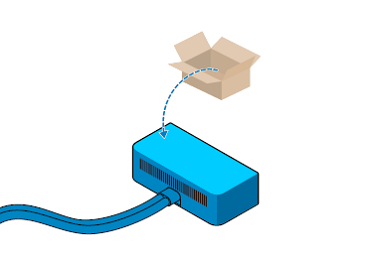
(图 5 获取更换部件)
-
沿坞站底座上的轨道向下滑动新的线缆模块。
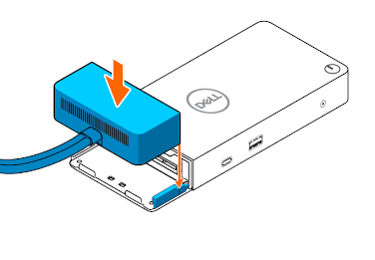
(图 6 装入更换部件)
-
将新的线缆模块滑到坞站底座上,直至其完全就位。
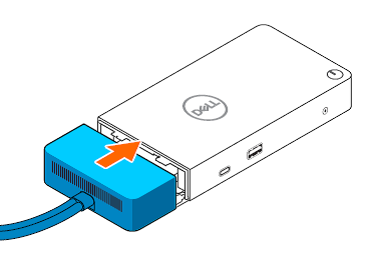
(图 7 安装新模块)
-
转动坞站,使戴尔徽标再次指向下方。

(图 8 翻转坞站)
-
重新安装两 (2) 颗十字头螺钉。
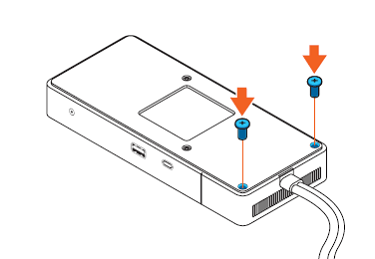
(图 9 更换螺钉)
-
在套件中的位置,重新连接线缆和新的交流适配器。