Como usar a tecnologia Intel Smart Response para melhorar O I/O de disco com armazenamento em cache.
Summary: Este artigo apresenta informações sobre como usar a tecnologia Intel Smart Response para melhorar O I/O de disco com armazenamento em cache.
Symptoms
Cause
Primeiros passos
Você precisa ter um SSD com pelo menos 18.6 GB de espaço e uma HDD de qualquer tamanho. Você também pode usar uma unidade híbrida de estado sólido (SSHD) com pelo menos 8 GB de espaço Flash e não precisa de um HDD secundário.
Você precisa da versão mais atualizada do driver da tecnologia Intel Rapid Start para o seu sistema em Dell.com/Support e selecione a categoria Serial ATA, depois Drivers e downloads ou, como alternativa, no Centro de download da Intel pesquisando pela tecnologia Intel Rapid Start.
Você também precisa garantir que o RAID ativado esteja ativado para a operação de SATA no BIOS.
Resolution
Guia de instalação
- Instale o driver da tecnologia Intel Rapid Start para o seu sistema em Dell.com/Support e selecione a categoria Serial ATA, depois Drivers e downloads ou, como alternativa, no Centro de download da Intel pesquisando pela tecnologia Intel Rapid Start.
- Certifique-se de que o RAID on esteja ativado para a operação de SATA no BIOS.
- Abra o programa de tecnologia de armazenamento Intel Rapid no menu iniciar ou na tela iniciar.
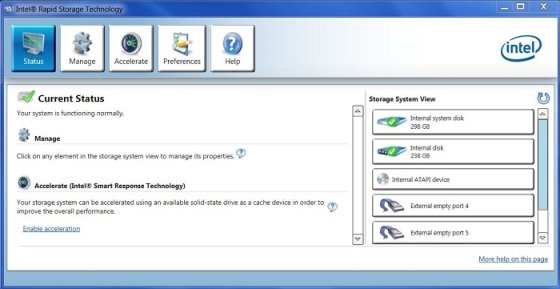
- Clique ou toque no ícone de aceleração e, em seguida, habilite o link de aceleração .
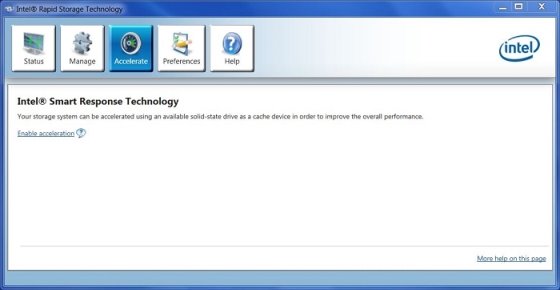
- Selecione o SSD a ser usado para aceleração, escolha o tamanho alocado para a memória de armazenamento em cache, selecione o disco ou volume para acelerar e escolha o modo de aceleração.
- O modo aprimorado é otimizado para proteção de dados.
- O modo maximizado é otimizado para o desempenho de I/O.
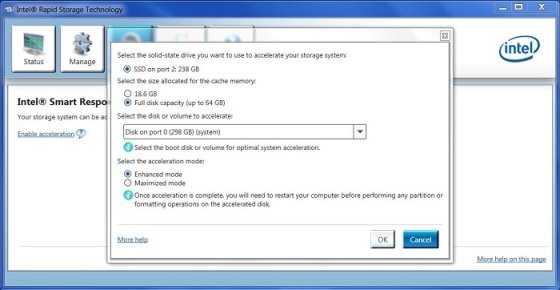
- Clique ou toque em OK para habilitar a aceleração e, em seguida, verificar o status na próxima tela.
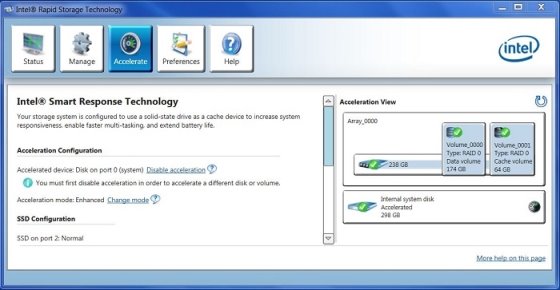
Correção de problemas
A ISRT pode parar de funcionar corretamente por quatro razões. Se você encontrar qualquer uma dessas situações, será exibida uma mensagem de erro durante o POST para a tecnologia de armazenamento Intel Rapid.
- O sistema operacional foi corrompido e exigiu uma reinstalação.
- O HDD ou a SSD em que o sistema operacional Windows foi instalado falhou e foi substituído.
- O SSD no qual a memória do cache foi configurada apresentou falha e foi substituído.
- Pressione Ctrl + I para acessar o controlador RAID, que dará a você o prompt a seguir. Pressione R para remover a aceleração e, em seguida, s para confirmar a solicitação.
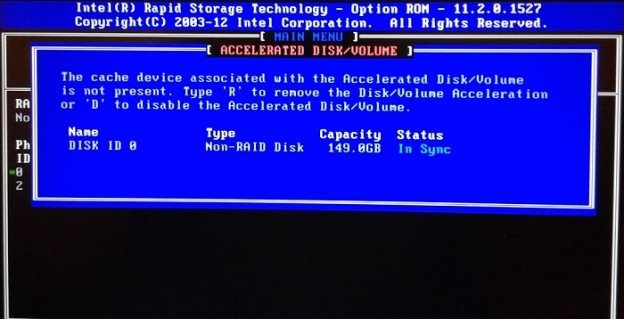
- Inicie o Windows normalmente e, em seguida, inicie o programa de tecnologia de armazenamento Intel Rapid. Haverá uma mensagem na página status que diz, "o disco ou volume acelerado associado ao dispositivo de cache está inacessível e o desempenho geral não é mais otimizado. Reconecte o disco ou volume acelerado, ou clique em acelerar para obter mais opções de solução de problemas.
- Clique ou toque no ícone acelerar e, em seguida, desassocie em configuração de aceleração e em OK para confirmar.
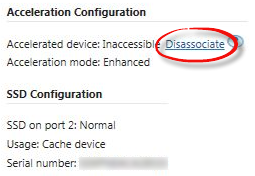
- Clique ou toque em Reset (Redefinir) para disponível em SSD Configuration, em seguida em Yes (Sim ) para confirmar.
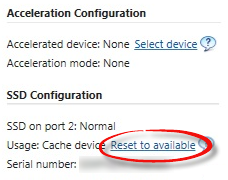
- Vá para a Etapa 4 das instruções de instalação para ativar a aceleração novamente.