인텔 스마트 응답 기술을 사용 하 여 캐싱을 사용 하는 디스크 입출력을 강화 하는 방법을 설명 합니다.
Summary: 이 문서에서는 인텔 스마트 응답 기술을 사용 하 여 캐싱을 사용 하는 디스크 입출력을 강화 하는 방법에 대 한 정보를 제공 합니다.
This article applies to
This article does not apply to
This article is not tied to any specific product.
Not all product versions are identified in this article.
Symptoms
Cause
시작
최소 18.6의 공간을 포함 하는 SSD와 모든 크기의 HDD가 있어야 합니다. 또한 8GB 이상의 플래시 공간을 사용 하 여 SSHD (solid state hybrid drive)를 사용할 수 있으며, 2 차 HDD가 필요 하지 않습니다.
참고: ISRT는 최대 64GB 까지만 사용할 수 있으므로 SSD가 더 이상 필요 하지 않지만, 다른 용도로 사용 하기 위한 추가 공간을 항상 분할할 수 있지만,이 경우에는 Intel 빠른 시작 기술 (IRST)과 함께 사용할 수 있는 최대 절전 파티션을 포함 합니다. 인텔 빠른 시작 기술을 사용 하 여 irst에 대 한 추가 정보는 캐싱을 통해 디스크 입출력을 강화 하는 방법을 참조 하십시오.
Dell.com/Support의 드라이버 및 다운로드 아래 Serial ATA 범주에서 또는 Intel Download Center에서 인텔 빠른 시작 기술을 검색하여 사용 중인 시스템에 대한 가장 최신 버전의 인텔 빠른 시작 기술 드라이버를 다운로드해야 합니다.
BIOS에서 SATA 작업에 대 한 RAID 켜기도 활성화 되어 있어야 합니다.
참고: ATA, AHCI 및 RAID 간의 SATA 작업을 변경 하는 Dell 지원 되는 방법은 원하는 SATA 작업이 먼저 변경 된 Windows를 다시 설치 하는 것입니다.
참고: Windows를 다시 설치 하지 않고 SATA 작업을 변경 하는 방법에 대 한 지침을 보려면 오류 SATA 메시지 를 참조 하십시오. 이 단계를 따르지 않으면 부팅 문제가 발생 하 고 데이터가 손실 될 수 있습니다. 시작 하기 전에 데이터를 백업 했는지 확인 하 고 그에 따라 이러한 문제를 방지 하기 위한 단계를 수행 하십시오.
Resolution
설치 가이드
- Dell.com/Support의 드라이버 및 다운로드 아래 Serial ATA 범주에서 또는 Intel Download Center에서 인텔 빠른 시작 기술을 검색하여 사용 중인 시스템에 맞는 인텔 빠른 시작 기술 드라이버를 설치합니다.
- BIOS에서 SATA 작업에 RAID On이 활성화 되어 있는지 확인 합니다.
참고: ATA, AHCI 및 RAID 간의 SATA 작업을 변경 하는 Dell 지원 되는 방법은 원하는 SATA 작업이 먼저 변경 된 Windows를 다시 설치 하는 것입니다.
참고: Windows를 다시 설치 하지 않고 SATA 작업을 변경 하는 방법에 대 한 지침을 보려면 오류 SATA 메시지 를 참조 하십시오. 이 단계를 따르지 않으면 부팅 문제가 발생 하 고 데이터가 손실 될 수 있습니다. 시작 하기 전에 데이터를 백업 했는지 확인 하 고 그에 따라 이러한 문제를 방지 하기 위한 단계를 수행 하십시오.
- 시작 메뉴 또는 시작 화면에서 인텔 빠른 스토리지 기술 프로그램을 실행 합니다.
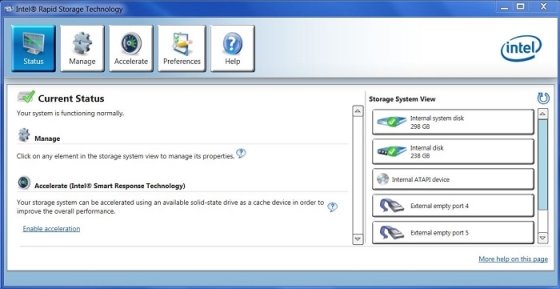
- 가속화 아이콘을 클릭 하거나 누른 다음 가속화 링크를 활성화 합니다.
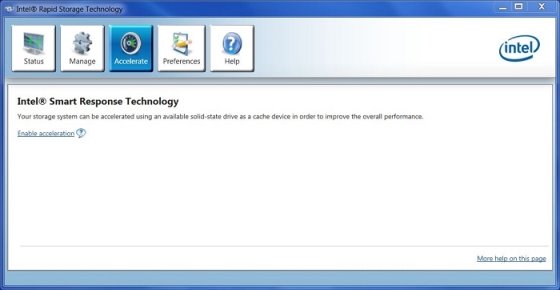
- 가속화에 사용할 SSD를 선택 하 고, 메모리 캐싱 용으로 할당 된 크기를 선택 하 고, 가속화 하려는 디스크 또는 볼륨을 선택 하 고, 가속화 모드를 선택 합니다.
- 데이터 보호를 위해 향상 된 모드 를 최적화 했습니다.
- 최대화 모드 는 입출력 성능을 위해 최적화 되어 있습니다.
참고: 캐시 메모리를 사용 하도록 SSD를 분할할 필요는 없지만, 가속이 작동 하려면 최소 18.6 GB 또는 최대 64 GB의 할당 되지 않은 공간이 필요 합니다.
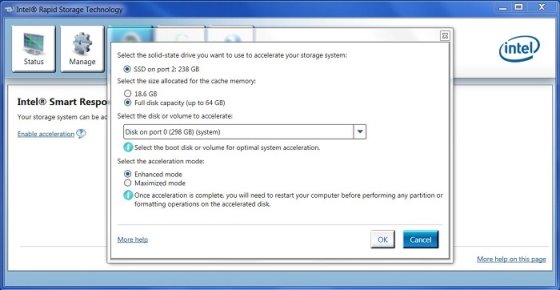
- 확인 을 클릭 하거나 눌러 가속을 활성화 한 후 다음 화면에서 상태를 확인 합니다.
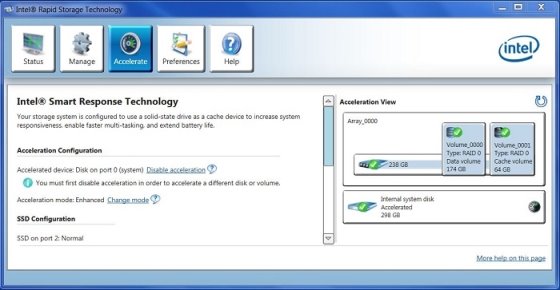
문제 해결
ISRT가 제대로 작동하지 않는 4가지 이유가 있습니다. 이러한 상황이 발생 하는 경우 인텔 빠른 스토리지 기술을 게시 하는 동안 오류가 표시 됩니다.
- 운영 체제가 손상되어 재설치가 필요했습니다.
- Windows 운영 체제가 설치된 HDD 또는 SSD에 오류가 발생하여 교체했습니다.
- 캐싱 메모리가 구성 된 SSD가 실패 하 고 교체 되었습니다.
- Ctrl + I 키를 눌러 RAID 컨트롤러에 액세스 합니다 .이 경우 다음 메시지가 표시 됩니다. R 을 눌러 가속을 제거 하 고 Y 를 눌러 요청을 확인 합니다.
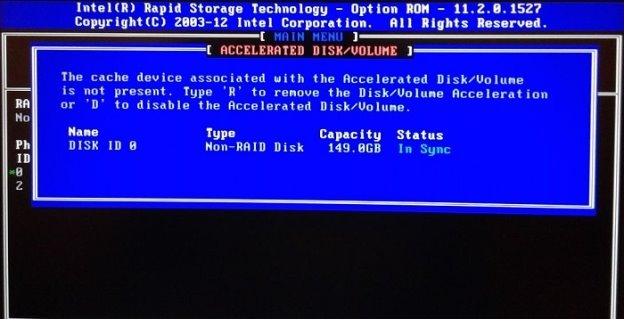
- Windows 정상적으로 시작 하 고 인텔 빠른 스토리지 기술 프로그램을 시작 합니다. " 상태 " 페이지에 "캐시 장치와 연결 된 가속 디스크 또는 볼륨에 액세스할 수 없습니다." 라는 메시지가 표시 되 고 전반적인 성능이 더 이상 최적화 되지 않습니다. 가속화 된 디스크 또는 볼륨을 다시 연결 하거나, 추가 문제 해결 옵션을 보려면 가속을 클릭 하십시오. "
- 가속화 아이콘을 클릭 하거나 누른 다음 가속화 구성에서 연결 해제 하 고 확인 을 클릭 합니다.

- SSD 구성에서 사용 가능한 상태로 재설정 을 클릭 또는 탭 하 고 예 를 클릭 하 여 확인 합니다.
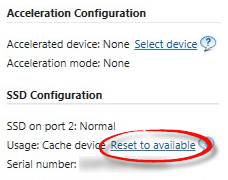
- 가속도를 다시 활성화하려면 설치 지침의 1단계로 이동합니다.
Article Properties
Article Number: 000127437
Article Type: Solution
Last Modified: 22 Apr 2021
Version: 4
Find answers to your questions from other Dell users
Support Services
Check if your device is covered by Support Services.