如何使用 Intel 智能响应技术,通过缓存增强磁盘 i/o。
Summary: 本文提供了有关如何使用 Intel 智能响应技术通过缓存增强磁盘 i/o 的信息。
This article applies to
This article does not apply to
This article is not tied to any specific product.
Not all product versions are identified in this article.
Symptoms
Cause
使用入门
您需要具有至少 18.6 GB 空间和任何大小的 HDD 的 SSD。您也可以使用具有至少 8 GB 闪存空间的固态混合驱动器(SSHD),而不需要辅助 HDD。
注:ISRT 最多只能使用64GB,因此您无需占用较大的 SSD,虽然您可以始终对其他用途(包括用于 Intel 快速启动技术(IRST)的休眠分区)进行分区。有关 IRST 的详细信息,请参阅 如何使用 Intel 快速启动技术增强磁盘 i/o 及缓存 功能。
您需要从 Dell.com/Support 的“Drivers and Downloads”下面的“Serial ATA”类别,或者从 Intel 下载中心搜索“Intel Rapid Start Technology”,以获得最新版本的 Intel Rapid Start Technology 驱动程序。
您还需要确保在 BIOS 中为 SATA 操作启用 RAID On。
注:Dell 支持的在 ATA、AHCI 和 RAID 之间更改 SATA 操作的方法是重新安装 Windows,并首先更改所需的 SATA 操作。
注:更改引导驱动器的 SATA 模式后,请参阅错误消息,了解如何在不重新安装 Windows 的情况下更改 SATA 操作的说明。如果不遵循这些步骤,将会导致启动问题和数据丢失。在开始之前,请确保您已备份您的数据,并按照相应的步骤操作以避免这些问题。
Resolution
安装指南
- 从 Dell.com/Support 的“Drivers and Downloads”下面的“Serial ATA”类别中,或从 Intel 下载中心搜索 Intel Rapid Start Technology,安装适用于您的系统的 Intel Rapid Start Technology 驱动程序。
- 确保在 BIOS 中启用了针对 SATA 操作的 RAID。
注:Dell 支持的在 ATA、AHCI 和 RAID 之间更改 SATA 操作的方法是重新安装 Windows,并首先更改所需的 SATA 操作。
注:更改引导驱动器的 SATA 模式后,请参阅错误消息,了解如何在不重新安装 Windows 的情况下更改 SATA 操作的说明。如果不遵循这些步骤,将会导致启动问题和数据丢失。在开始之前,请确保您已备份您的数据,并按照相应的步骤操作以避免这些问题。
- 从 "开始" 菜单或 "开始" 屏幕启动 Intel 快速存储技术计划。
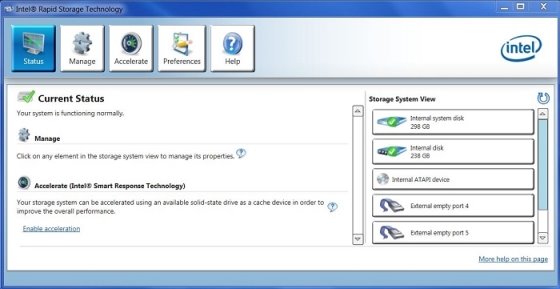
- 单击或点按 加速 图标,然后 启用加速度 link。
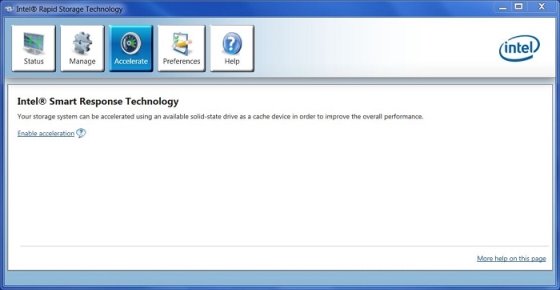
- 选择要用于加速的 SSD,选择为缓存内存分配的大小,选择要加速的磁盘或卷,然后选择加速的模式。
- 增强模式 已针对数据保护进行了优化。
- 最大化模式 针对 i/o 性能进行了优化。
注:您不需要对 SSD 进行分区就可以使用高速缓存内存,但是您需要至少 18.6 GB 或高达 64 GB 的未分配空间来运行加速。
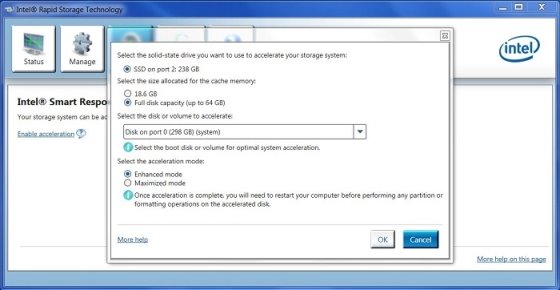
- 单击或点按 确定 以启用加速,然后在下一个屏幕上验证状态。
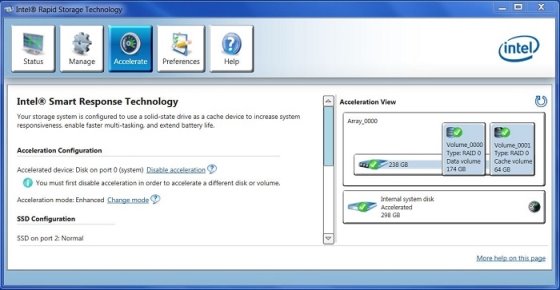
解决问题
ISRT 将停止正常工作的原因有四个。如果遇到这些情况,在 POST 期间,您将看到 Intel 快速存储技术的错误。
- 操作系统损坏且需要重新安装。
- 安装了 Windows 操作系统的 HDD 或 SSD 出现故障且已更换。
- 配置了高速缓存内存的 SSD 发生故障并被更换。
- 按 CTRL + I 以访问 RAID 控制器,这将为您提供以下提示。按 R 键以删除加速,然后按 Y 以确认请求。
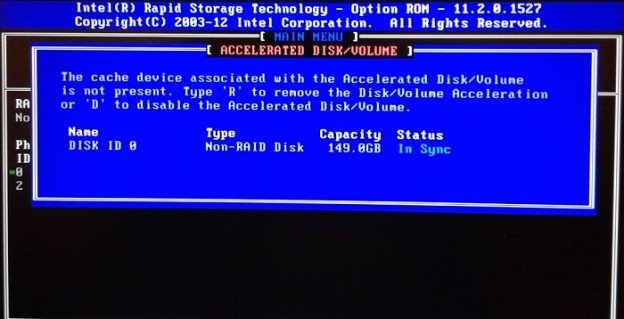
- 启动 Windows 通常会启动 Intel 快速存储技术计划。状态页面上将显示一条消息,指出: "与高速缓存设备相关联的加速磁盘或卷无法访问,并且整体性能不再得到优化。请重新连接加速的磁盘或卷,或单击加速以获得更多故障排除选项。
- 单击或点按 加速 图标,然后在加速配置下 解除关联 ,并选择 "OK" 以确认。
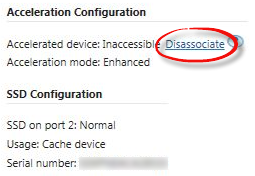
- 单击或点按 SSD 配置下的 " Reset ",然后选择 "Yes" 以确认。
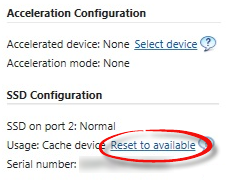
- 转至安装说明的步骤 1,以再次启用加速。
Article Properties
Article Number: 000127437
Article Type: Solution
Last Modified: 22 Apr 2021
Version: 4
Find answers to your questions from other Dell users
Support Services
Check if your device is covered by Support Services.