Article Number: 000125197
Посібник із використання клавіатури Dell KM636 та усунення несправностей
Summary: У цій статті описані основні рішення, які були виявлені, і вказівки щодо діагностики найбільш зареєстрованих несправностей на бездротових клавіатурах моделі KM636.
Article Content
Symptoms
Продукти, на які вплинули:
- Клавіатура Dell KM636
Запропоновані рішення застосовуються, але не обмежуються наступними несправностями:
- Повністю нефункціональна клавіатура
- Деякі нефункціональні клавіші
- Низький час автономної роботи
- Затримка набору тексту
- Невдача повторення персонажа
Cause
Причини можуть бути різними. Виконайте рекомендоване усунення несправностей, щоб визначити причину та рішення.
Resolution
Зміст:
- Переконайтеся, що клавіша перемикача живлення знаходиться в положенні увімкнено
- Перевірте рівень заряду акумулятора
- Оновлення прошивки
- Створити пару (лише якщо оновлення прошивки, виконане на попередньому кроці, не вирішило несправність)
- Сполучення клавіатури Dell та універсальної миші
- Тестування обладнання
- Тестування з іншою клавіатурою/системою
- Оновлення бездротової клавіатури та миші
- Як почистити клавіатуру
- Статті по темі
Переконайтеся, що клавіша перемикача живлення знаходиться у положенні увімкнено:

Перевірте рівень заряду акумулятора:
- Якщо світлодіод блимає помаранчевим, перевірте батарейки, перевірте їх новими батареями або батарейками справної клавіатури.
- Низький заряд батарей зазвичай призводить до того, що деякі клавіші перестають реагувати, найчастіше клавіші E, C іEsc , як описано в статті Клавіші клавіатури Dell KM636 не працюють при низькому заряді батареї.
Оновлення прошивки:
- Інсталяція оновлення мікропрограми - Виконайте наведені нижче дії, щоб завантажити та встановити оновлення мікропрограми бездротової клавіатури:
- Виберіть бездротову клавіатуру та мишу Dell - KM636 на веб-сайті> підтримки Dell Перегляньте всі продукти >Електроніка та аксесуари>Аксесуари для ПК та планшетів, а потім завантажте останню версію оновлення прошивки приймача Dell Universal зі списку, доступного в розділі Драйвери та завантаження.
- Переконайтеся, що під час оновлення прошивки до обладнання підключено лише один універсальний ключ Dell. Вставте ключ для пристрою, який ви хочете оновити, потім натисніть на файл .exe і почніть процес встановлення.
- Натисніть кнопку Далі на екрані майстра InstallShield Wizard:
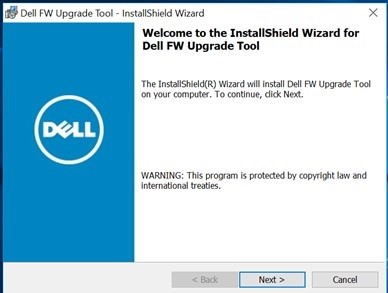
- Прийміть ліцензійну угоду та натисніть Далі:
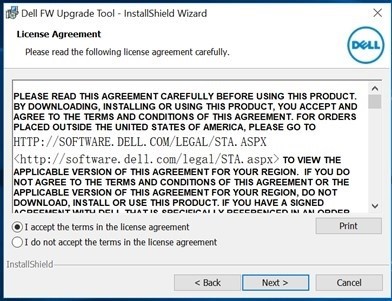
- Натисніть Встановити , щоб розпочати процес встановлення, і не виймайте ключ:
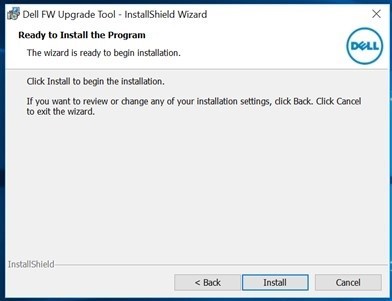
- Натисніть Готово , коли майстер InstallShield завершить:
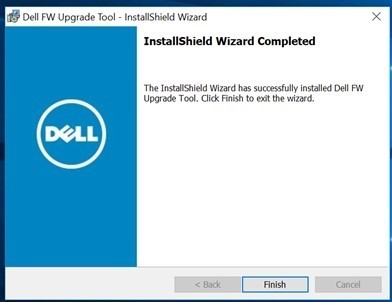
- Від'єднайте та знову підключіть ключ відповідно до орієнтації, щоб завершити встановлення:
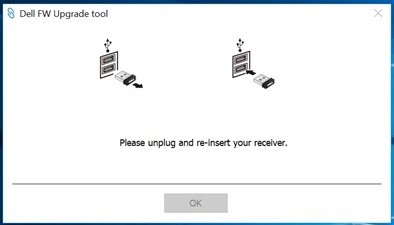
Після оновлення прошивки світлодіоди повинні проявити нову поведінку.
Нова поведінка полягає в наступному:
- Після натискання num lock, caps lock і scroll lock загоряється світлодіод.
- Через п'ять секунд світлодіоди згаснуть для економії енергії.
- Натискання клавіш (Num Lock, Caps Lock і Scroll Lock) відключає функцію без візуальної індикації.
- Повторне натискання перезапускає процес з увімкненим світлодіодом на п'ять секунд.
Pair (тільки якщо оновлення прошивки, виконане на попередньому кроці, не вирішило несправність):
Примітка: Перед виконанням сполучення переконайтеся, що на клієнті не встановлено та не запущено Dell Peripheral Manager. Якщо так, видаліть програму перед встановленням Dell Universal Pairing. Універсальне сполучення Dell не працює, коли встановлено Dell Peripheral Manager. Для отримання додаткової інформації перегляньте статтю Використання та усунення несправностей Dell Peripheral Manager.
- Перейдіть на сторінку вибору мишей, клавіатур і бездротових сенсорних панелей (бездротові миші, клавіатури та сенсорні панелі).
- Виберіть модель клавіатури або миші, яка у вас є.
Примітка: Щоб знайти модель клавіатури або миші, подивіться на нижню частину клавіатури або миші, знайдіть модель на упаковці або зверніться до документації до клавіатури чи миші.
- Перейдіть на вкладку Драйвер і завантаження.
- Натисніть кнопку Показати всі.
- Шукайте панель керування універсальним приймачем Dell.
- Торкніться або завантажте розділ «Панель керування універсальним приймачем Dell».
- Натисніть «Зберегти» або «Зберегти файл», коли з'явиться відповідний запит.
Примітка: Файл має бути завантажено до папки завантажень за замовчуванням, яка, ймовірно, є папкою «Завантаження».
- Перейдіть до місця, де було збережено файл. Потім двічі клацніть файл або торкніться його. (Може відобразитися вікно служби захисту користувачів; у такому разі натисніть кнопку Так.)
- Натисніть кнопку Продовжити.
- Натисніть кнопку OK.
- Натисніть кнопку Так і дотримуйтесь інструкцій, щоб інсталювати програму.
Сполучення клавіатури Dell та універсальної миші:
- Запустіть панель керування та підключіть універсальний USB-приймач Dell.
- Коли сполучені пристрої вже мають профіль, видаліть сполучення, натиснувши кнопку «Видалити пристрій».
- Натисніть кнопку Додати новий пристрій.
- Дотримуйтесь інструкцій.
- Вимкніть усі пристрої (клавіатуру та мишу).
- Під час створення пари з мишею утримуйте кнопку миші та натисніть кнопку живлення, утримуйте кнопку миші протягом трьох секунд, доки сполучення не буде завершено.
- Під час створення пари з клавіатурою утримуйте клавішу на клавіатурі та натисніть кнопку живлення, утримуйте клавішу клавіатури протягом трьох секунд, доки сполучення не буде завершено.
- Сполучення завершено.
Тестування обладнання:
- Запустіть розширену діагностику для клавіатур SupportAssist:
- Перейдіть на вкладку Виправлення неполадок, а потім виберіть опцію перевірки певного обладнання:
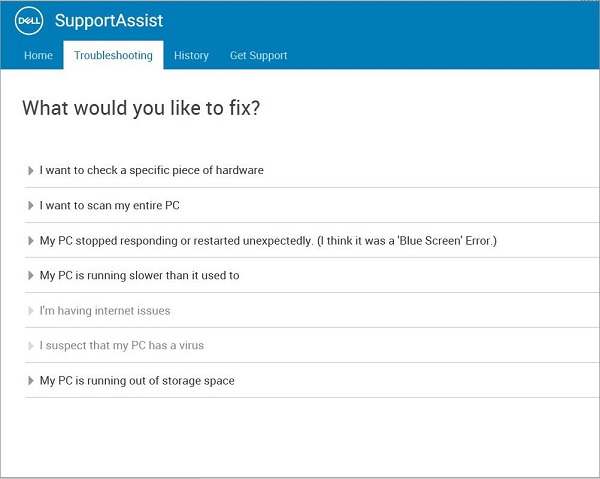
- Виберіть свій клавіатурний пристрій:
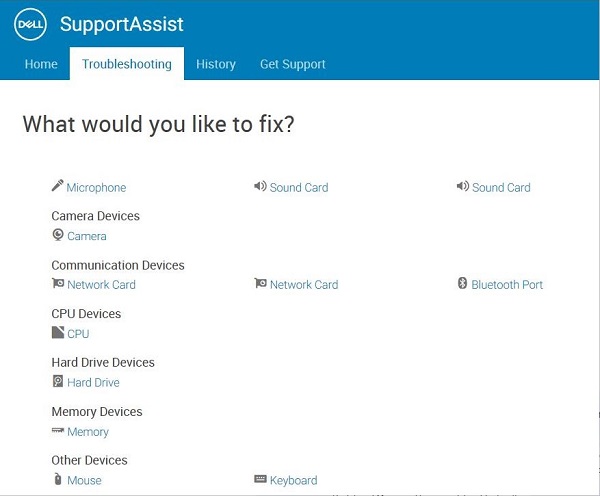
- Натисніть клавіші на клавіатурі і подивіться, чи реагують вони:
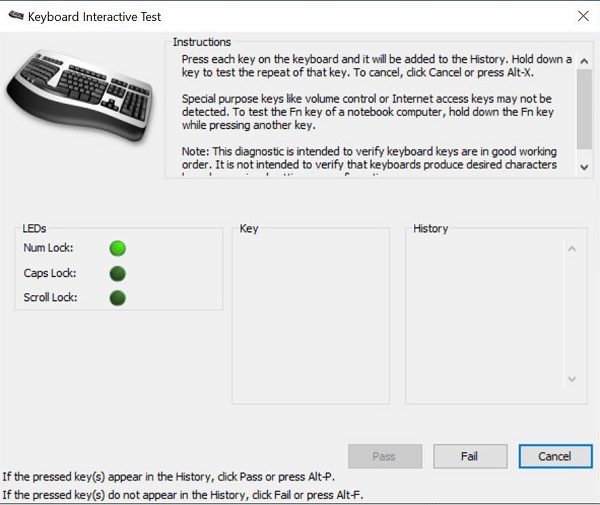
- Перейдіть на вкладку Виправлення неполадок, а потім виберіть опцію перевірки певного обладнання:
Якщо клієнт не може запустити SupportAssist, виконайте тести в середовищі BIOS та ePSA та перевірте наявність відповіді.
Тестування з іншою клавіатурою/системою:
- Переконайтеся, що у клієнта є ще одна доступна клавіатура та миша. Якщо так, підключіть до пристрою іншу клавіатуру та мишу та перевірте працездатність. Також протестуйте клавіатуру з підозрою на вихід з ладу на іншому комп'ютері і перевірте працездатність. Не забувайте, що ресивер повинен продовжувати стежити за клавіатурою/мишею в тестах.
Примітка: У разі постійної відмови слід з відправкою для заміни комплекту клавіатури/миші KM636.
Оновлення бездротової клавіатури та миші:
Dell Technologies рекомендує регулярно оновлювати драйвери, програмне забезпечення або прошивку бездротової клавіатури та миші, щоб уникнути конфліктів або проблем. Це гарантує, що ви отримаєте найновіші функції та можливості.
Примітка: Завантаження найновішого драйвера, програмного забезпечення або мікропрограми бездротової клавіатури та миші може допомогти покращити підключення, стабільність і продуктивність ваших пристроїв.
Бездротова клавіатура та миша Dell (KM636)
Як почистити клавіатуру:
- Переконайтеся, що комп'ютер вимкнено.
- Від'єднайте клавіатуру від комп'ютера.
- Використовуючи дротову, бездротову клавіатуру або клавіатуру Bluetooth, переверніть клавіатуру догори дном і обережно струсіть її, щоб видалити будь-який незакріплений матеріал.
- Використовуйте пилосос, призначений для комп'ютерів, якщо він доступний.
- Використовуйте балончик зі стисненим повітрям, щоб видалити будь-який додатковий сипучий матеріал, якщо він доступний.
Обережність: Не перевертайте банку на бік або догори дном. Це спричиняє розбризкування замерзаючої рідини та може пошкодити клавіатуру та шкіру.
- За допомогою мікрофібри або махрової ганчірки протріть клавіші та рамку навколо клавіш.
Примітка: Коли є наліт, візьміть ватний тампон, рушник з мікрофібри або махрову тканину і змочіть його в ізопропіловому спирті. Вона повинна бути вологою, але не мокрою. Витріть накопичення та дайте ізопропіловому спирту випаруватися, перш ніж знову використовувати клавіатуру.
Additional Information
Статті по темі:
- Клавіші клавіатури Dell KM636 не працюють при низькому заряді батареї
- Бездротова клавіатура Dell KM717/KM636 не працює після оновлення Оновлення прошивки ресивера Dell Universal версії 1.4.1.0 A00
- Повторювані клавіші на бездротовій клавіатурі та миші Dell KM636 Бездротова клавіатура та миша Dell (KM636) - як відрізнити сполучення Unifying від Logitech та універсальне сполучення Dell
- Як користуватися універсальним сполученням Dell Використаннята усунення несправностей Dell Peripheral Manager
Videos
Article Properties
Affected Product
Dell Wireless Keyboard and Mouse- KM636 (black)
Last Published Date
16 Jul 2024
Version
10
Article Type
Solution