Article Number: 000125197
Guida all'uso e alla risoluzione dei problemi della tastiera Dell KM636
Summary: Questo articolo descrive le principali soluzioni identificate e alcune indicazioni per la diagnostica dei guasti più segnalati sulle tastiere senza fili del modello KM636.
Article Content
Symptoms
Prodotti interessati:
- Tastiera Dell KM636
Le soluzioni fornite si applicano, a titolo esemplificativo, ai seguenti guasti:
- Tastiera completamente non funzionante
- Alcuni tasti non funzionanti
- Durata della batteria ridotta
- Ritardo nella digitazione
- Errore di ripetizione del carattere
Cause
Le cause possono variare. Eseguire la risoluzione dei problemi consigliata per determinare la causa e la soluzione.
Resolution
Sommario:
- Verificare che l'interruttore di alimentazione sia acceso
- Controllare il livello di carica della batteria
- Aggiornamento del firmware
- Associazione (solo se l'aggiornamento del firmware eseguito nel passaggio precedente non ha risolto l'errore)
- Associazione di tastiera e mouse universali Dell
- Test dell'hardware
- Test con un'altra tastiera o un altro sistema
- Aggiornamenti di tastiere e mouse senza fili
- Come pulire la tastiera
- Articoli correlati
Verificare che l'interruttore di alimentazione sia acceso:

Controllare il livello di carica della batteria:
- Se il LED lampeggia in arancione, controllare le batterie e provare con batterie nuove o di una tastiera funzionante.
- Le batterie scariche in genere causano l'interruzione della risposta di alcuni tasti, il più delle volte i tasti E, C edEsc , come descritto nell'articolo Tasti della tastiera Dell KM636 non funzionano quando la batteria è scarica.
Aggiornamento del firmware:
- Installazione dell'aggiornamento del firmware: seguire la procedura riportata di seguito per scaricare e installare l'aggiornamento del firmware della tastiera senza fili:
- Selezionare la tastiera e il mouse senza fili Dell - KM636 dal sito web> di supporto Dell. Sfogliare tutti i prodotti >Elettronica e accessori>Accessori per PC e tablet, quindi scaricare la versione più recente del programma di aggiornamento del firmware del ricevitore universale Dell dall'elenco disponibile in Driver e download.
- Assicurarsi che durante l'aggiornamento del firmware sia collegato all'apparecchiatura solo un dongle Dell Universal. Inserire il dongle per il dispositivo che si desidera aggiornare, quindi premere sul file .exe e iniziare il processo di installazione.
- Premere il pulsante Next nella schermata InstallShield Wizard:
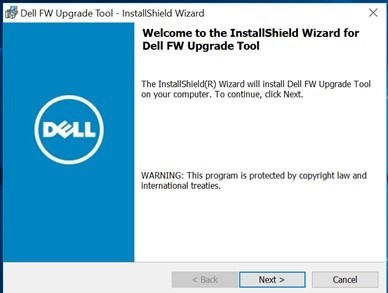
- Accettare il contratto di licenza e premere Avanti:
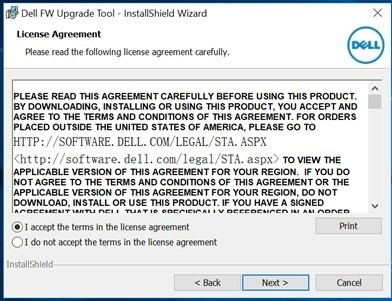
- Premere Installa per avviare il processo di installazione e non rimuovere il dongle:
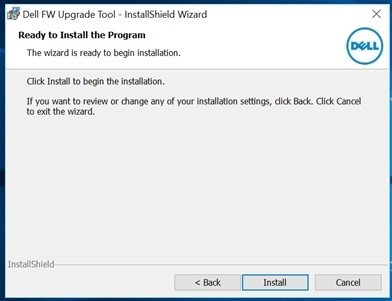
- Premere Finish al termine della procedura guidata InstallShield:
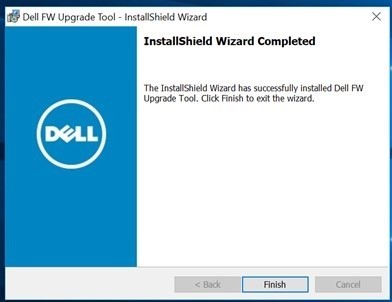
- Scollegare e ricollegare il dongle in base all'orientamento per completare l'installazione:

Dopo l'aggiornamento del firmware, i LED dovrebbero mostrare un nuovo comportamento.
Il nuovo comportamento è:
- Una volta premuti BLOC NUM, BLOC MAIUSC e BLOC SCORR , il LED si accende.
- Dopo cinque secondi, i LED si spengono per risparmiare energia.
- Premendo i tasti (Bloc Num, Bloc Maiusc e Bloc Scorr) si disattiva la funzione senza indicazione visiva.
- Premendo nuovamente si riavvia il processo con il LED acceso per cinque secondi.
Associazione (solo se l'aggiornamento del firmware eseguito nel passaggio precedente non ha risolto l'errore):
- Passare alla pagina di selezione Mouse, tastiere e touchpad wireless (mouse, tastiere e touchpad wireless).
- Selezionare il modello di tastiera o mouse in uso.
- Toccare o cliccare sulla scheda Driver e download.
- Toccare o cliccare su Mostra tutto.
- Cercare Dell Universal Receiver Control Panel.
- Toccare o cliccare su Scarica nella sezione Dell Universal Receiver Control Panel.
- Toccare o cliccare su Salva o Salva file, quando richiesto.
Nota: Il file deve essere scaricato nella cartella predefinita dei download, che probabilmente è la cartella Downloads.
- Accedere alla posizione in cui è stato salvato il file. Cliccare due volte o toccare il file. Potrebbe essere visualizzata la finestra Controllo dell'account utente; in questo caso, cliccare su Sì.
- Toccare o cliccare su Continue.
- Toccare o cliccare su OK.
- Toccare o cliccare su Yes e seguire le istruzioni per installare l'app.
Associazione di tastiera e mouse universali Dell:
- Avviare il pannello di controllo e il plug-in del ricevitore USB Dell Universal.
- Se i dispositivi associati hanno già un profilo, rimuovere l'associazione cliccando sul pulsante "Remove device".
- Toccare o cliccare su Add New Device.
- Seguire le istruzioni.
- Disattivare tutti i dispositivi (tastiere e mouse).
- Quando si associa un mouse, tenere premuto un pulsante del mouse e premere il pulsante di accensione, tenere premuto il pulsante del mouse per tre secondi fino al completamento dell'associazione.
- Quando si associa una tastiera, tenere premuto un tasto sulla tastiera e premere il pulsante di alimentazione, tenere premuto il tasto della tastiera per tre secondi fino al completamento dell'associazione.
- L'associazione è stata completata.
Test dell'hardware:
- Eseguire la diagnostica avanzata per le tastiere SupportAssist:
- Cliccare sulla scheda Troubleshooting e successivamente selezionare l'opzione per verificare un hardware specifico:
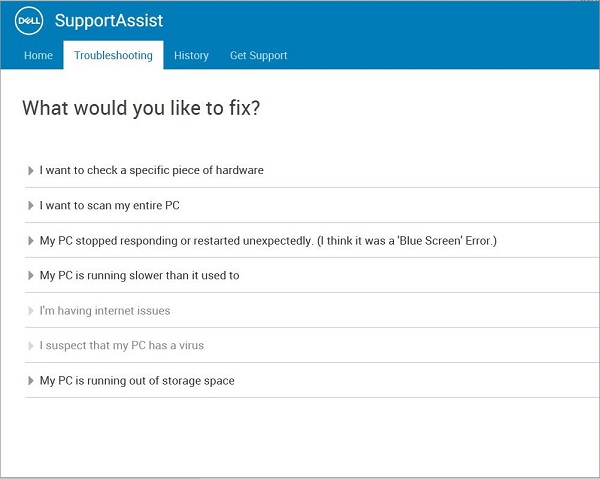
- Selezionare il dispositivo tastiera:
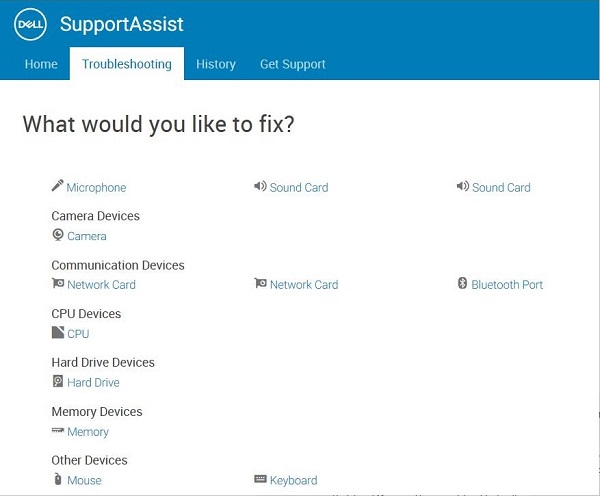
- Premere i tasti sulla tastiera e verificare se rispondono:

- Cliccare sulla scheda Troubleshooting e successivamente selezionare l'opzione per verificare un hardware specifico:
Se il cliente non è in grado di eseguire SupportAssist, eseguire i test sull'ambiente ePSA e del BIOS e verificare se si riceve una risposta.
Test con un'altra tastiera o un altro sistema:
- Assicurarsi che il client disponga di un'altra tastiera e di un altro mouse. In caso affermativo, collegare l'altra tastiera e l'altro mouse al dispositivo e verificare se funzionano. Testare anche la tastiera con sospetto guasto su un altro computer e verificarne la funzionalità. Non dimenticare che il ricevitore deve continuare a seguire la tastiera e il mouse nei test.
Aggiornamenti di tastiere e mouse senza fili:
Dell Technologies consiglia di aggiornare regolarmente i driver, il software o il firmware della tastiera e del mouse senza fili per evitare conflitti o problemi. In questo modo si dispone delle funzioni e delle caratteristiche più recenti.
Tastiera e mouse senza fili Dell (KM636)
Come pulire la tastiera:
- Assicurarsi che il computer sia spento.
- Disconnettere la tastiera dal computer.
- Se si utilizza una tastiera con cavo, senza fili o Bluetooth, capovolgerla e scuoterla leggermente per rimuovere eventuali materiali.
- Utilizzare un aspirapolvere progettato per i computer, se disponibile.
- Utilizzare una bomboletta ad aria compressa per rimuovere altri eventuali materiali sfusi se presenti.
Attenzione: non inclinare o capovolgere la bomboletta. Ciò provoca la fuoriuscita di spruzzi di liquido molto freddo che possono danneggiare la tastiera e la pelle.
- Pulire i tasti e la cornice circostante con un panno in microfibra o di spugna.
Nota: in caso di accumuli di sporcizia, prendere un batuffolo di cotone o un panno in microfibra o cotone e intingerlo in alcol isopropilico in modo da inumidirlo senza bagnarlo. Pulire l'accumulo e lasciare che l'alcol isopropilico evapori prima di utilizzare nuovamente la tastiera.
Additional Information
Articoli correlati:
- I tasti della tastiera Dell KM636 non funzionano quando la batteria è scarica
- La tastiera senza fili Dell KM717/KM636 non funziona dopo l'aggiornamento del firmware del ricevitore Dell Universal alla versione 1.4.1.0 A00
- Tasti ripetuti sulla tastiera e sul mouse senza fili Dell KM636 Tastiera e mouse senza fili Dell (KM636): come distinguere l'associazione Logitech Unifying e Dell Universal
- Come utilizzare Utilizzoe risoluzione dei problemi di Dell Universal Pairing con Dell Peripheral Manager
Videos
Article Properties
Affected Product
Dell Wireless Keyboard and Mouse- KM636 (black)
Last Published Date
16 Jul 2024
Version
10
Article Type
Solution