Article Number: 000125197
Veiledning for bruk og feilsøking av Dell KM636-tastaturet
Summary: Denne artikkelen beskriver de viktigste løsningene som er identifisert, og veiledning for diagnostisering av de mest rapporterte feilene på trådløse KM636-tastaturer.
Article Content
Symptoms
Berørte produkter:
- Dell KM636-tastatur
Løsningene som tilbys gjelder, men er ikke begrenset til, følgende feil:
- Tastaturet fungerer ikke i det hele tatt
- Enkelte taster fungerer ikke
- Kort batterilevetid
- Forsinkelse under skriving
- Feil med repetisjon av tegn
Cause
Årsakene varierer. Utfør anbefalt feilsøking for å finne årsak og løsning.
Resolution
Innholdsfortegnelse:
- Kontroller at strømbryternøkkelen står i på-posisjonen
- Kontroller batterinivået
- Fastvareoppdatering
- Parkoble (bare hvis fastvareoppdateringen i forrige trinn ikke korrigerte feilen)
- Parkoble Dell-tastatur og universell Dell-mus
- Maskinvaretesting
- Teste med et annet tastatur/system
- Oppdateringer for trådløst tastatur og trådløs mus
- Slik rengjør du tastaturet
- Relaterte artikler
Kontroller at strømbryternøkkelen står i på-posisjonen:

Kontroller batterinivået:
- Hvis LED-lampen blinker oransje, må du kontrollere batteriene, teste med nye batterier, eller teste med batteriene til et fungerende tastatur.
- Lavt batterinivå fører vanligvis til at noen taster slutter å svare, som oftest E- , C- ogEsc-tastene som beskrevet i artikkelen Dell KM636 Tastaturtaster fungerer ikke når batteriet er lavt.
Fastvareoppdatering:
- Installere fastvareoppdateringen – Følg fremgangsmåten nedenfor for å laste ned og installere fastvareoppdateringen for det trådløse tastaturet:
- Velg Dell trådløst tastatur og trådløs mus – KM636 fra Dells nettsted> for kundestøtte Bla gjennom alle produkter >Elektronikk og tilbehør til PC og nettbrett>, og last deretter ned den nyeste versjonen av fastvareoppdateringen for Dell Universal-mottakeren fra listen som er tilgjengelig i Drivere og nedlastinger.
- Kontroller at bare én Dell Universal-dongle er koblet til utstyret når du oppgraderer fastvaren. Sett inn donglen for enheten du vil oppgradere, trykk deretter på .exe filen og start installasjonsprosessen.
- Trykk på Neste-knappen på skjermbildet for InstallShield-veiviseren:
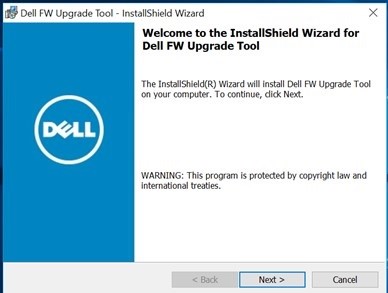
- Godta lisensavtalen, og trykk på Neste:
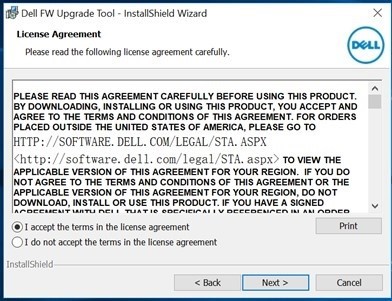
- Trykk på Installer for å starte installasjonsprosessen, og ikke fjern donglen:
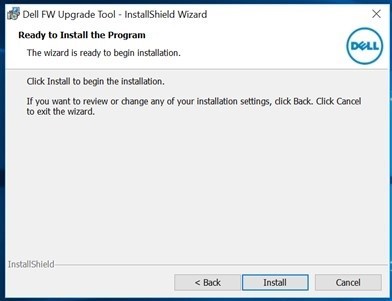
- Trykk på Finish når InstallShield-veiviseren er fullført:
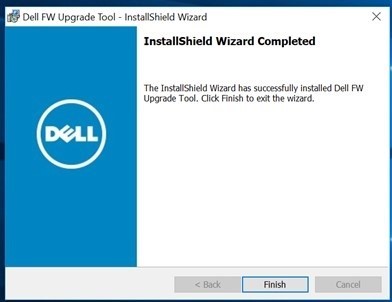
- Koble fra og koble til donglen igjen i henhold til retningen for å fullføre installasjonen:
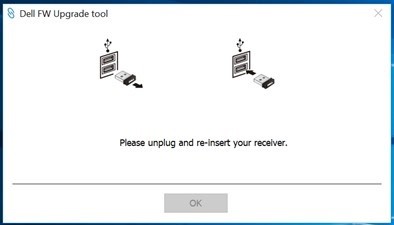
Etter fastvareoppdateringen skal LED-lampene oppføre seg på en ny måte.
Den nye virkemåten er:
- Når num lock, caps lock og scroll lock trykkes inn, slås LED-lampen på.
- Etter fem sekunder slås lysdiodene av for å spare energi.
- Når du trykker på tastene (Num Lock, Caps Lock og Scroll Lock), deaktiveres funksjonen uten visuell indikasjon.
- Hvis du trykker på igjen, startes prosessen på nytt med LED-lampen på i fem sekunder.
Parkoble (bare hvis fastvareoppdateringen i forrige trinn ikke korrigerte feilen):
Merk: Før du utfører parkoblingen, må du kontrollere at klienten ikke har Dell Peripheral Manager installert og kjører. Hvis dette er tilfelle, fjerner du applikasjonen før du installerer Dell Universal Pairing. Dell Universal Pairing fungerer ikke når Dell Peripheral Manager er installert. Hvis du vil ha mer informasjon, kan du se artikkelen Bruk og feilsøking av Dell Peripheral Manager.
- Gå til valgsiden Mus, tastaturer og trådløse styreplater (trådløse mus, tastaturer og styreplater).
- Velg tastatur- eller musemodellen du har.
Merk: Hvis du vil finne modellen av tastaturet eller musen, kan du se nederst på tastaturet eller musen, se etter modellen på emballasjen eller se i dokumentasjonen som fulgte med tastaturet eller musen.
- Klikk på fanen Drivere og nedlastinger.
- Klikk på Vis alle.
- Se etter Dell Universal Receiver Control Panel.
- Klikk på eller last ned kontrollpaneldelen for Dell Universal-mottakeren.
- Klikk på Lagre eller Lagre fil når du blir bedt om det.
Merk: Filen skal lastes ned til standard nedlastingsmappe, som sannsynligvis er nedlastingsmappen.
- Gå til der filen ble lagret. Dobbeltklikk på filen. (Brukerkontokontroll-vinduet vil kanskje vises. I så fall klikker du på Ja.)
- Klikk på Fortsett.
- Klikk på OK.
- Klikk på Ja, og følg instruksjonene for å installere appen.
Parkoble Dell-tastatur og universell Dell-mus:
- Start kontrollpanelet og plugin-modulen til Universal USB Dell-mottakeren.
- Når parkoblede enheter allerede har en profil, fjerner du parkoblingen ved å klikke på Fjern enhet.
- Klikk på Legg til ny enhet.
- Følg instruksjonene.
- Slå av alle enheter (tastaturer og mus).
- Når du parer en mus, holder du nede en museknapp og trykker på strømknappen og holder nede museknappen i tre sekunder til paringen er fullført.
- Når du parer et tastatur, holder du nede en tast på tastaturet, trykker på av/på-knappen og holder nede tastaturtasten i tre sekunder til paringen er fullført.
- Parkoblingen er fullført.
Maskinvaretesting:
- Kjør den avanserte diagnostikken for SupportAssist-tastatur:
- Klikk på kategorien Feilsøking, og velg senere alternativet for å kontrollere en bestemt maskinvare:
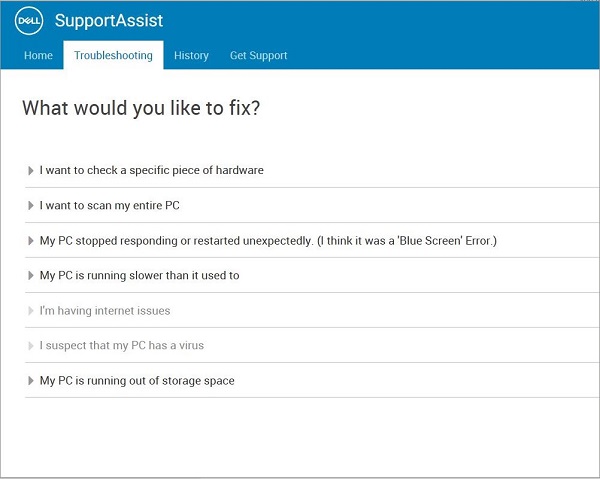
- Velg tastaturenhet:
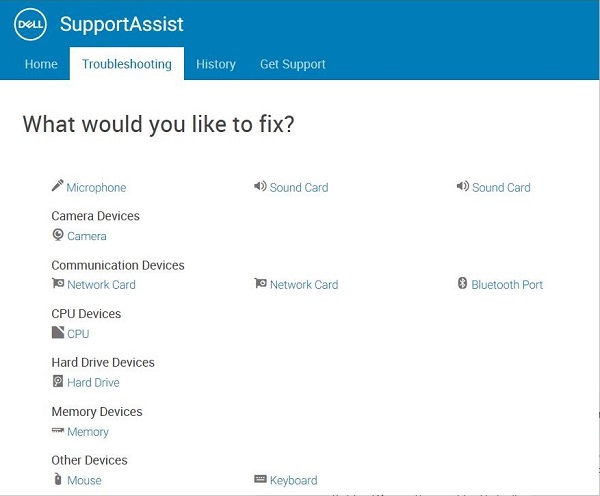
- Trykk på tastene på tastaturet og se om de reagerer:
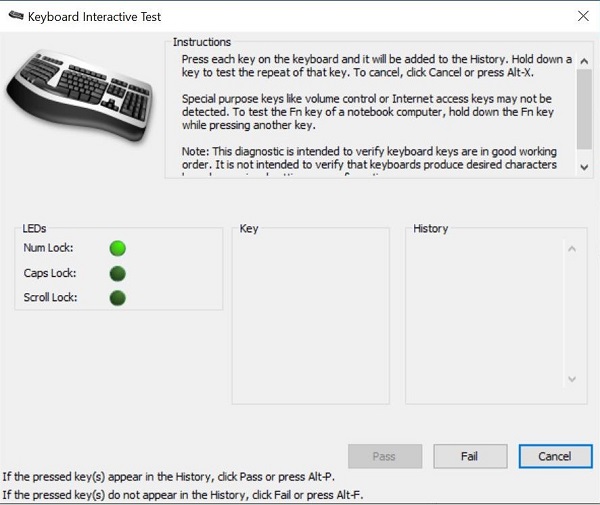
- Klikk på kategorien Feilsøking, og velg senere alternativet for å kontrollere en bestemt maskinvare:
Hvis kunden ikke kan kjøre SupportAssist, utfører du tester i BIOS- og ePSA-miljøet for å se om det svarer.
Teste med et annet tastatur/system:
- Kontroller at klienten har et annet tastatur og en annen mus tilgjengelig. Hvis det er tilfelle, kan du koble til det andre tastaturet og den andre musen, og sjekke funksjonaliteten. Test også tastaturet med mistanke om feil på en annen datamaskin og kontroller funksjonaliteten. Husk at mottakeren skal fortsette å følge tastaturet/musen i testene.
Merk: Vedvarende feil følger med utsending for å bytte ut KM636-tastaturet/musesettet.
Oppdateringer for trådløst tastatur og trådløs mus:
Dell Technologies anbefaler at du oppdaterer driverne, programvaren eller fastvaren til det trådløse tastaturet og musen regelmessig for å unngå konflikter eller problemer. Dette sikrer at du har de nyeste funksjonene og funksjonene.
Merk: Nedlasting av den nyeste driveren, programvaren eller fastvaren for trådløst tastatur og trådløs mus kan bidra til å forbedre enhetens tilkobling, stabilitet og ytelse.
Dell Wireless tastatur og mus (KM636)
Slik rengjør du tastaturet:
- Kontroller at datamaskinen er slått av.
- Koble tastaturet fra datamaskinen.
- Hvis du bruker et kablet eller trådløst tastatur eller Bluetooth-tastatur, snur du tastaturet opp ned og rister det forsiktig for å fjerne eventuelt løst materiale.
- Bruk en støvsuger designet for datamaskiner, når det er tilgjengelig.
- Hvis du har en boks med trykkluft tilgjengelig, kan du bruke den til å fjerne eventuelt gjenværende løst materiale.
Forsiktig: Du må ikke legge boksen på siden eller snu den opp ned. Dette fører til at iskald væske sprøytes ut, og kan medføre skade på tastatur og hud.
- Bruk en mikrofiber- eller frottéklut til å tørke av tastene og rammen rundt tastene.
Merk: Når det er en oppbygging, ta en bomullspinne, mikrofiberhåndkle eller frottéklut og dypp den i isopropylalkohol. Den skal være fuktig, men ikke våt. Tørk bort smusset, og la isopropanolen fordampe før du bruker tastaturet igjen.
Additional Information
Relaterte artikler:
- Tastene på Dell KM636-tastaturet fungerer ikke når batterinivået er lavt
- Dell trådløst tastatur KM717/KM636 fungerer ikke etter oppgradering Dell universell mottaker fastvareoppdatering versjon 1.4.1.0 A00
- Gjentatte taster på Dell trådløst tastatur og mus KM636 Dell trådløst tastatur og trådløs mus (KM636) – hvordan skille mellom Logitechs Unifying og Dells universelle parkobling
- Slik bruker du Dell Universal PairingBruk og feilsøking for Dell Peripheral Manager
Videos
Article Properties
Affected Product
Dell Wireless Keyboard and Mouse- KM636 (black)
Last Published Date
16 Jul 2024
Version
10
Article Type
Solution