Article Number: 000125197
Klawiatura Dell KM636 — instrukcja obsługi i rozwiązywania problemów
Summary: W tym artykule zamieszczono najważniejsze zidentyfikowane rozwiązania i wskazówki dotyczące diagnostyki najczęściej zgłaszanych błędów dotyczących klawiatury bezprzewodowej KM636.
Article Content
Symptoms
Dotyczy produktów:
- Klawiatura Dell KM636
Dostarczone rozwiązania dotyczą między innymi następujących awarii:
- Klawiatura w ogóle nie działa
- Niektóre klawisze nie działają
- Krótki czas pracy baterii
- Opóźnienie wpisywania
- Błąd powtarzania znaków
Cause
Przyczyny są różne. Wykonaj zalecane czynności rozwiązywania problemów, aby znaleźć przyczynę i rozwiązanie.
Resolution
Spis treści:
- Sprawdź, czy przycisk zasilania znajduje się w pozycji włączonej
- Sprawdź poziom naładowania baterii
- Aktualizacja oprogramowania wewnętrznego
- Parowanie (tylko w przypadku, gdy aktualizacja oprogramowania wewnętrznego wykonana w poprzednim kroku nie rozwiązała usterki)
- Parowanie klawiatury Dell i myszy uniwersalnej
- Testowanie sprzętu
- Testowanie z inną klawiaturą/systemem
- Aktualizacje bezprzewodowej klawiatury i myszy
- Czyszczenie klawiatury
- Artykuły pokrewne
Sprawdź, czy przycisk zasilania znajduje się w pozycji włączonej:

Sprawdź poziom naładowania baterii:
- Jeśli dioda LED świeci na pomarańczowo, sprawdź baterie. Przetestuj z użyciem nowych baterii lub baterii ze sprawnej klawiatury.
- Niski poziom naładowania baterii zwykle powoduje, że niektóre przestają reagować, najczęściej E, C iEsc zgodnie z opisem w artykule Dell KM636 klawiatury nie działają przy niskim poziomie naładowania baterii.
Aktualizacja oprogramowania sprzętowego:
- Instalowanie aktualizacji oprogramowania wewnętrznego — wykonaj następujące czynności, aby pobrać i zainstalować aktualizację oprogramowania wewnętrznego klawiatury bezprzewodowej:
- Wybierz bezprzewodową klawiaturę i mysz Dell KM636 z witryny> pomocy technicznej firmy Dell Przeglądaj wszystkie produkty >Elektronika i akcesoria>Akcesoria do komputerów i tabletów, a następnie pobierz najnowszą wersję aktualizacji oprogramowania wewnętrznego odbiornika uniwersalnego Dell z listy dostępnej w sekcji Sterowniki i pliki do pobrania.
- Upewnij się, że podczas aktualizacji oprogramowania wewnętrznego do sprzętu jest podłączony tylko jeden uniwersalny klucz sprzętowy firmy Dell. Włóż klucz sprzętowy urządzenia, które chcesz zaktualizować, a następnie naciśnij .exe file i rozpocznij proces instalacji.
- Naciśnij przycisk Next na ekranie kreatora InstallShield:
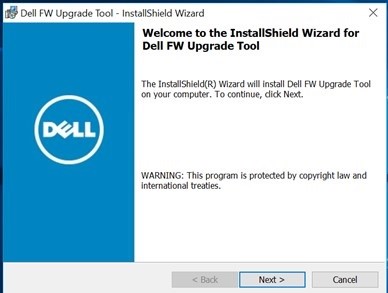
- Zaakceptuj umowę licencyjną i naciśnij przycisk Dalej:
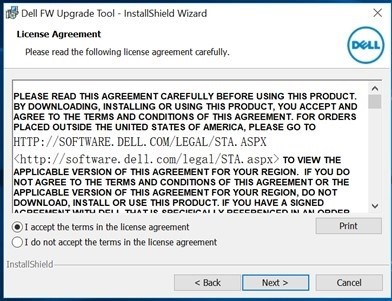
- Naciśnij przycisk Instaluj , aby rozpocząć proces instalacji, i nie wyjmuj klucza sprzętowego:
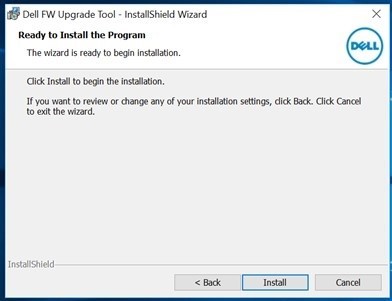
- Naciśnij przycisk Finish po zakończeniu pracy kreatora InstallShield:
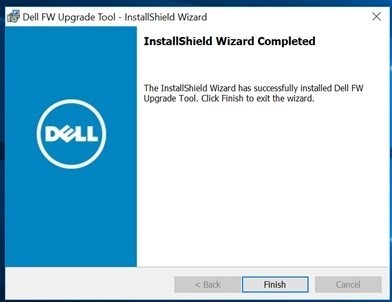
- Odłącz i ponownie podłącz klucz sprzętowy zgodnie z orientacją, aby zakończyć instalację:
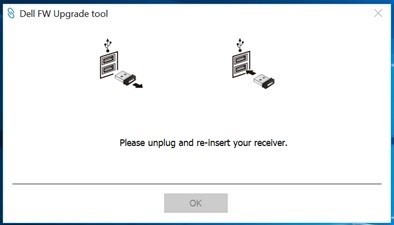
Po aktualizacji oprogramowania wewnętrznego diody LED powinny zacząć działać w nowy sposób.
Nowe zachowanie to:
- Po naciśnięciu Num Lock, Caps Lock i Scroll Lock dioda LED zapala się.
- Po pięciu sekundach diody LED zgasną, aby oszczędzać energię.
- Naciśnięcie (Num Lock, Caps Lock i Scroll Lock) wyłącza funkcję bez wizualnego wskazania.
- Ponowne naciśnięcie powoduje ponowne uruchomienie procesu z diodą LED zapaloną przez pięć sekund.
Parowanie (tylko w przypadku, gdy aktualizacja oprogramowania wewnętrznego wykonana w poprzednim kroku nie rozwiązała usterki):
- Przejdź do strony wyboru Myszy, klawiatury i bezprzewodowe panele dotykowe (myszy, klawiatury i panele dotykowe).
- Wybierz posiadany model klawiatury lub myszy.
- Dotknij lub kliknij kartę Sterowniki i pliki do pobrania.
- Dotknij lub kliknij opcję Pokaż wszystkie.
- Znajdź Panel sterowania odbiornika uniwersalnego firmy Dell.
- Dotknij lub kliknij opcję pobierz w sekcji Dell Universal Recenter Control Panel.
- Po wyświetleniu monitu dotknij lub kliknij opcję Zapisz lub Zapisz plik.
Uwaga: Plik należy pobrać do domyślnego folderu pobierania, którym jest prawdopodobnie folder Pobrane.
- Przejdź do lokalizacji, w której plik został zapisany. Następnie kliknij dwukrotnie plik lub dotknij go. (Może zostać wyświetlone okno Kontrola konta użytkownika; w takim przypadku kliknij przycisk Tak.)
- Dotknij lub kliknij przycisk Dalej.
- Dotknij lub kliknij przycisk OK.
- Dotknij lub kliknij przycisk Tak i postępuj zgodnie z instrukcjami, aby zainstalować aplikację.
Parowanie klawiatury Dell i myszy uniwersalnej:
- Uruchom panel sterowania i wtyczkę odbiornika Universal USB Dell.
- Jeśli sparowane urządzenia mają już profil, usuń sparowanie, klikając przycisk „Usuń urządzenie”.
- Dotknij lub kliknij przycisk Dodaj nowe urządzenie.
- Wykonaj instrukcje.
- Wyłącz wszystkie urządzenia (klawiatury i mysz).
- Podczas parowania myszy przytrzymaj wciśnięty przycisk myszy i naciśnij przycisk zasilania. Przytrzymuj przycisk myszy przez trzy sekundy do momentu ukończenia parowania.
- Podczas parowania klawiatury przytrzymaj wciśnięty na klawiaturze i naciśnij przycisk zasilania. Przytrzymaj klawiatury przez trzy sekundy do momentu ukończenia parowania.
- Parowanie zostało ukończone.
Testowanie sprzętu:
- Przeprowadzenie zaawansowanych testów diagnostycznych klawiatur SupportAssist:
- Kliknij kartę Rozwiązywanie problemów, a później wybierz opcję sprawdzenia określonego sprzętu:
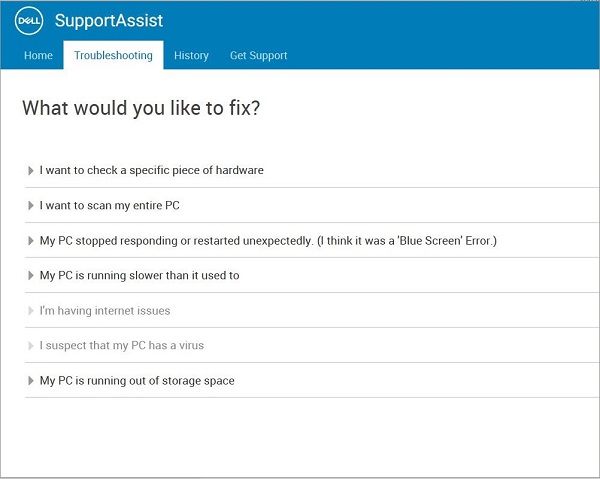
- Wybierz urządzenie klawiatury:
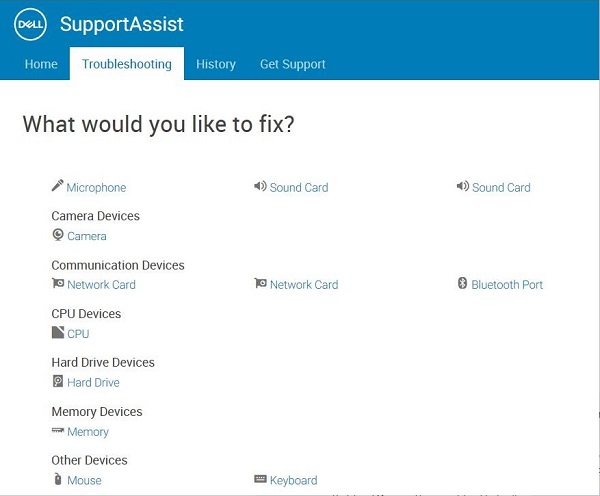
- Naciśnij na klawiaturze i sprawdź, czy reagują:
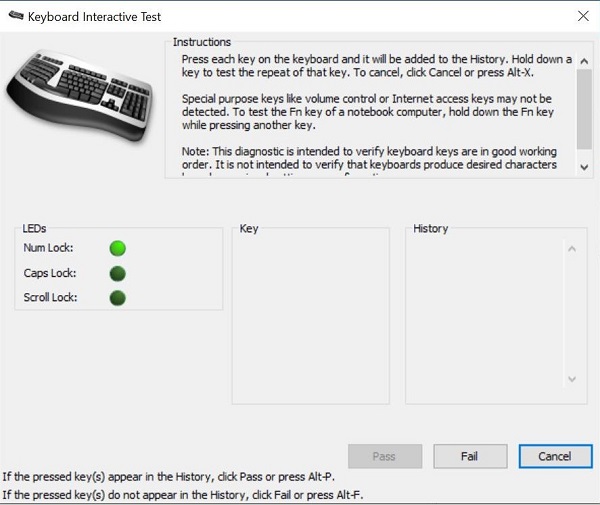
- Kliknij kartę Rozwiązywanie problemów, a później wybierz opcję sprawdzenia określonego sprzętu:
Jeśli klient nie może uruchomić aplikacji SupportAssist, należy wykonać testy środowiska BIOS i ePSA i sprawdzić, czy następuje reakcja.
Testowanie z inną klawiaturą/systemem:
- Upewnij się, że klient ma dostępną drugą klawiaturę i mysz. Jeśli tak, podłącz drugą klawiaturę i mysz do urządzenia i sprawdź ich działanie. Przetestuj również klawiaturę, w przypadku której podejrzewano awarię, na innym komputerze i sprawdź jej działanie. Pamiętaj, że odbiornik powinien podążać za myszą/klawiaturą podczas testów.
Aktualizacje bezprzewodowej klawiatury i myszy:
Firma Dell Technologies zaleca regularne aktualizowanie sterowników, oprogramowania i oprogramowania wewnętrznego myszy i klawiatury bezprzewodowej w celu uniknięcia konfliktów lub problemów. Dzięki temu masz pewność, że masz najnowsze funkcje i możliwości.
Bezprzewodowa klawiatura i mysz Dell (KM636)
Czyszczenie klawiatury:
- Upewnij się, że komputer jest wyłączony.
- Odłącz klawiaturę od komputera.
- W przypadku używania klawiatury przewodowej, bezprzewodowej lub Bluetooth, obróć klawiaturę spodem do góry i lekko potrząsaj, aby usunąć luźne zanieczyszczenia.
- Użyj odkurzacza przystosowanego do komputerów, jeśli jest dostępny.
- Użyj sprężonego powietrza w aerozolu, jeśli jest dostępne, aby usunąć pozostałe luźne zanieczyszczenia.
Przestroga: nie obracaj aerozolu na bok lub spodem do góry. Powoduje to wyciek bardzo zimnego płynu, który może uszkodzić klawiaturę oraz skórę.
- Wytrzyj klawisze oraz ramkę wokół klawiszy przy użyciu ściereczki z mikrofibry lub froty.
Uwaga: w przypadku silnego zabrudzenia użyj wacika bawełnianego, ręcznika z mikrofibry lub froty, nasączonego alkoholem izopropylowym. Powinna ona być wilgotna, ale nie mokra. Wytrzyj zanieczyszczenia i poczekaj, aż alkohol izopropylowy wyparuje przed przystąpieniem do używania klawiatury.
Additional Information
Powiązane artykuły:
- Klawisze klawiatury Dell KM636 nie działają, gdy poziom naładowania baterii jest niski
- Klawiatura bezprzewodowa Dell KM717/KM636 nie działa po uaktualnieniu narzędzia aktualizacji oprogramowania odbiornika uniwersalnego Dell, wersja 1.4.1.0 A00
- Powtarzające się na bezprzewodowej klawiaturze i myszy Dell KM636 Bezprzewodowa klawiatura i mysz Dell (KM636) — rozróżnianie parowania Unifying firmy Logitech i Universal firmy Dell
- Korzystanie z narzędzia Dell Universal PairingDell Peripheral Manager — korzystanie z aplikacji Dell Peripheral Manager i rozwiązywanie problemów
Videos
Article Properties
Affected Product
Dell Wireless Keyboard and Mouse- KM636 (black)
Last Published Date
16 Jul 2024
Version
10
Article Type
Solution