Dell KM636 鍵盤使用方式與故障診斷指南
Summary: 本文說明已識別的主要解決方案,以及針對 KM636 型號無線鍵盤上最常報告的故障進行診斷的指南。
This article applies to
This article does not apply to
Symptoms
受影響的產品:
- Dell KM636 鍵盤
提供的解決方案適用於(但不限於)以下故障:
- 完全非功能鍵盤
- 部分非功能鍵
- 低電池壽命
- 打字延遲
- 字元重複失敗
Cause
原因有所不同。執行建議的故障診斷,以確定原因和解決方案。
Resolution
目錄:
- 檢查電源開關鍵是否處於開啟位置
- 檢查電池計量水準
- 韌體更新
- 配對 (僅上一步執行的韌體更新未能解決故障時)
- 配對 Dell 鍵盤和通用滑鼠
- 硬體測試
- 使用其他鍵盤/系統測試
- 無線鍵盤和滑鼠更新
- 如何清潔您的鍵盤
- 相關的文章
檢查電源開關鍵是否處於開啟位置:

檢查電池電量:
- 如果 LED 呈橘色閃爍,請檢查電池、使用新電池或正常運作的鍵盤電池進行測試。
- 電池電量不足通常會導致某些按鍵停止回應,最常見的是 E、C 和Esc 鍵,如文章中所述 Dell KM636 鍵盤鍵在電池電量不足時無法運作。
韌體更新:
- 安裝韌體更新 - 請按照以下步驟下載並安裝無線鍵盤韌體更新:
- 從 Dell 支援網站>選取 Dell 無線鍵盤和滑鼠 - KM636。瀏覽所有產品>電子產品與配件電腦>與平板電腦配件,然後從驅動程式與下載的清單中下載最新版本的 Dell Universal Receiver 韌體更新程式。
- 升級韌體時,確保 只有一個 Dell Universal 硬體鎖連接至設備。插入您要升級的裝置的硬體鎖,然後按下 .exe 檔案並開始安裝程序。
- 按下 InstallShield 精靈畫面上的 下一步 按鈕:
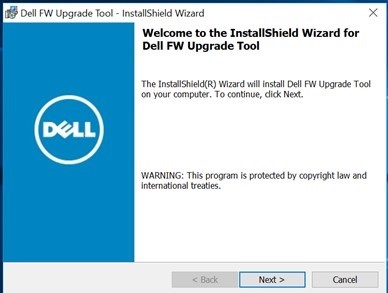
- 接受授權合約,然後按下 下一步:
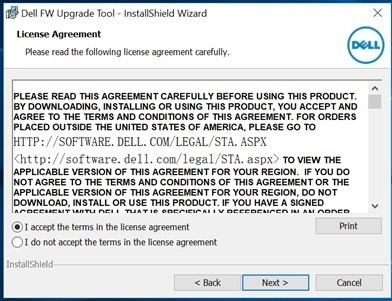
- 按 安裝 鍵以開始安裝程序, 並且請勿卸下硬體鎖:
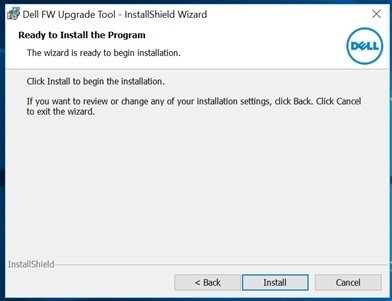
- InstallShield 精靈完成時按下 「完成 」:
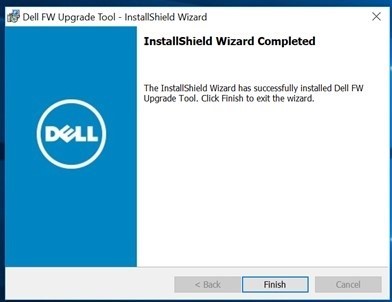
- 根據方向拔下並重新連接轉接器,以完成安裝:
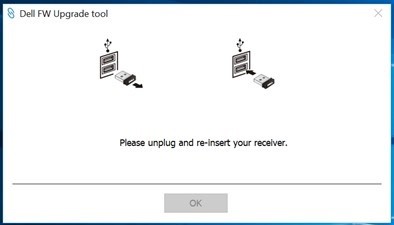
韌體更新後,LED 應會呈現出新的行為。
新的行為是:
- 按下數字 鎖定、 大寫鎖定 和捲 動鎖定 後,LED 會亮起。
- 五秒後,LED 將熄滅以節省能源。
- 按下按鍵 (Num Lock、 Caps Lock 和 Scroll Lock) 可停用功能,且無視覺指示。
- 再次按下會重新開機程序,LED 會亮起五秒。
配對 (僅在上一步驟執行的韌體更新未解決故障時):
注意:在執行配對之前,請確定用戶端未安裝並正在執行 Dell Peripheral Manager。如果有,請在安裝 Dell Universal Pairing 前移除應用程式。安裝 Dell Peripheral Manager 後,Dell Universal Pairing 無法運作。如需詳細資訊,請參閱文章 Dell Peripheral Manager 使用方式與故障診斷。
- 前往滑鼠、鍵盤和無線觸控板選擇頁面 (無線滑鼠、鍵盤和觸控板)。
- 選取您擁有的鍵盤或滑鼠型號。
注意:若要找到鍵盤或滑鼠的機型,請查看鍵盤或滑鼠底部、尋找包裝上的型號,或參考鍵盤或滑鼠隨附的說明文件。
- 點選或按 一下驅動程式與下載標籤。
- 點擊或單擊 “全部顯示”。
- 尋找 Dell Universal Receiver 控制台。
- 輕觸或下載 Dell Universal Receiver 控制台一節。
- 出現提示時,輕觸或按一下儲存或儲存檔案。
注意:檔案應下載至預設的「下載」資料夾,可能是「下載」資料夾。
- 前往儲存檔案的位置。然後按兩下或輕觸該檔案。(可以顯示使用者帳戶控制視窗;在這種情況下,請按一下是。)
- 輕觸或按一下 繼續。
- 輕觸或按一下 確定。
- 輕觸 或按一下 是,然後依照指示安裝應用程式。
配對 Dell 鍵盤和通用滑鼠:
- 啟動控制面板和通用 USB Dell 接收器的外掛程式。
- 當已配對的裝置已經有設定檔時,請按一下「移除裝置」按鈕以移除配對。
- 輕觸或按一下新增裝置。
- 依照指示操作。
- 關閉所有裝置 (鍵盤和滑鼠)。
- 配對滑鼠時,請按住滑鼠按鍵並按下電源按鈕,按住滑鼠按鍵三秒,直到配對完成。
- 配對鍵盤時,請按住鍵盤上的按鍵並按下電源按鈕,按住鍵盤按鍵三秒,直到配對完成。
- 配對已完成。
硬體測試:
- 執行 SupportAssist 鍵盤的進階診斷:
- 按一下故障診斷標籤,稍後再選取選項以檢查特定硬體:
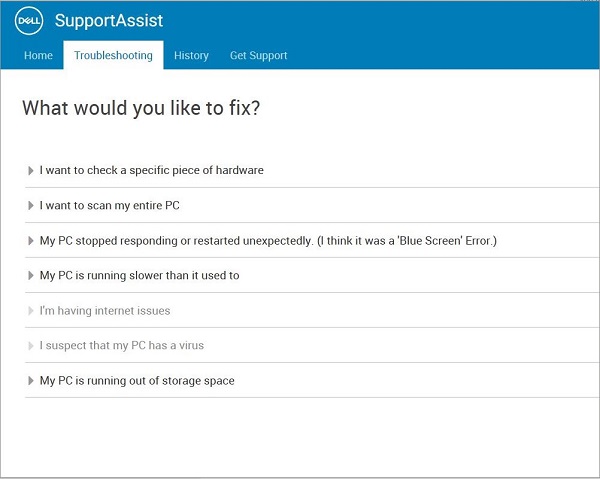
- 選取您的鍵盤裝置:
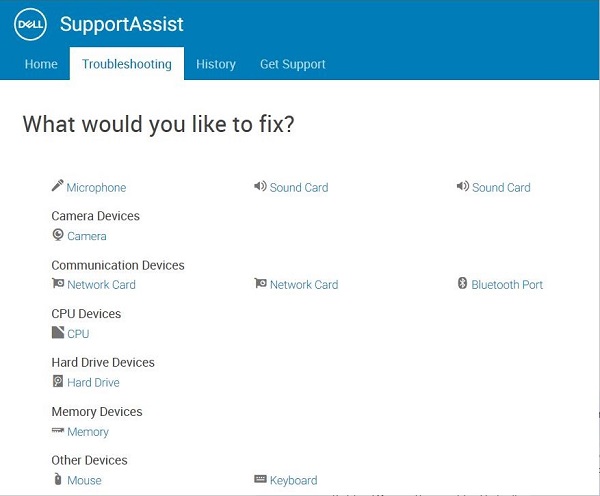
- 按下鍵盤上的按鍵,並查看其是否有回應:
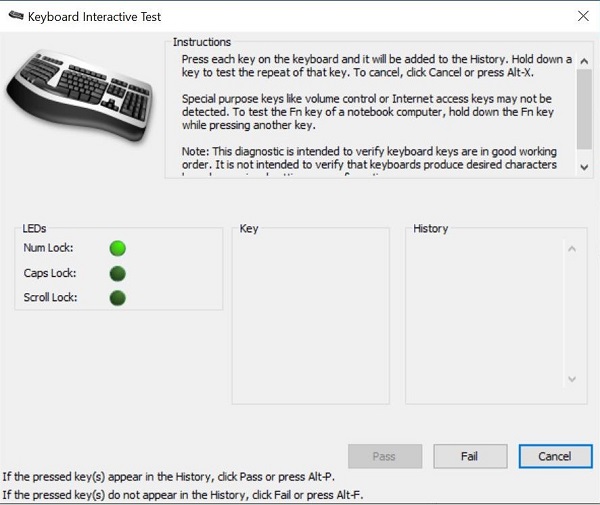
- 按一下故障診斷標籤,稍後再選取選項以檢查特定硬體:
如果客戶無法執行 SupportAssist,請在 BIOS 和 ePSA 環境中執行測試,並檢查是否有回應。
使用其他鍵盤/系統測試:
- 確定用戶端有其他可用的鍵盤和滑鼠。如果是,請將其他鍵盤和滑鼠連接至裝置,然後檢查功能。此外,請在另一部電腦上測試疑似故障的鍵盤並檢查功能。不要忘記,在測試中,接收器應繼續遵循鍵盤/滑鼠。
注意:持續失敗,隨後派送以更換 KM636 鍵盤/滑鼠套件。
無線鍵盤和滑鼠更新:
Dell Technologies 建議您定期更新無線鍵盤和滑鼠驅動程式、軟體或韌體,以避免衝突或問題。這可確保您擁有最新的功能和特性。
注意:下載最新的無線鍵盤和滑鼠驅動程式、軟體或固件有助於改善裝置的連線能力、穩定性和性能。
如何清潔鍵盤:
- 確定電腦已關閉。
- 從電腦拔下鍵盤。
- 使用有線、無線或藍牙鍵盤時,請將鍵盤倒轉,並輕輕搖動鍵盤,以移除任何鬆脫的材料。
- 若可行,請使用專為電腦設計的吸塵器。
- 若可行,使用壓縮空氣罐移除任何其他的鬆脫材料。
警示:請勿將罐子側放或上下顛倒。這會導致噴出凍結的液體,並可能會損壞鍵盤和您的皮膚。
- 使用超細纖維布或毛圈布,清潔按鍵與鍵盤框體。
注意:如有累積的髒污,請使用棉花棒、微纖維紙巾或毛圈布,然後沾取異丙醇使用。請記得僅需沾取少量,而不是泡溼。擦除髒污後,請讓酒精揮發,再使用鍵盤。